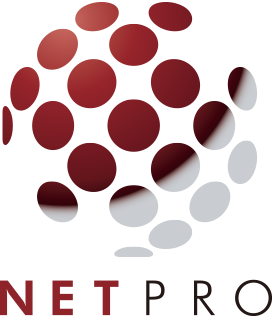新規営業案件(リード)の作成
Dynamics 365 Business Centralでは、取引先から問い合わせをいただいてから受注へ至るまでの経過を管理するための、営業案件(リード)を管理できます。
事前設定
事前に営業案件のステータスを定義します。
既に設定済みの方は、新規営業案件作成まで読み飛ばしてください。
販売サイクルの設定
[検索]から「販売サイクル」と入力して[販売サイクル(管理)]をクリックします。
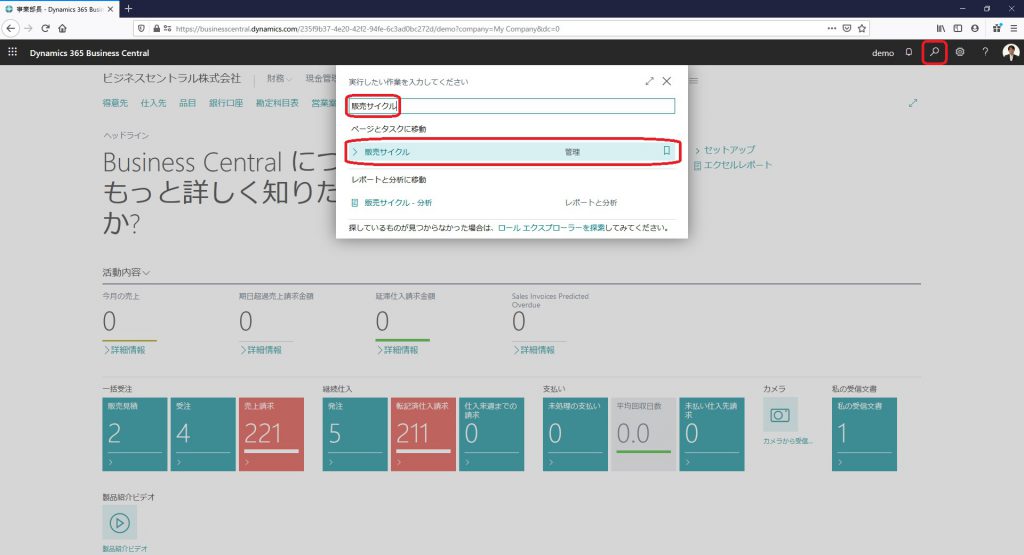
ここでは「新規取引先」と「既存取引先」の2種類の販売サイクルを設定します。
[既存]行を選択した状態で、[ステージ]をクリックします。
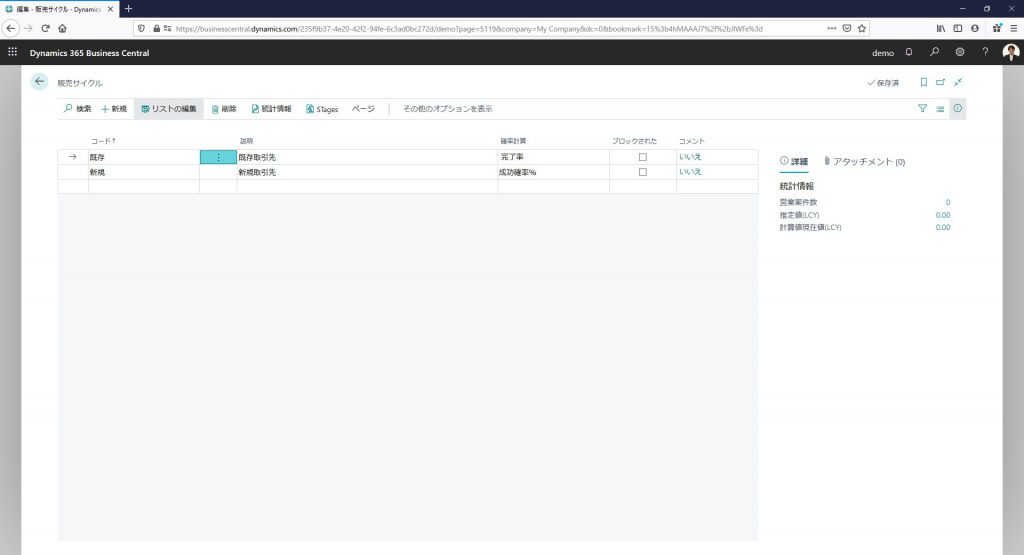
既存取引先の場合の営業案件のステータスを設定します。
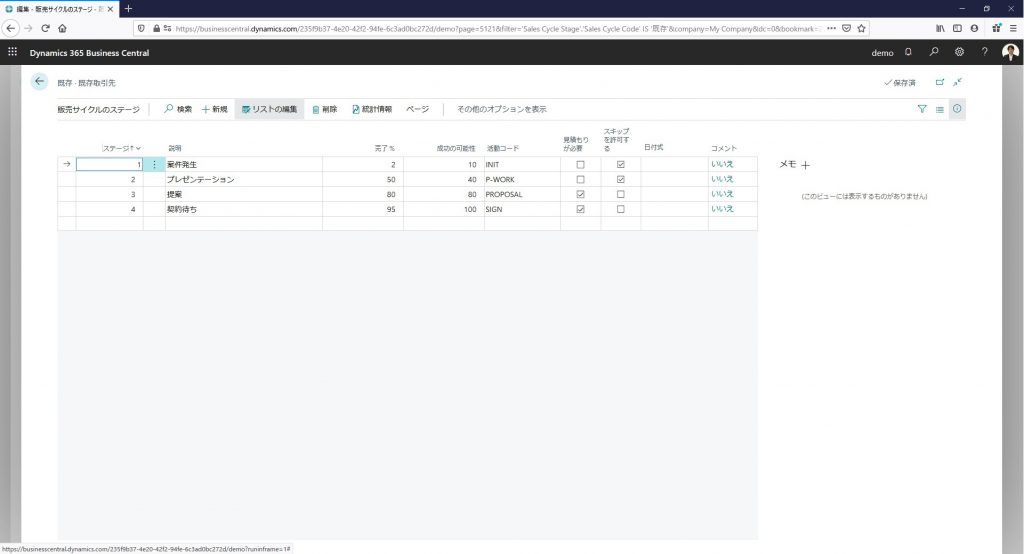
同様に[新規]行を選択した状態で[ステージ]をクリックします。
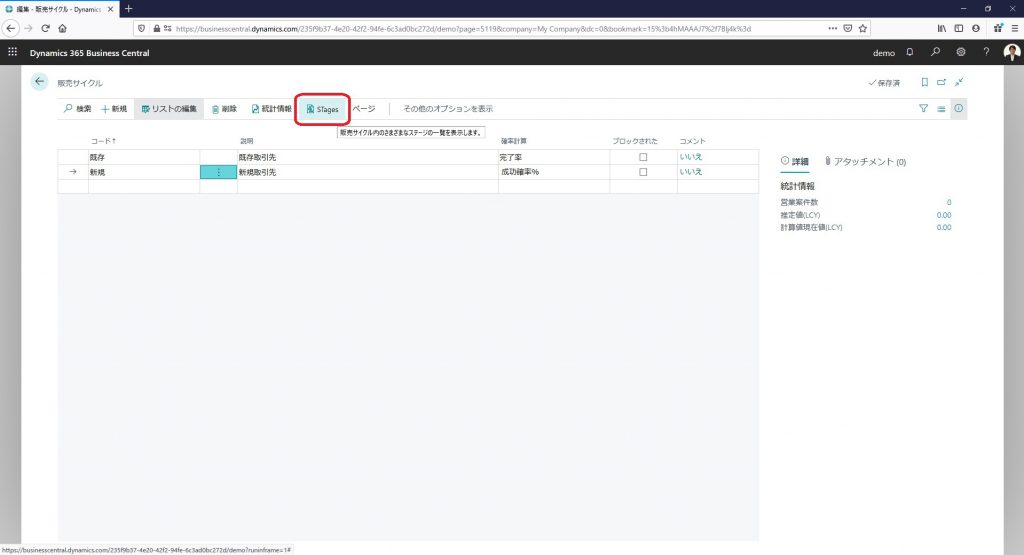
新規取引先の場合の営業案件のステータスを設定します。
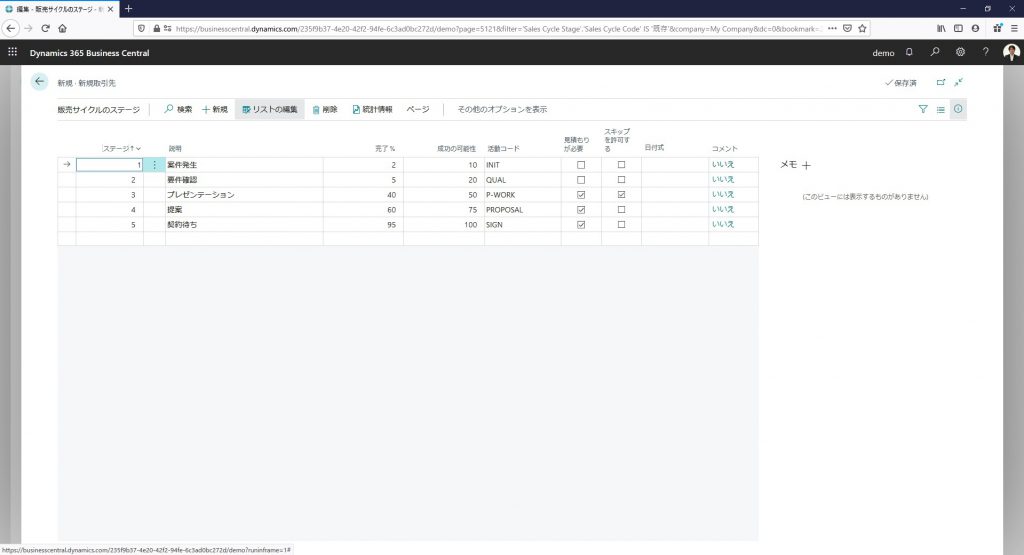
これで販売サイクルの設定は完了です。
新規営業案件作成
[検索]から「営業案件」と入力して[営業案件(リスト)]をクリックします。
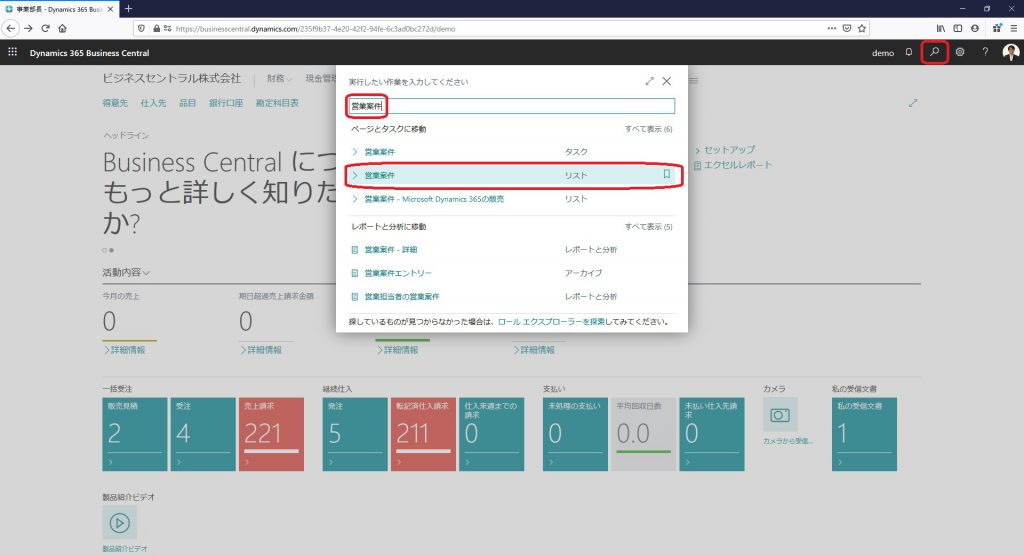
営業案件機能をよく利用する場合、[営業案件]画面で右上の[ブックマーク]アイコンをクリックすると、ロールセンターにリンクを追加して、以後検索しなくてもよくなります。
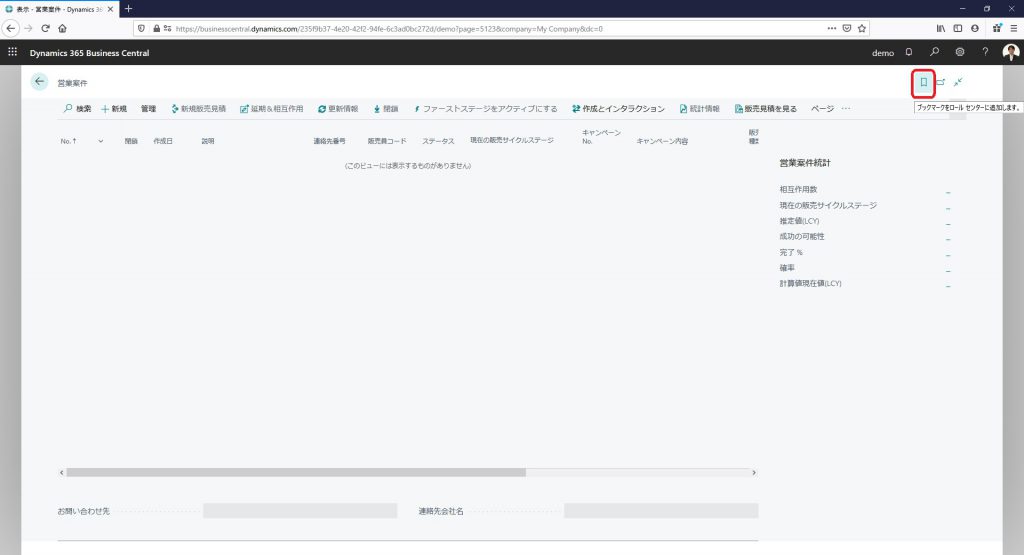
ここにリンクが追加されます。
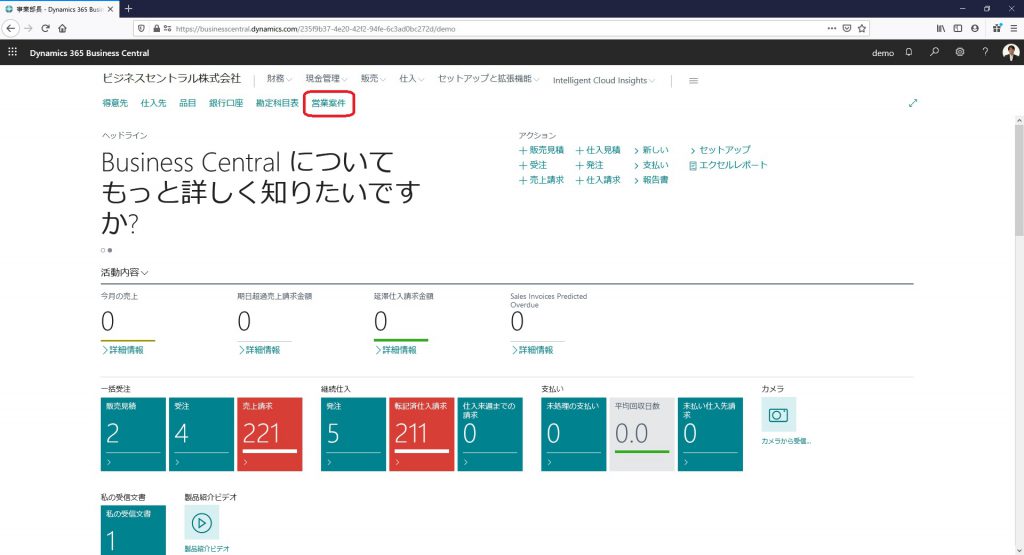
新規営業案件を作成
ここでは新規取引先からの新規営業案件を作成します。
[営業案件]ページで[+新規]をクリックします。
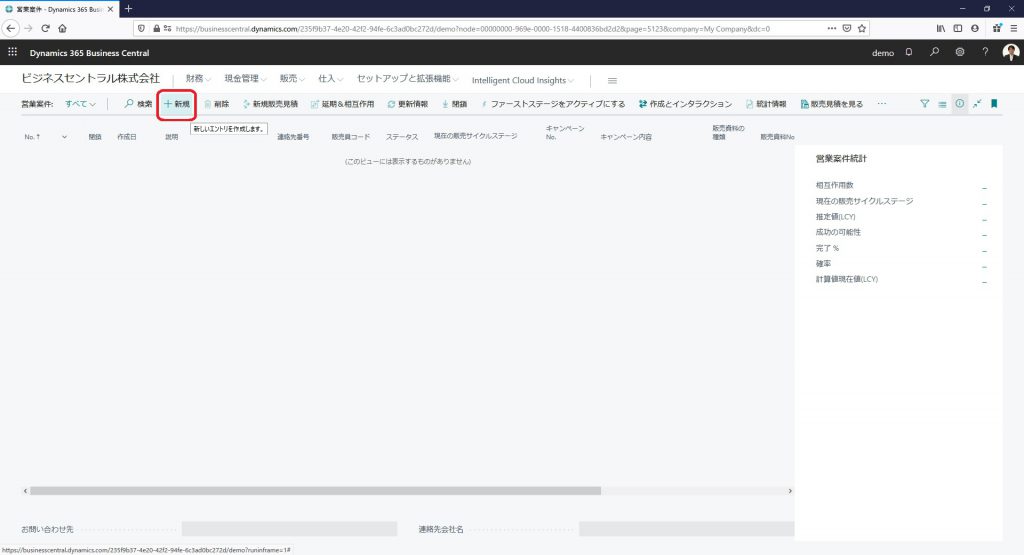
[営業案件カード]ページで営業案件情報を入力します。
[連絡先番号]欄の[…]をクリックして新規取引先情報を入力します。
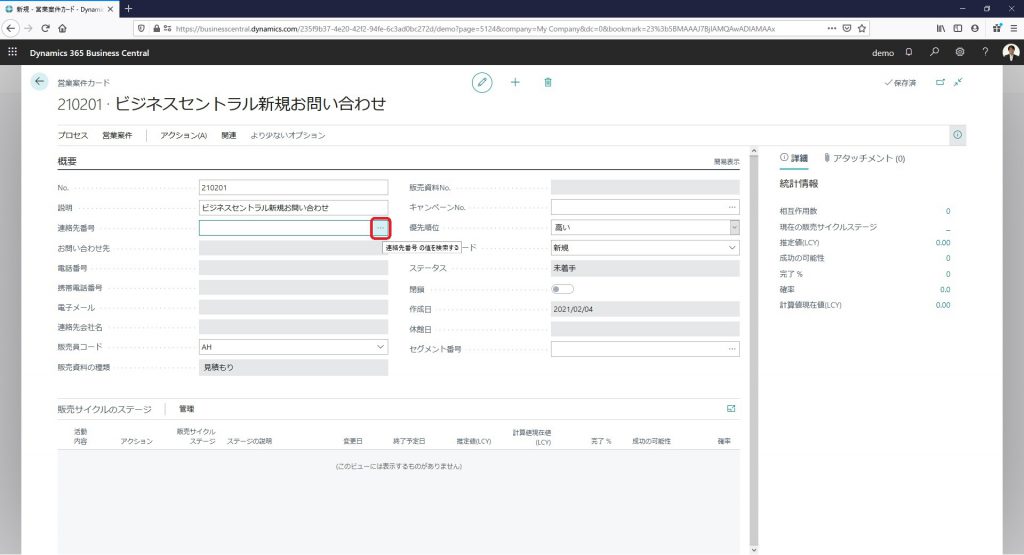
[連絡先]画面で[+新規]をクリックします。
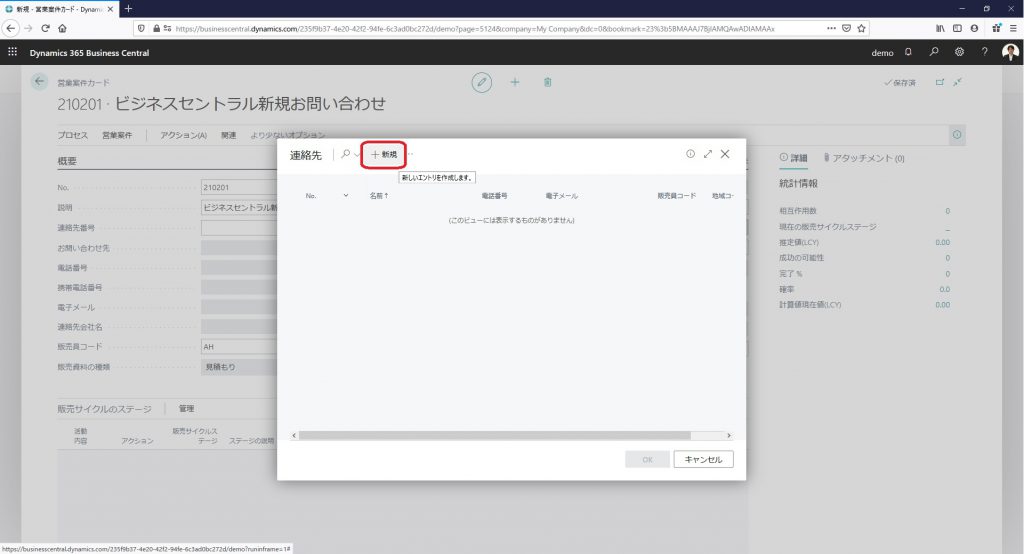
新規取引先情報を入力します。
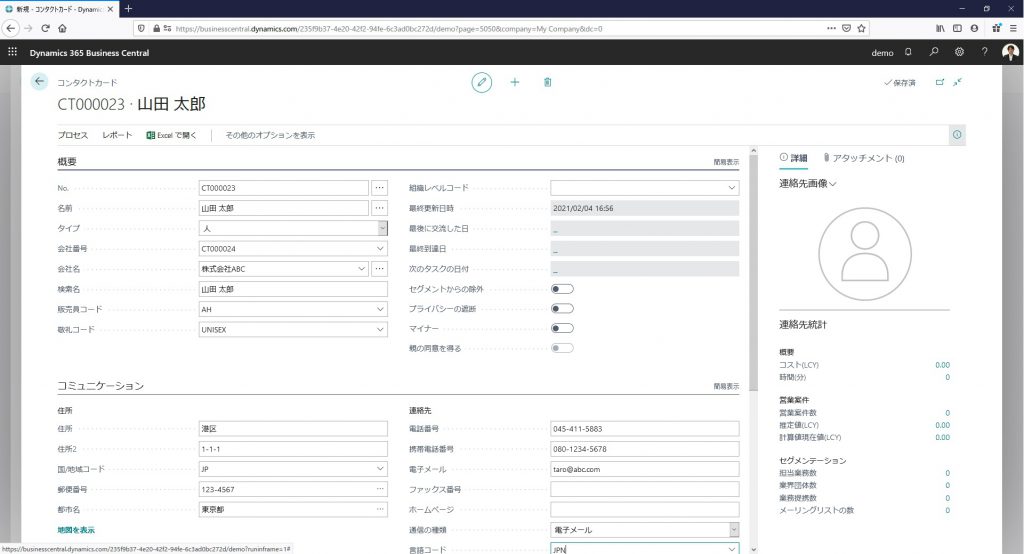
入力した取引先を選択します。
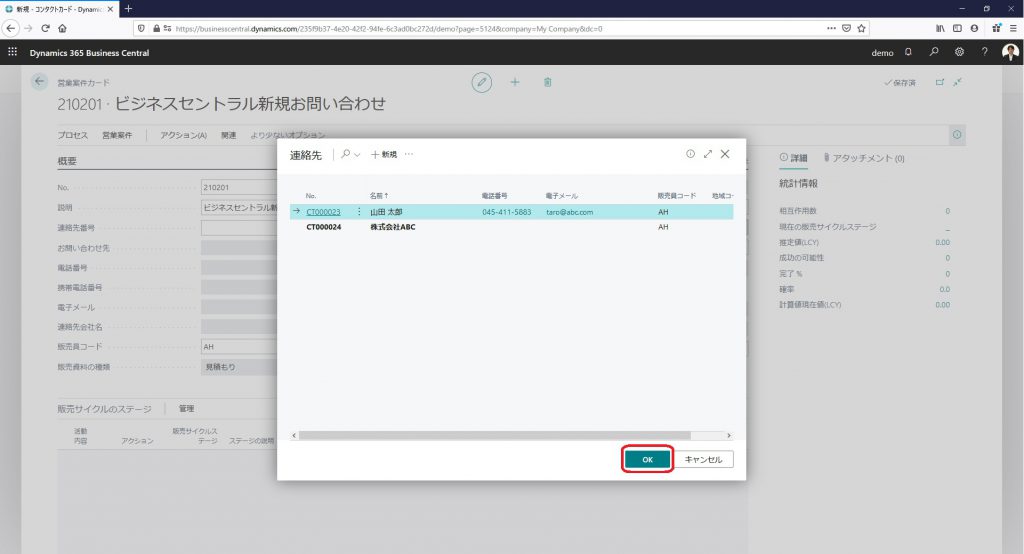
[プロセス]から[ファーストステージをアクティブにする]をクリックします。
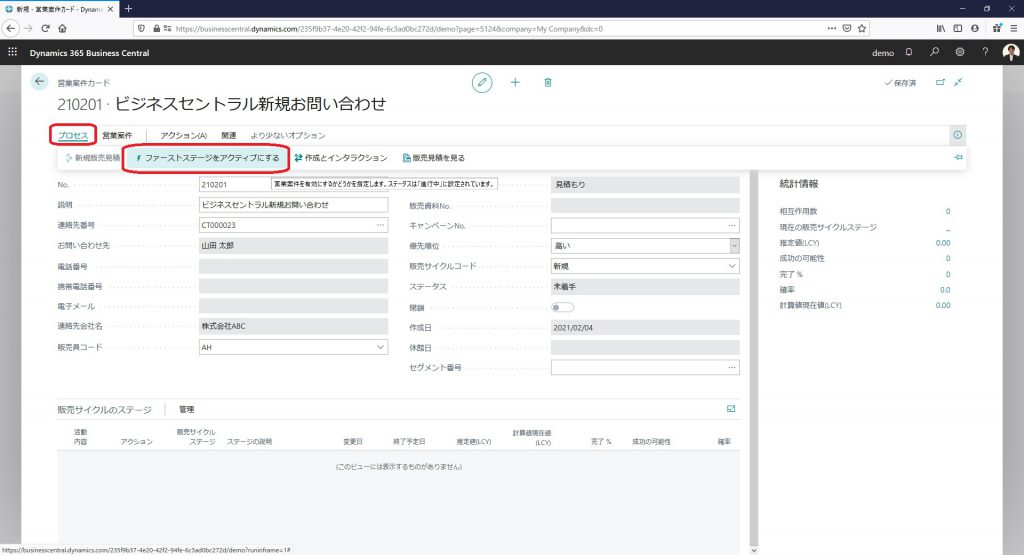
[販売サイクルのステージ]欄に第一ステージの[案件発生]行が追加されます。
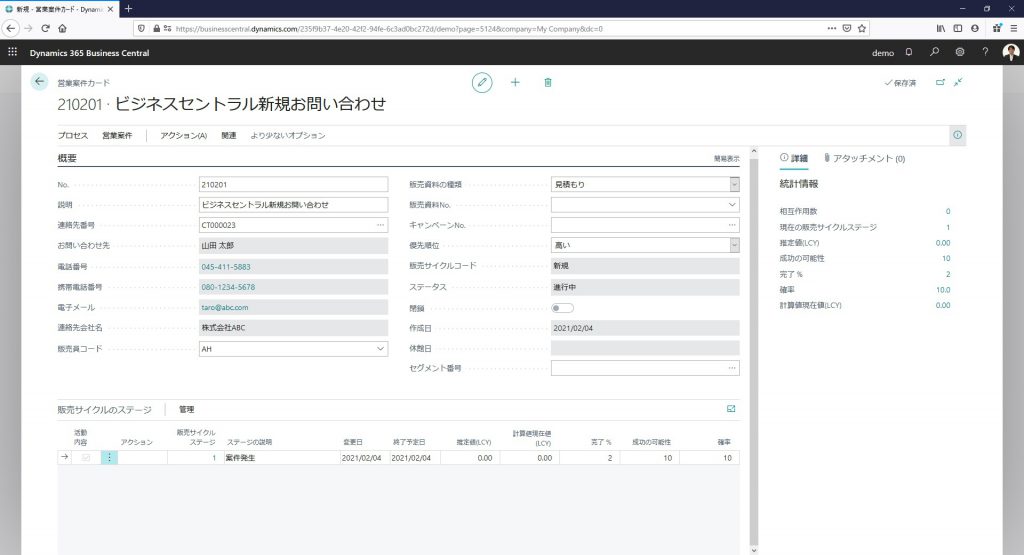
第二ステージ[要件確認]に進める
ステージを進めるには[プロセス]から[更新情報]をクリックします。
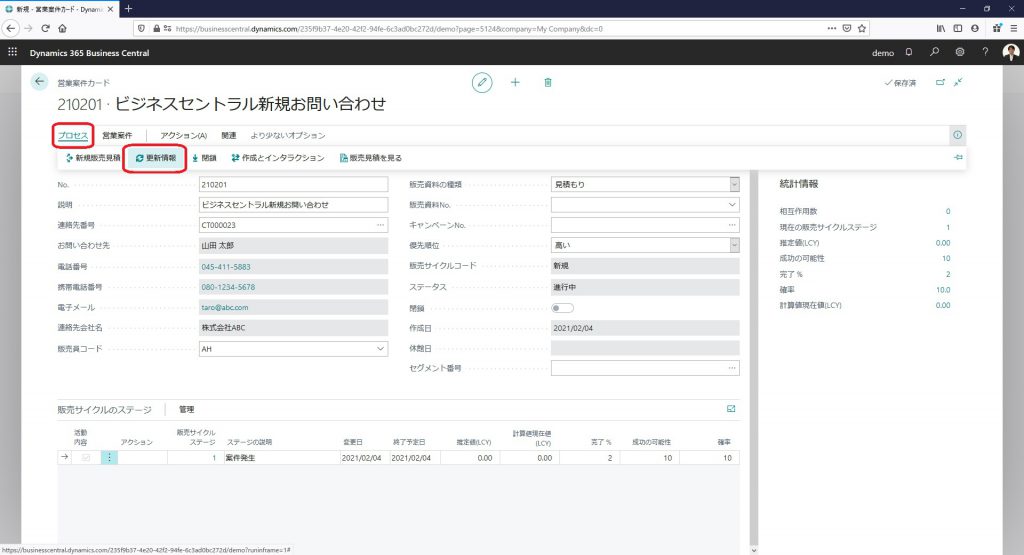
推定販売額や終了予定日等、必要情報を入力します。
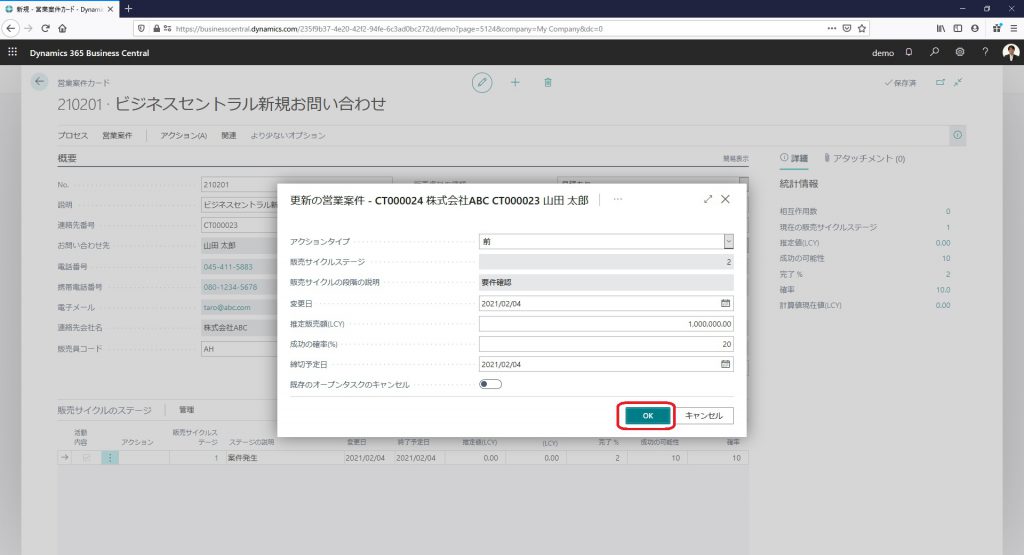
[販売サイクルステージ]欄に[要件確認]行が追加されます。
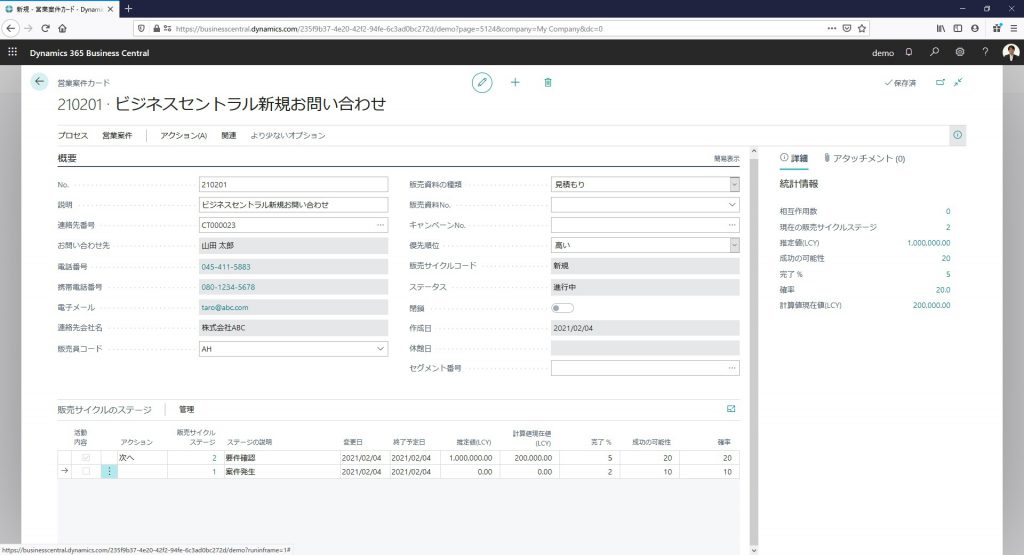
第三ステージ[プレゼンテーション]に進める
[販売サイクルステージ]設定で[見積もりが必要]にチェックを入れたので、[プレゼンテーション]ステージに進めるには事前に販売見積書を作成します。
[プロセス]から[新規販売見積]をクリックします。
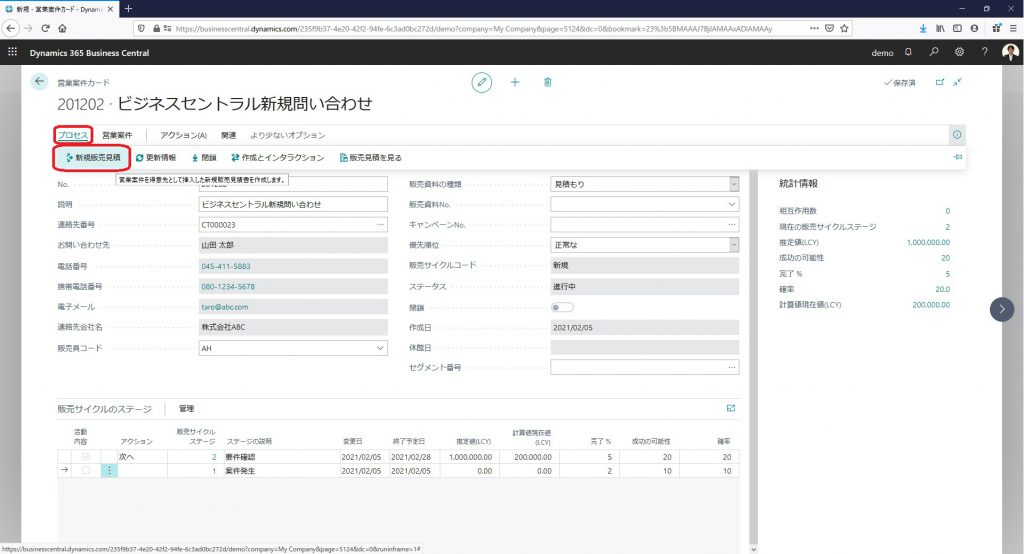
[得意先テンプレートを使って得意先として連絡先を作りますか?]で[はい]をクリックします。
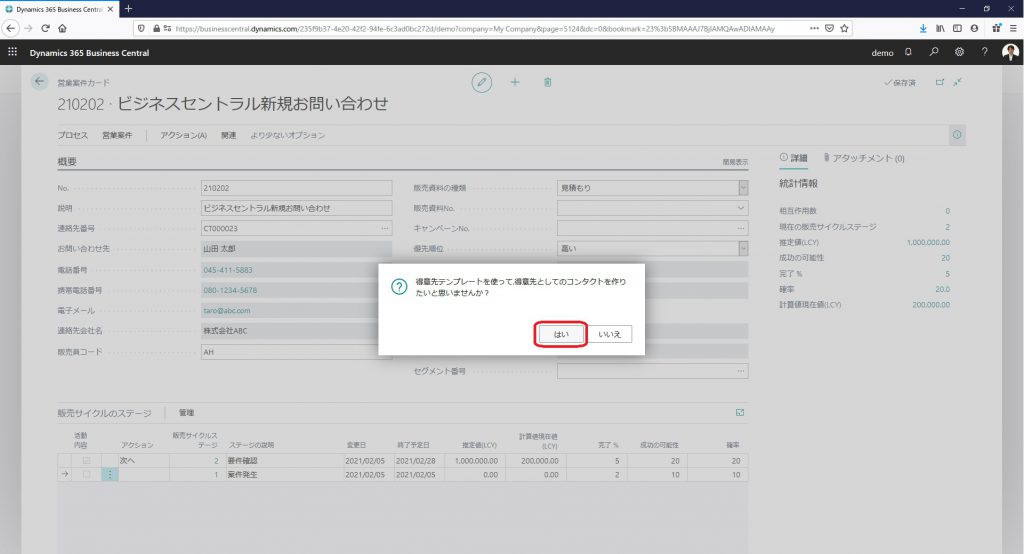
連絡先変換テンプレートを選択します。
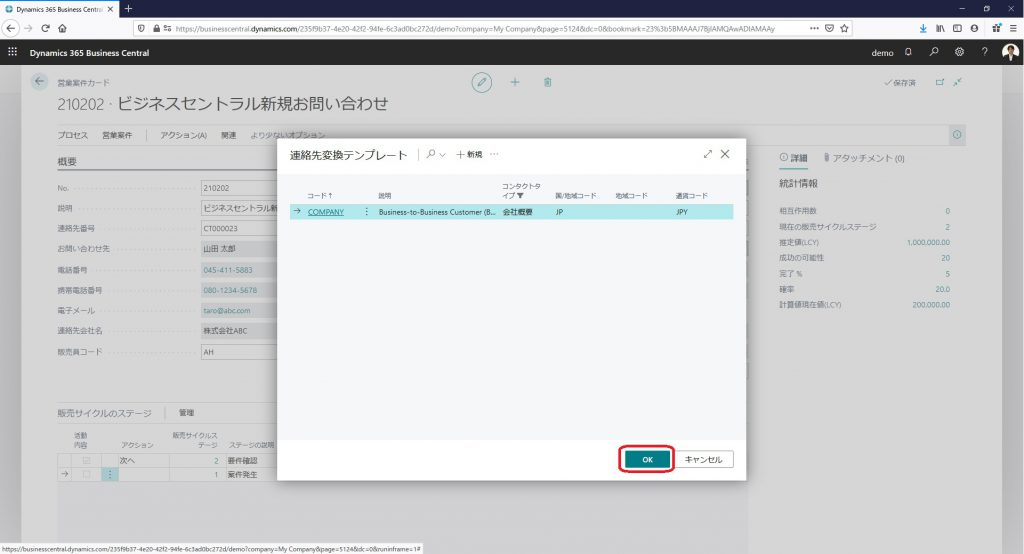
[得意先レコードが作成されました。]で[はい]をクリックします。
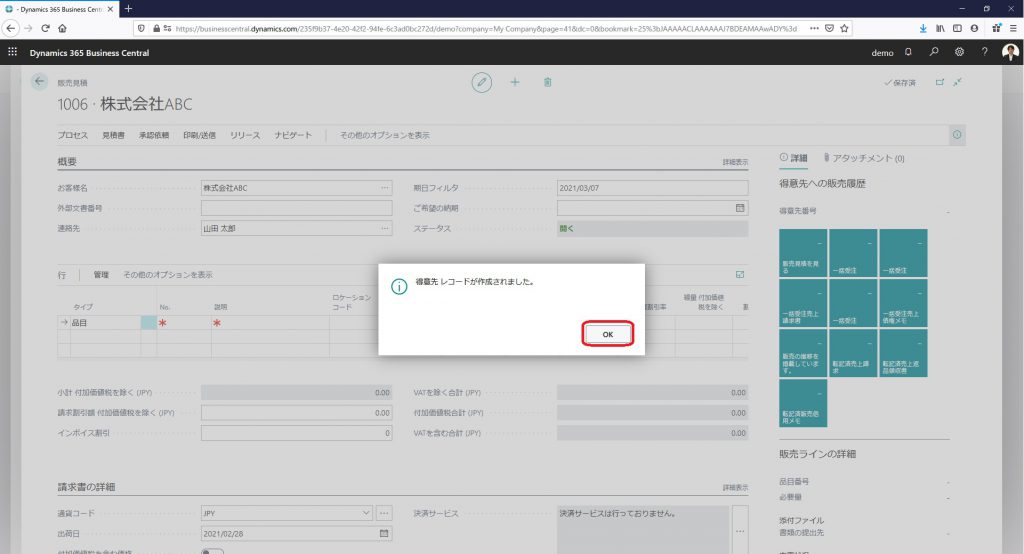
品目や数量等、必要事項を入力して販売見積を作成します。
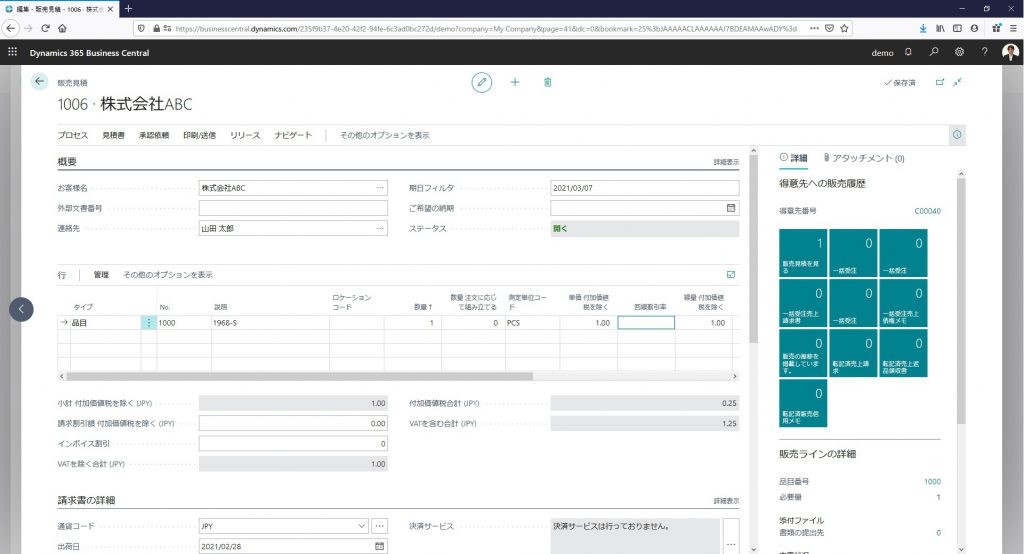
[営業販売カード]画面に戻り、[プロセス]から[更新情報]をクリックします。
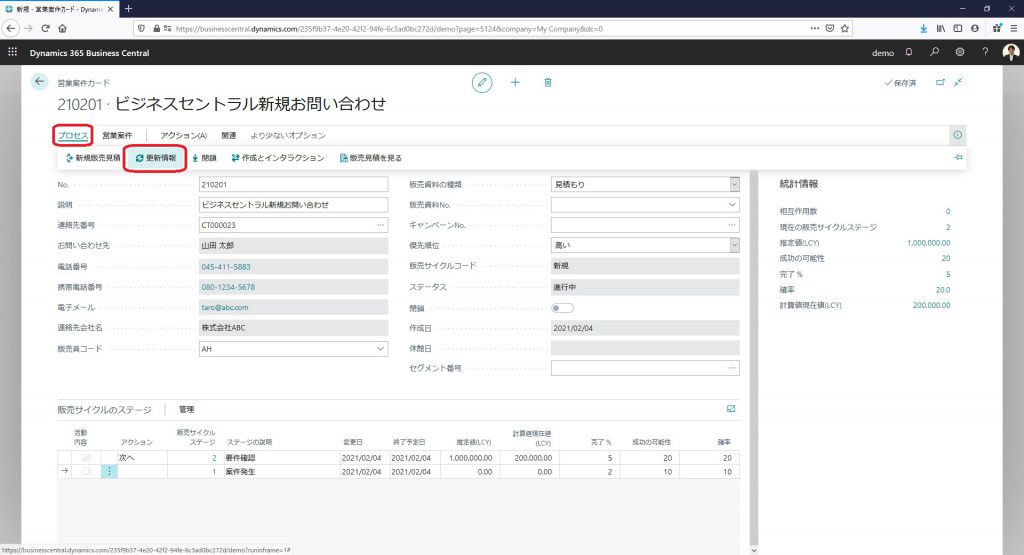
推定販売額や終了予定日等、必要情報を入力します。
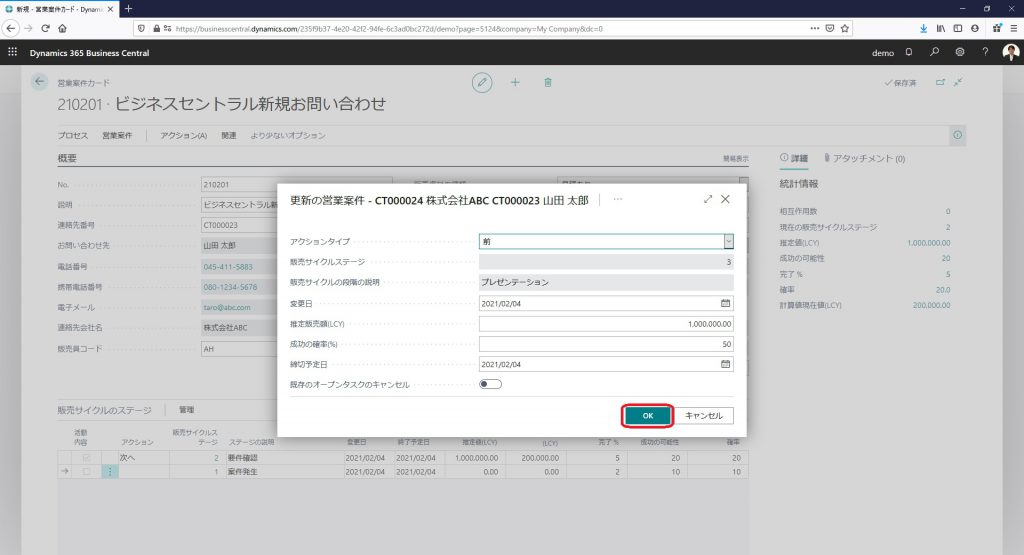
[販売サイクルステージ]欄に[プレゼンテーション]行が追加されます。
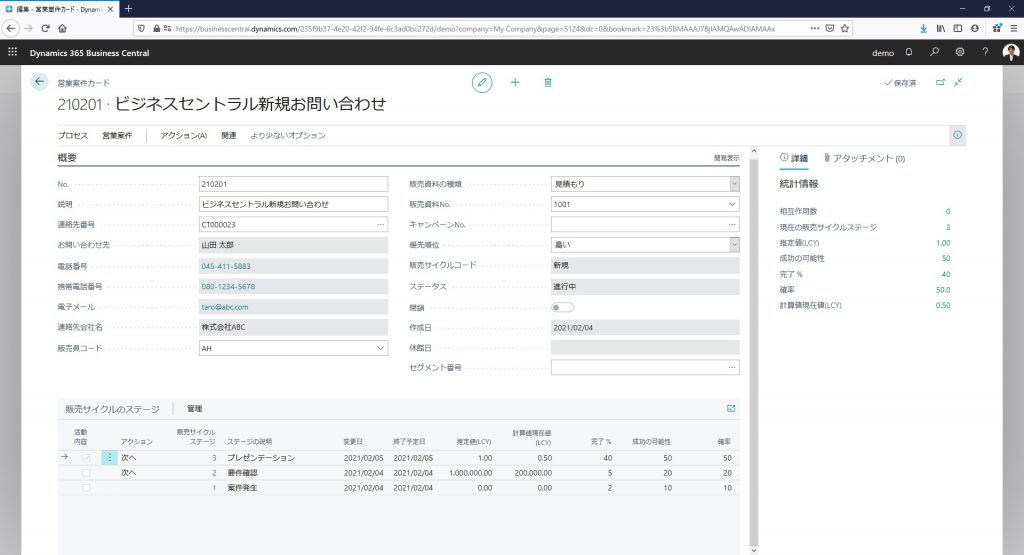
第四ステージ[提案]に進める
[プロセス]から[更新情報]をクリックします。
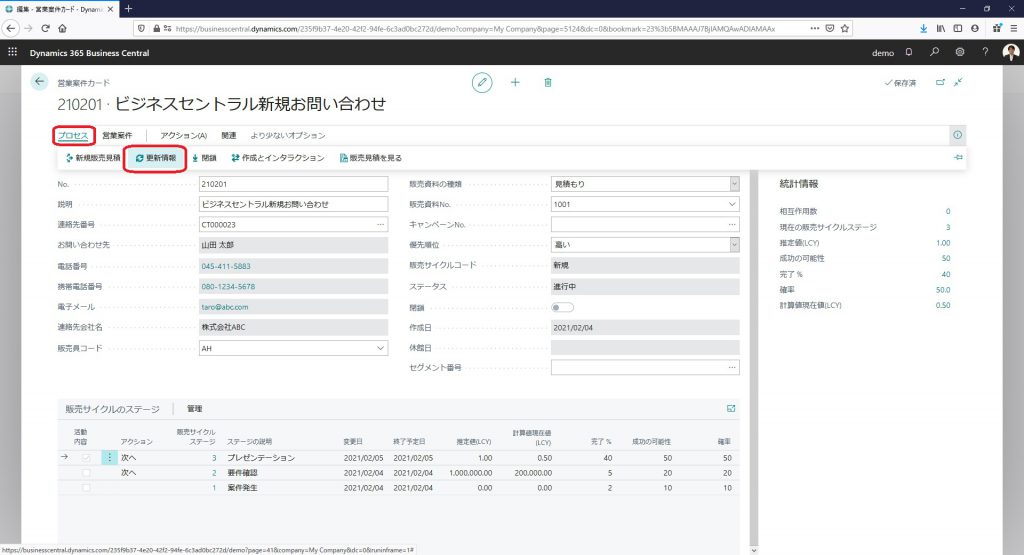
必要情報を入力します。
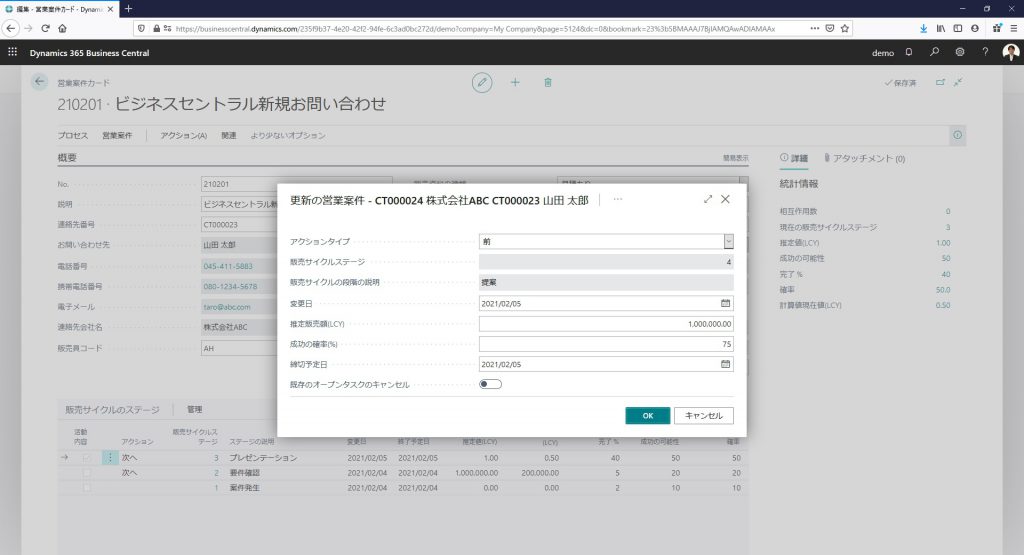
[販売サイクルステージ]欄に[提案]行が追加されます。
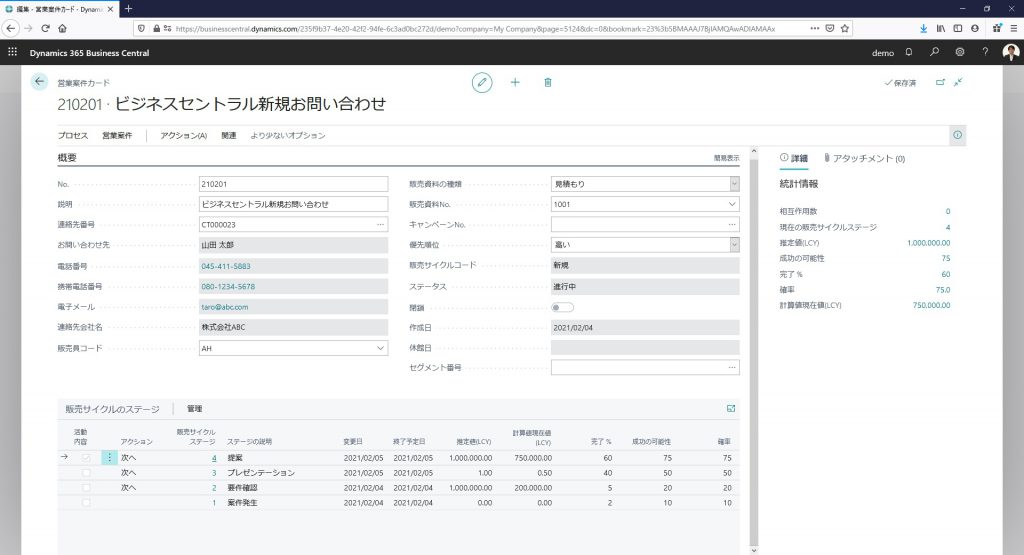
第五ステージ[契約待ち]に進める
[プロセス]から[更新情報]をクリックします。
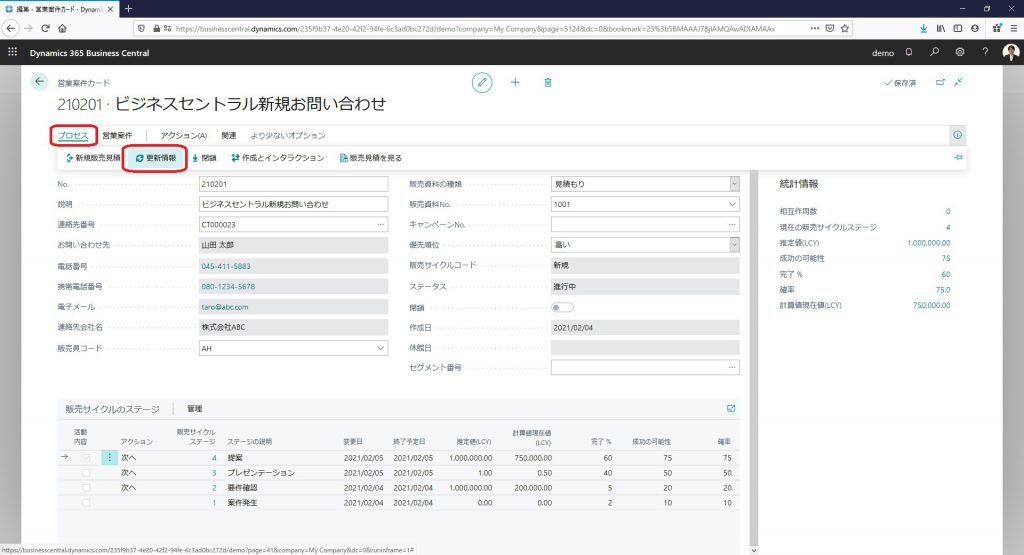
推定販売額や終了予定日等、必要情報を入力します。
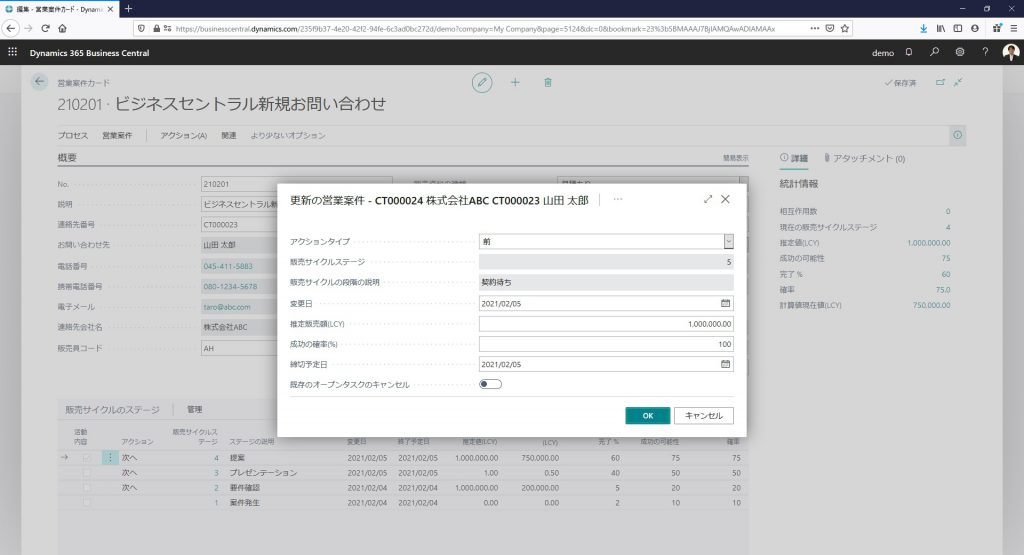
[販売サイクルステージ]欄に[契約待ち]行が追加されます。
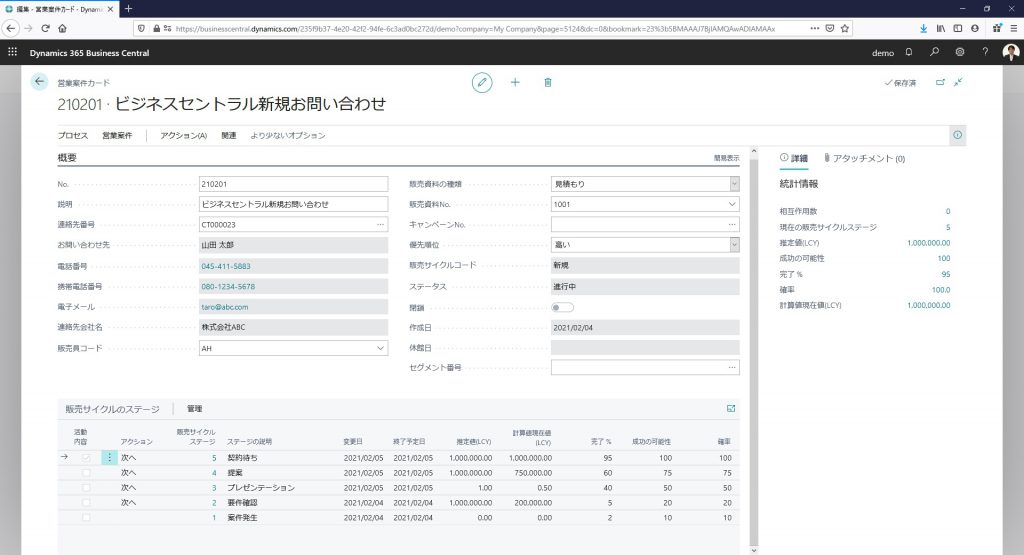
営業案件を終了する
商談が終了したら、「獲得」もしくは「失注」として営業案件を閉鎖します。
[プロセス]から[閉鎖]をクリックします。
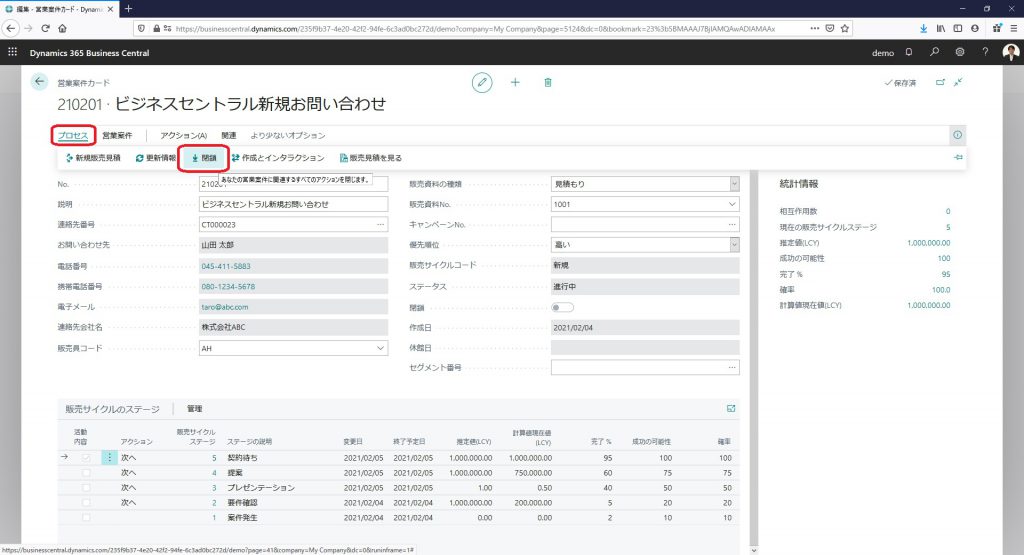
[営業案件ステータス]欄に「獲得」もしくは「失注」を選択して、獲得の場合は販売額を入力します。
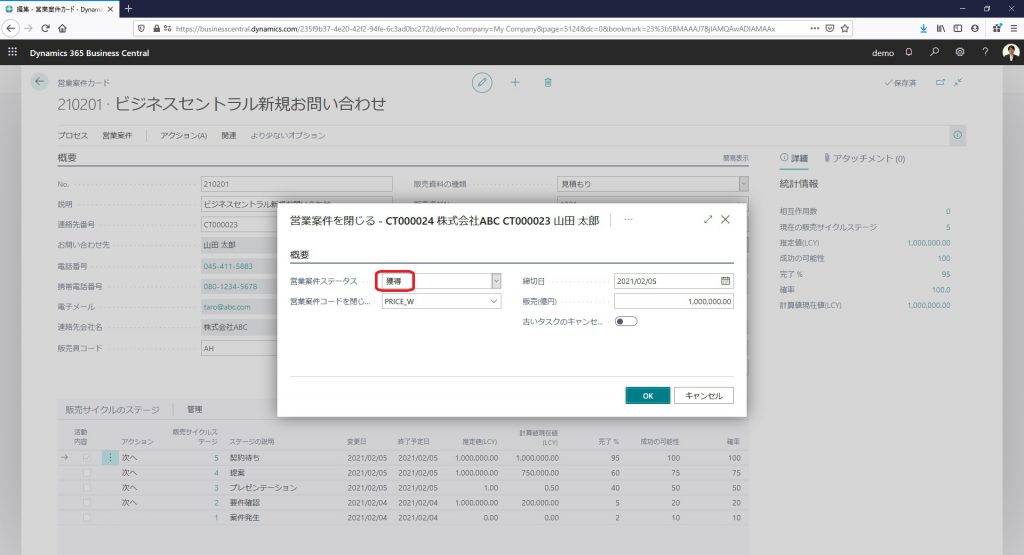
[販売サイクルステージ]欄に[獲得]もしくは[失注]行が追加されます。
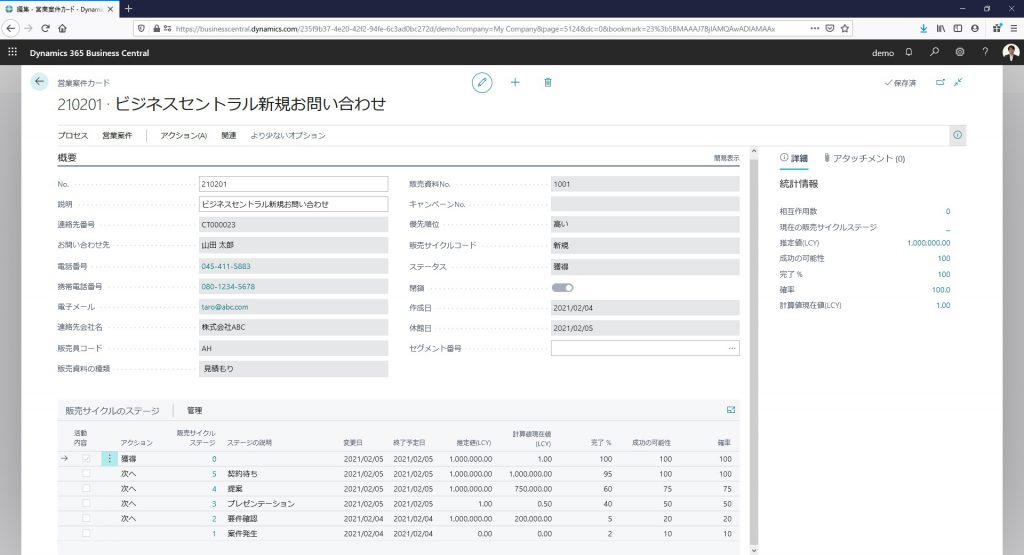
これにて営業案件は終了です。
この後、営業案件を獲得した場合は[営業見積]を[受注]にします。