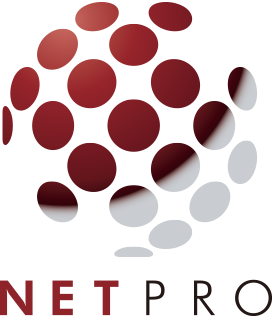お問い合わせフォームから営業案件を自動作成
ホームページのお問い合わせフォームから新規案件を獲得して、Business Centralの営業案件と連絡先に自動登録する方法をご紹介します。
Microsoft Forms + Power Automate + Dynamics 365 Business Centralを連携させます。
Microsoft Formsでお問い合わせフォームを作成
Office 365ポータルよりFormsを開き、「+新しいフォーム」ボタンをクリックします。
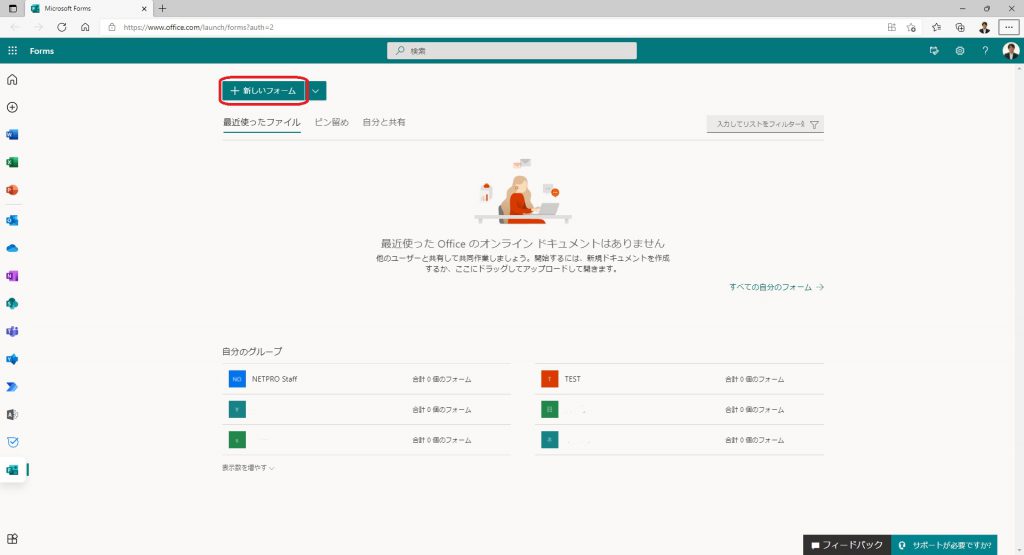
タイトルに「お問い合わせ」と入力して「+新規追加」ボタンをクリックします。
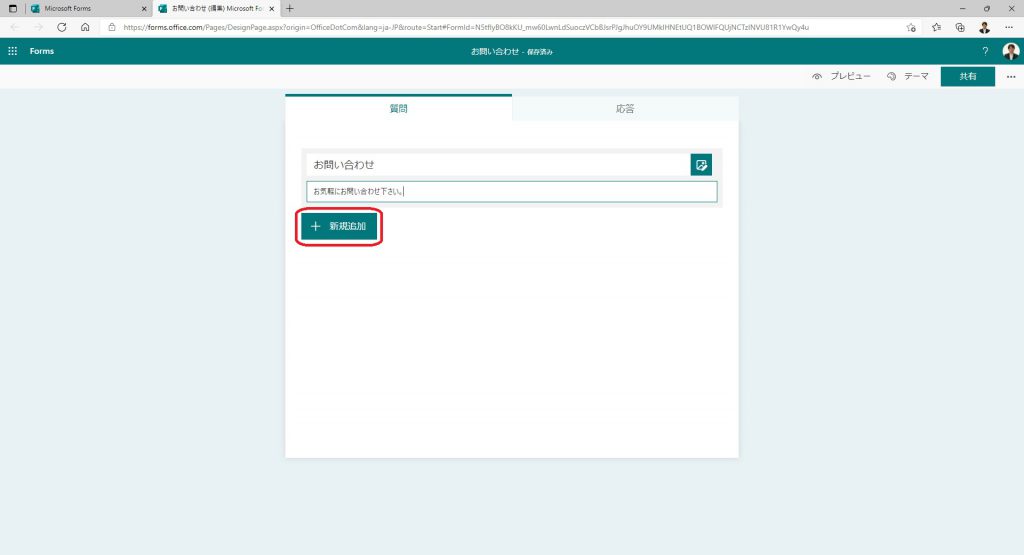
フォームにはテキスト以外にも選択肢や評価、日付などの種類を使うことができます。
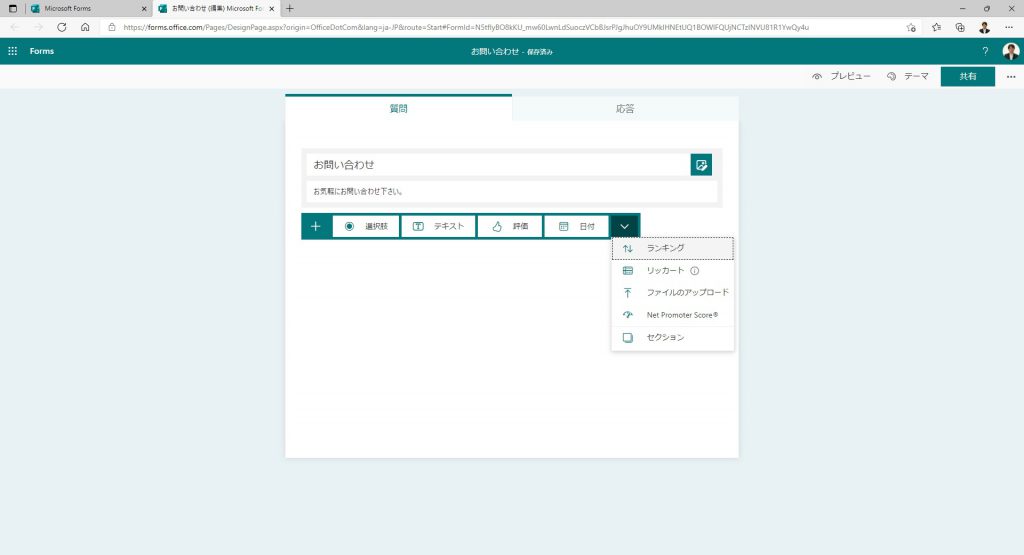
フォームを追加して、お問い合わせフォームを作成します。
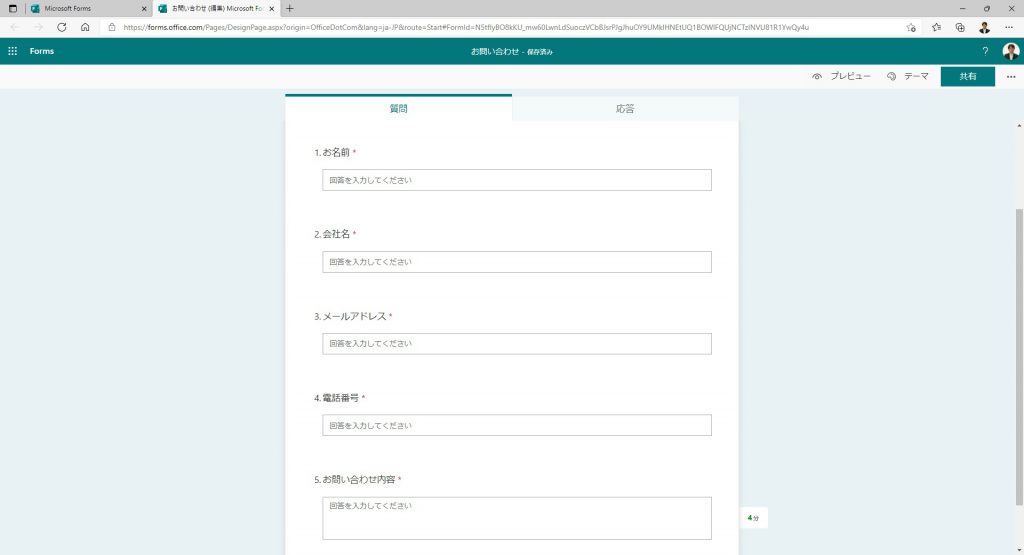
今回は不特定多数の人がアクセスするフォームなので、「共有」ボタンをクリックして「すべてのユーザーが送信可能」を選択します。
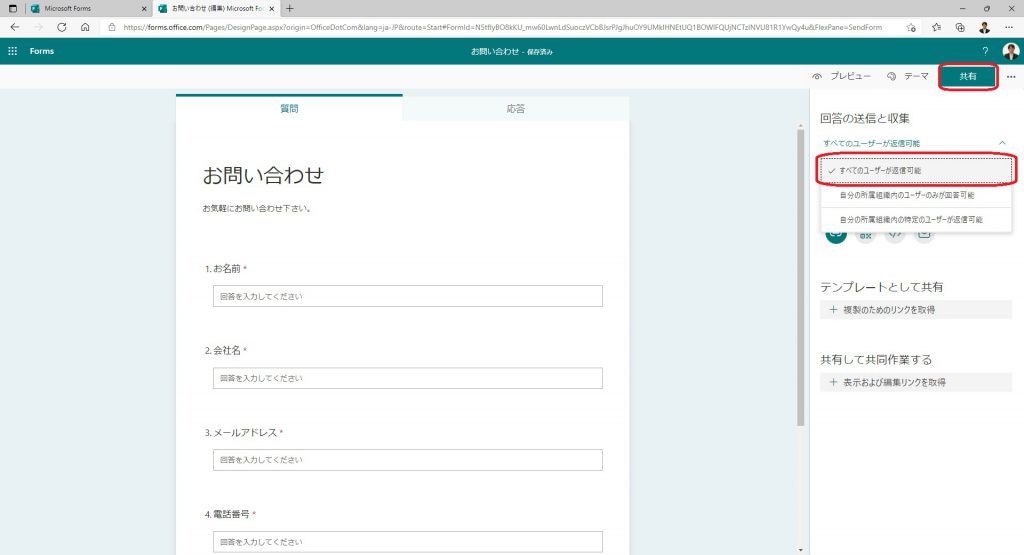
今回はWebサイト内に埋め込むため、タグをコピーします。
埋め込みが難しい場合は、リンクするだけでも利用可能です。
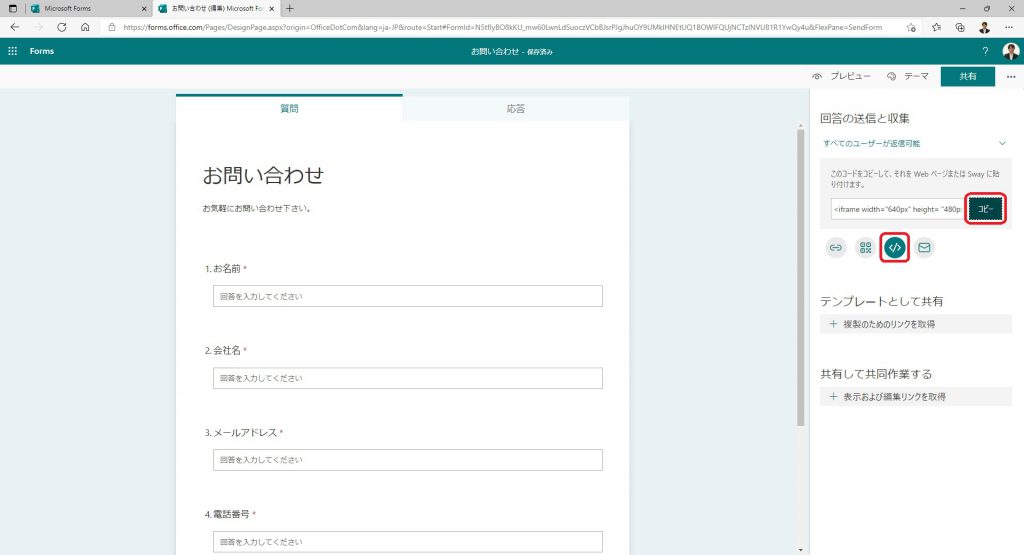
自社サイトにタグをペーストすると、自社Webサイトにお問い合わせフォームが完成します。
必要に応じて体裁を調整して下さい(ここでは割愛します)。
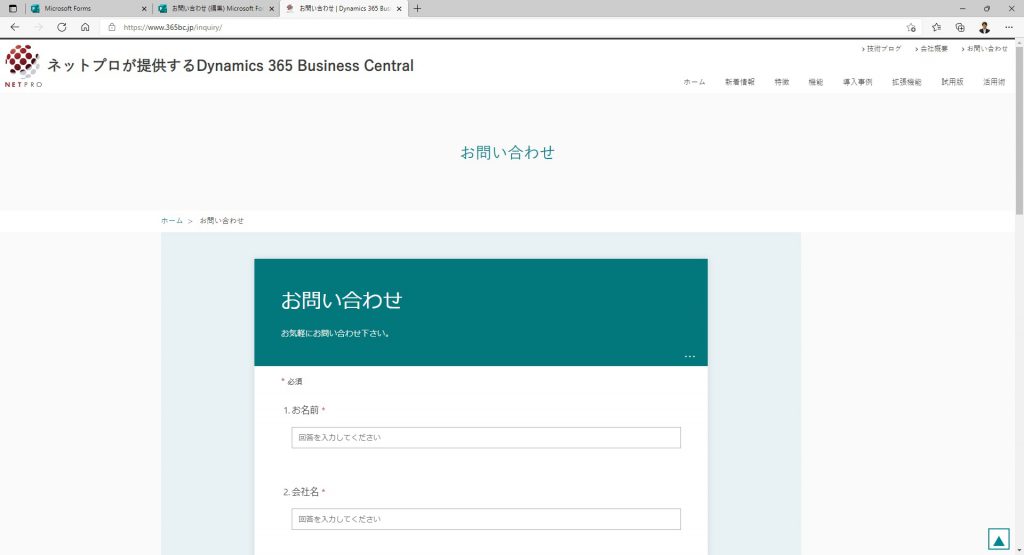
Power Automateでフォームデータを自動連係
Office 365ポータルからPower Automate画面に移動します。
「+作成」画面を開き「自動化したクラウドワークフロー」をクリックします。
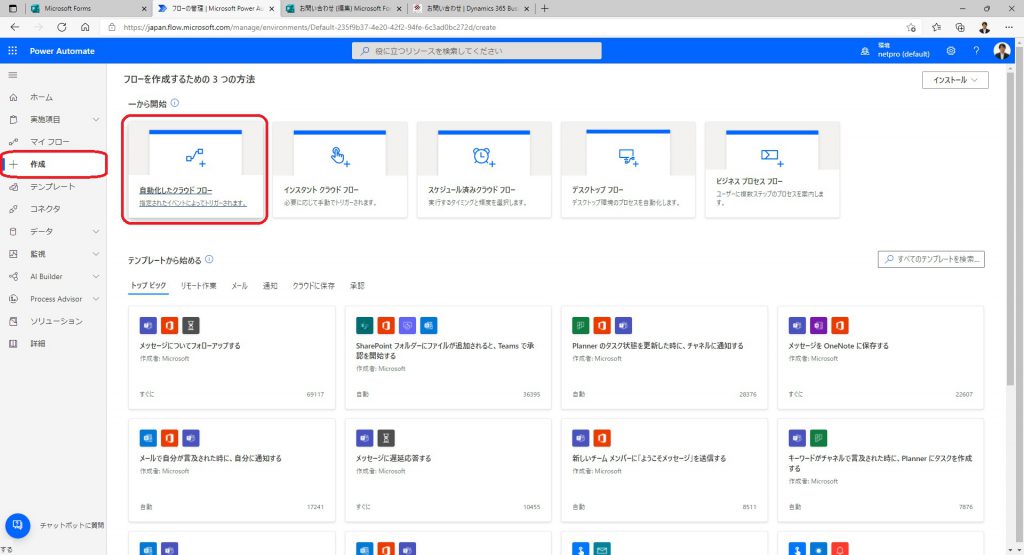
「フロー名」に[Webフォームから営業案件を作成]と入力して、Formsの「新しい応答が送信されたとき」をクリックして「作成」ボタンをクリックします。
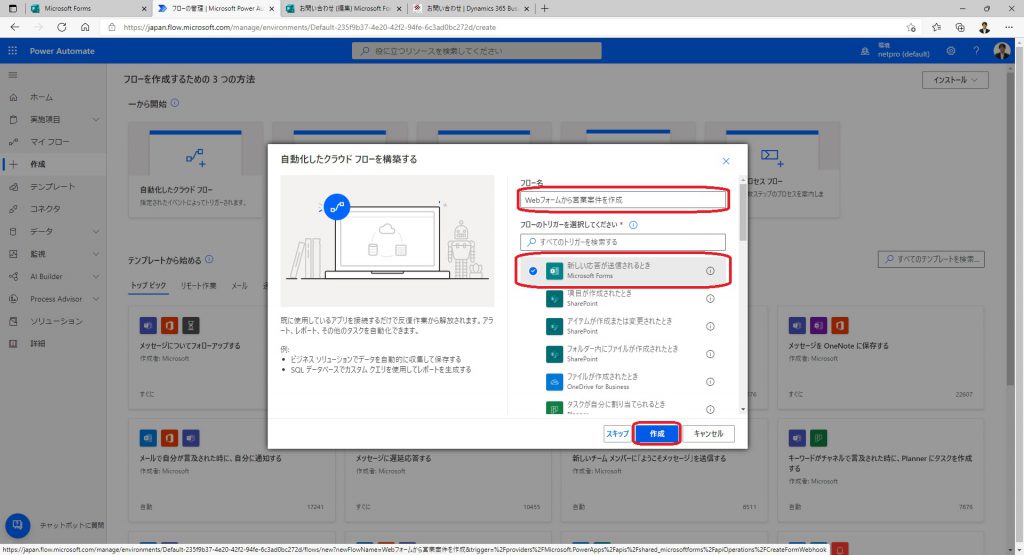
「フォームID」欄に、先ほど作成した「お問い合わせ」フォームを選択して「+新しいステップ」ボタンをクリックします。
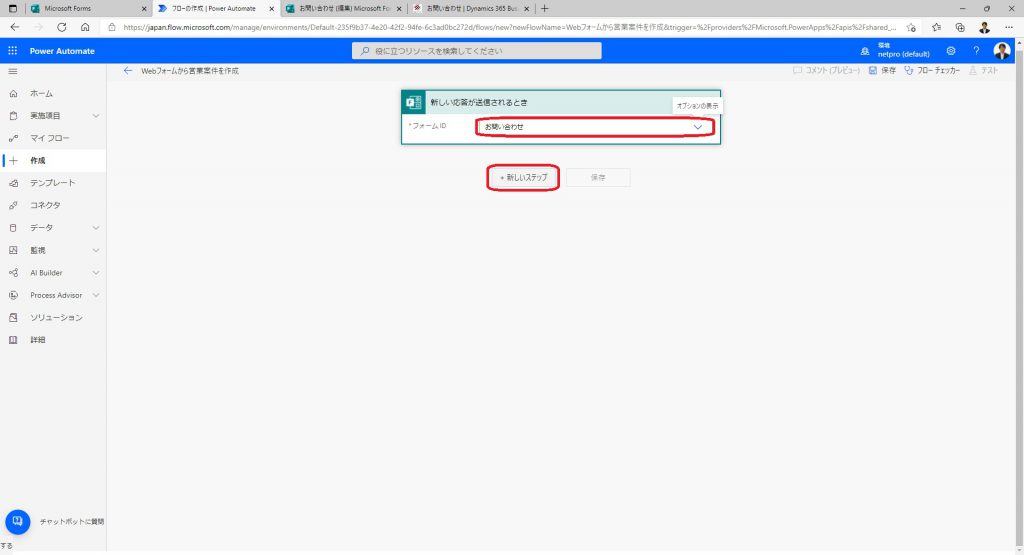
先にフローの完成形をご覧下さい。
このようなフローになるように個々の処理を上から順に設定していきます。
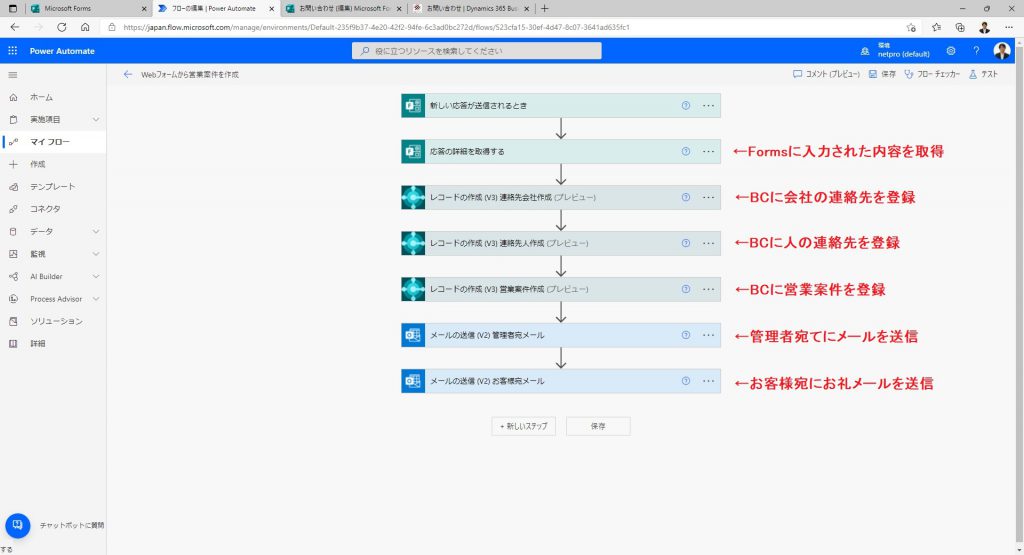
2つめのフローです。
Formsの「応答の詳細を取得する」処理で、Formsで入力された情報を変数に取得します。
「フォームID」欄に[お問い合わせ]を選択して、「応答ID」欄に動的変数からFormsの[応答ID]を選択します。
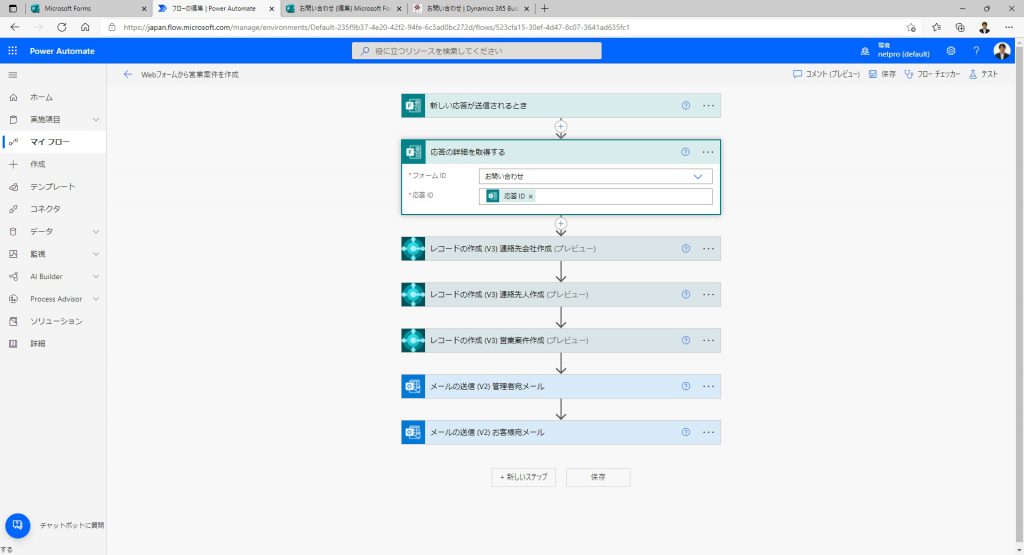
3つめのフローです。
Business Centralの「レコードの作成(V3)」処理で、Business Centralの連絡先に会社を登録します。
「接続名」欄にBC環境名を選択
「会社名」欄にBC会社名を選択
「APIカテゴリ」欄にv2.0を選択
「テーブル名」欄に[contacts]を選択
「type」欄に[Company]と入力
「displayName」欄に動的変数からFormsの[会社名]を選択
「phoneNumber」欄に動的変数からFormsの[電話番号]を選択
「email」欄に動的変数からFormsの[メールアドレス]を選択
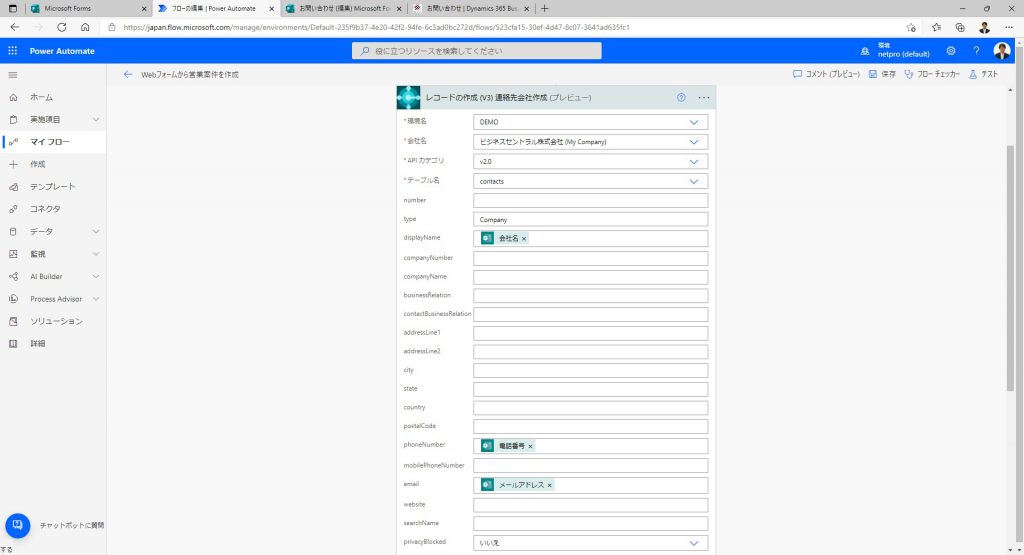
4つめのフローです。
Business Centralの「レコードの作成(V3)」処理で、Business Centralの連絡先に人を登録します。
「接続名」欄にBC環境名を選択
「会社名」欄にBC会社名を選択
「APIカテゴリ」欄にv2.0を選択
「テーブル名」欄に[contacts]を選択
「type」欄に[Person]と入力
「displayName」欄に動的変数からFormsの[お名前]を選択
「companyNumber」欄に動的変数からBusiness Centralの[number]を選択
(上記の連絡先会社登録時に発番された番号をセット)
「phoneNumber」欄に動的変数からFormsの[電話番号]を選択
「email」欄に動的変数からFormsの[メールアドレス]を選択
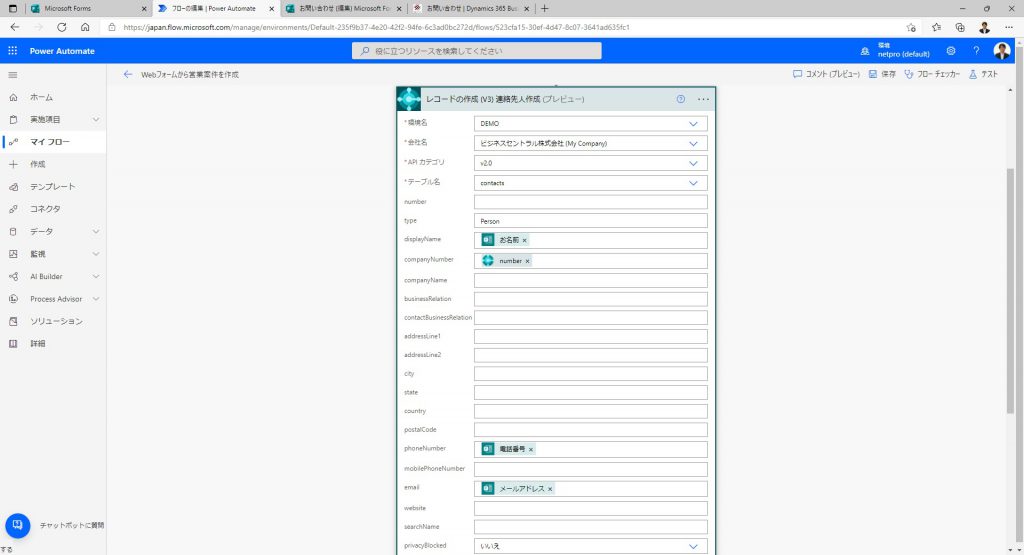
5つめのフローです。
Business Centralの「レコードの作成(V3)」処理で、Business Centralの営業案件を登録します。
「接続名」欄にBC環境名を選択
「会社名」欄にBC会社名を選択
「APIカテゴリ」欄にv2.0を選択
「テーブル名」欄に[opportunities]を選択
「contactNumber」欄に動的変数からBusiness Centralの[Number]を選択
(上記の連絡先人登録時に発番された番号をセット)
(必要に応じて)「salespersonCode」欄に担当者コードを入力
「description」欄に動的変数からFormsの[お問い合わせ内容]を選択
その他、必要に応じて項目をセットして下さい。
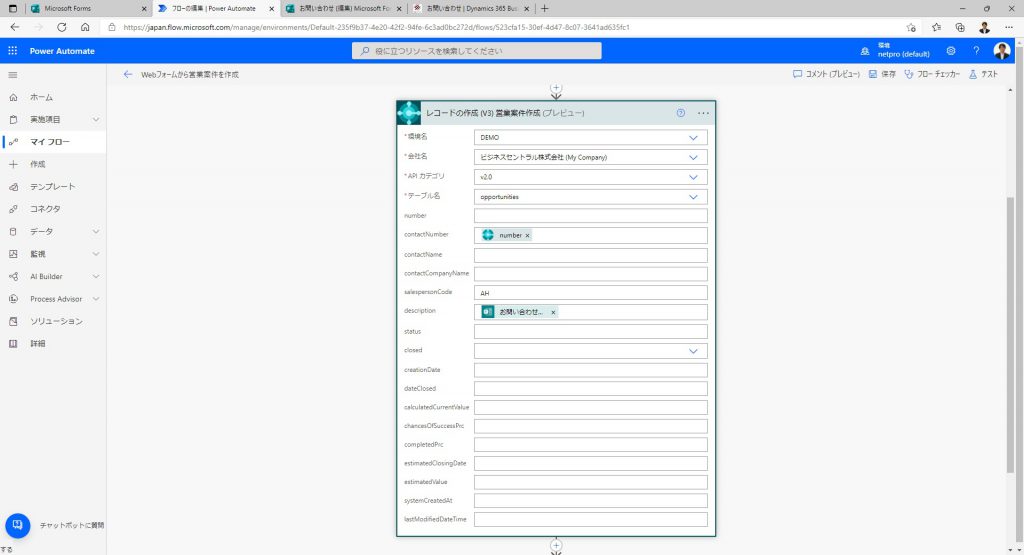
6つめのフローです。
Office 365 Outlookの「メールの送信(V2)」の処理で、お問い合わせがあった際に自分あてにメールが送信されるように設定します。
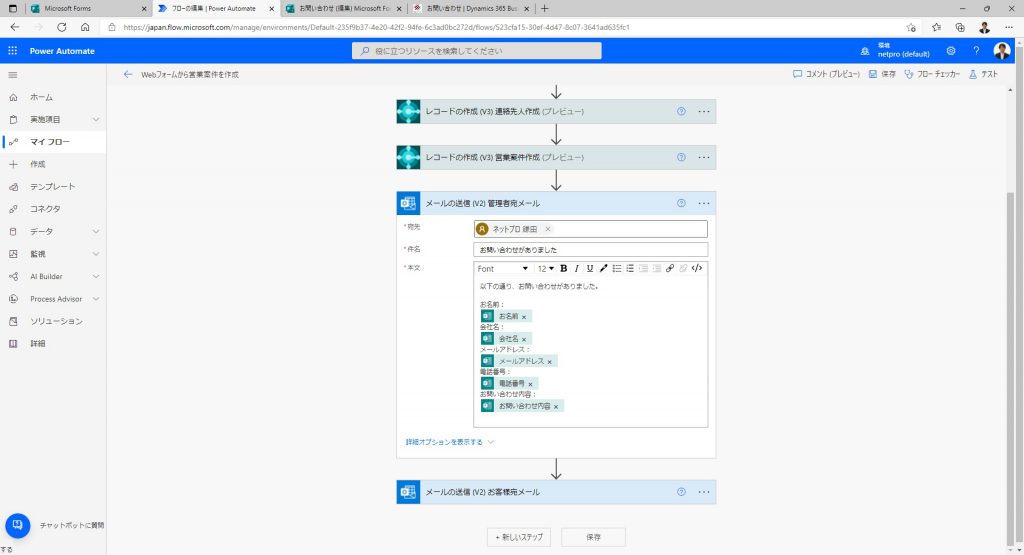
7つめのフローです。
同様に、Office 365 Outlookの「メールの送信(V2)」の処理で、お問い合わせがあった際にお客様にサンクスメールを送信するように設定します。
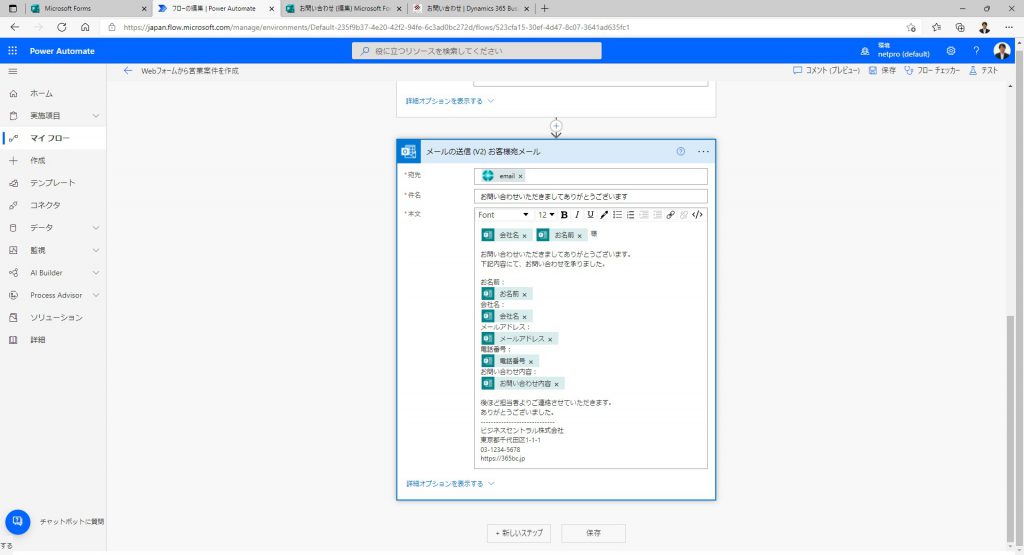
動作確認
お問い合わせフォームより、問い合わせ内容を入力します。
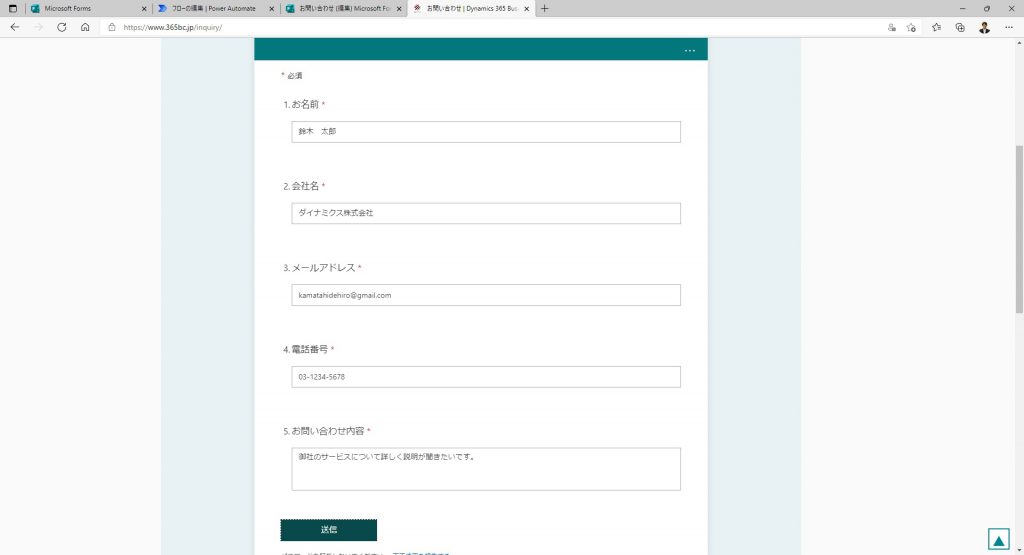
Dynamics 365 Business Centralの連絡先画面で、入力した会社と人の2レコードが追加されます。
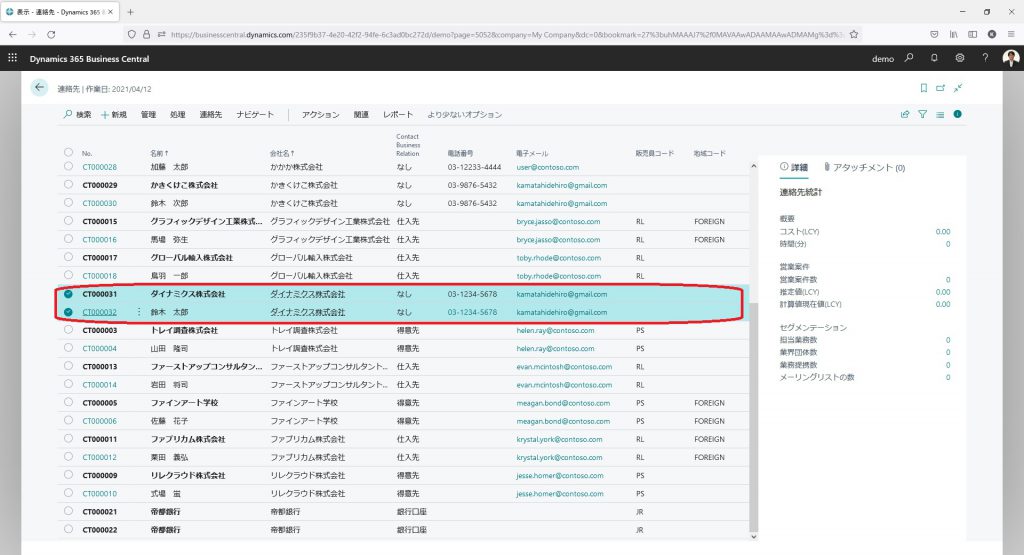
連絡先の会社の詳細画面です。
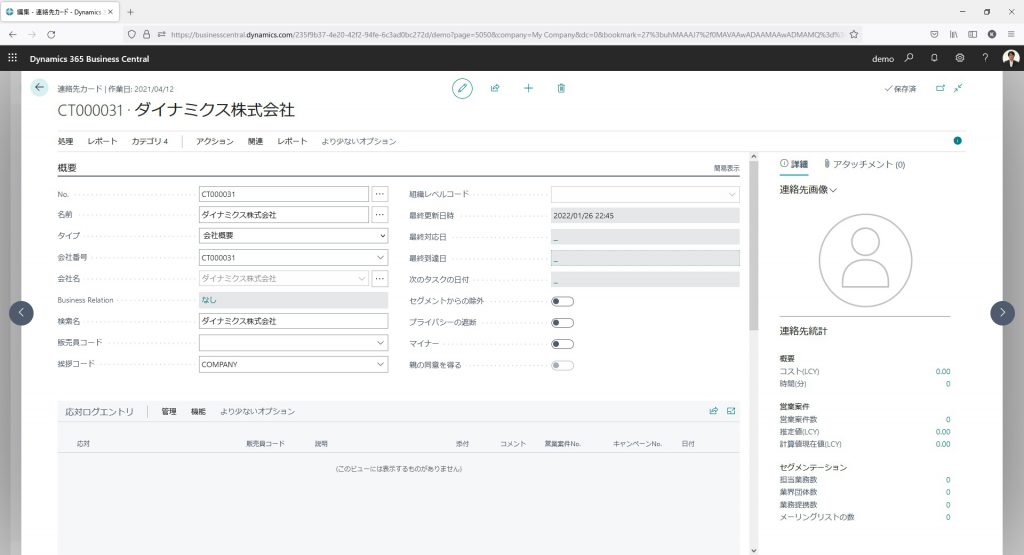
連絡先の人の詳細画面です。
連絡先の会社レコードも連携されています。
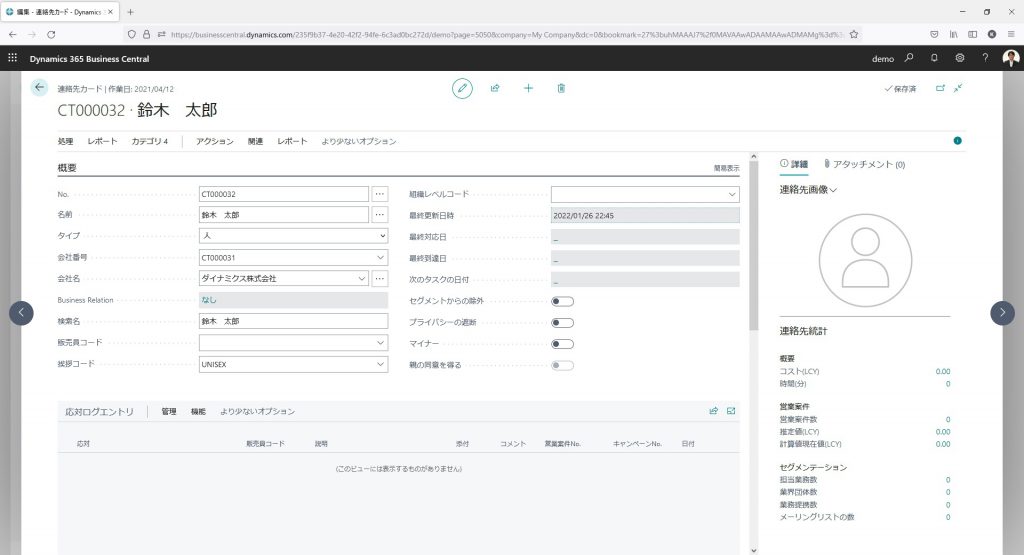
新規営業案件も自動登録されています。
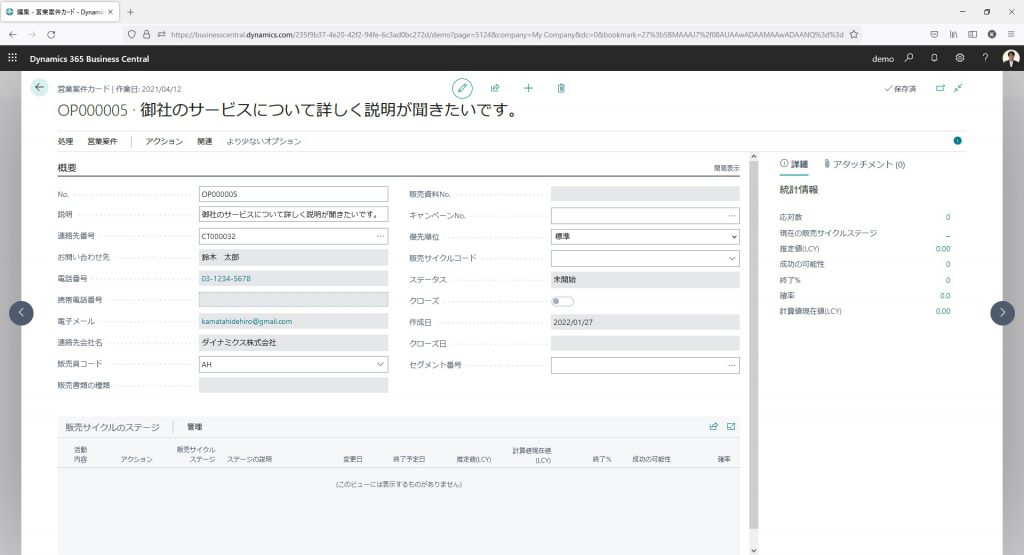
自社の担当者宛てにお問い合わせ内容をメール送信します。
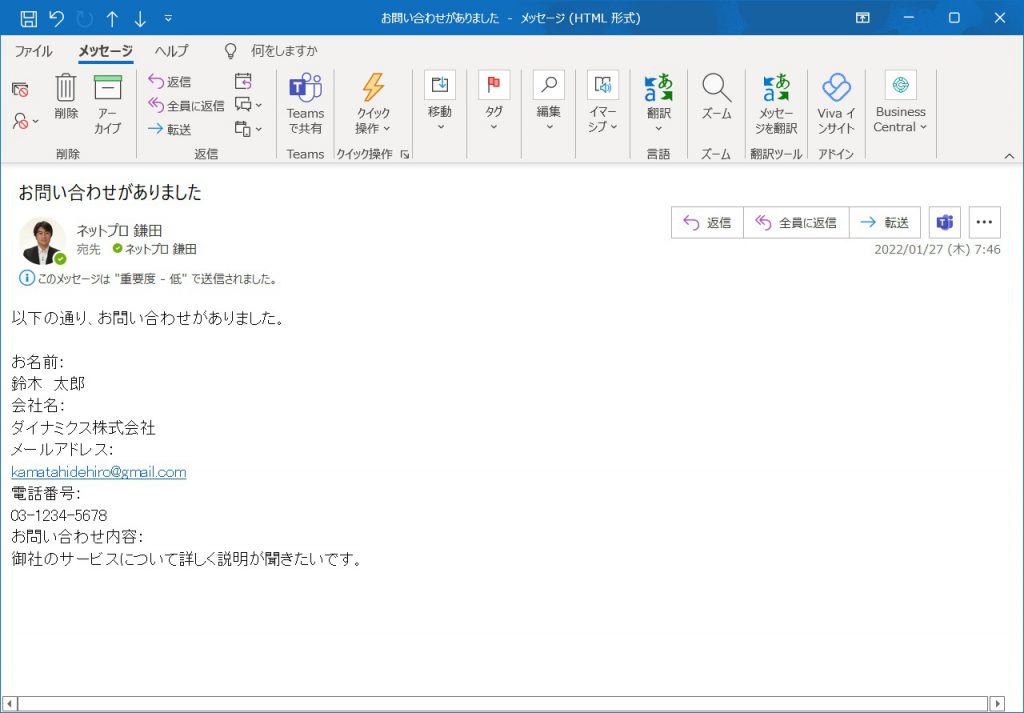
お客様宛にサンクスメールを送信します。
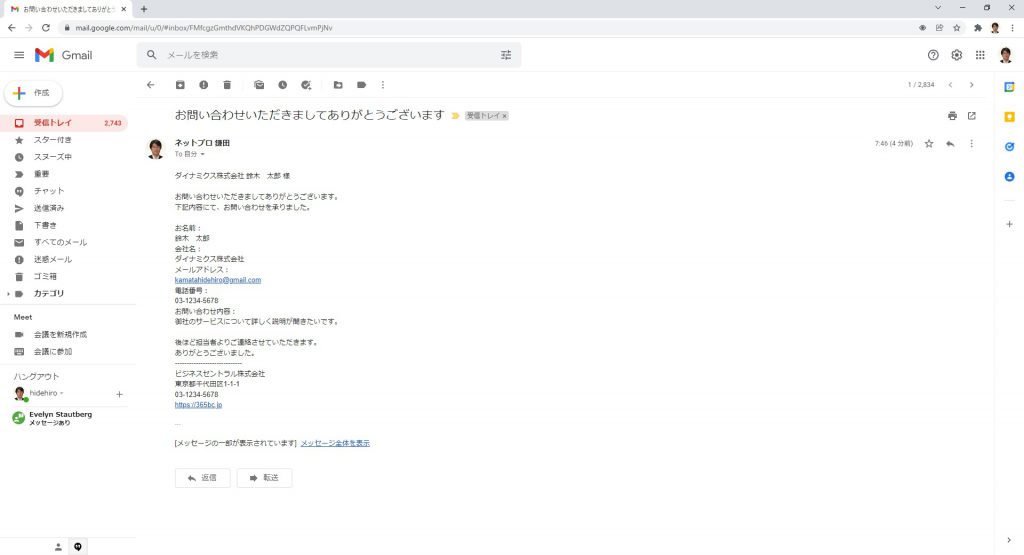
お問い合わせの内容を自動でBusiness Centralに登録することで、作業の手間を軽減するだけでなく、コピペミスを防止したり、リアルタイムで共有できるなど、営業のリード管理を効率良くすることができます。
営業案件のみならず、自動ベンダー登録や自動プロジェクト登録など、様々なWebフォームと連携が可能です。
今回のように、複数のサービスを連携させて活用する手法はMicrosoftならではの機能だと思います。