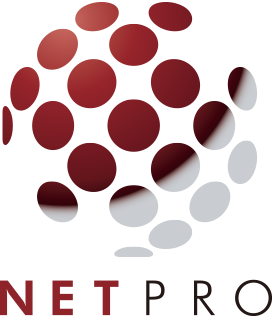ここから始めるBusiness Central
Business Centralを導入したものの、まずなにから始めればいいかわからない方へ。
Business Centralが用意した初期設定用のチェックリストがあります。
これを進めていきましょう。
- はじめに
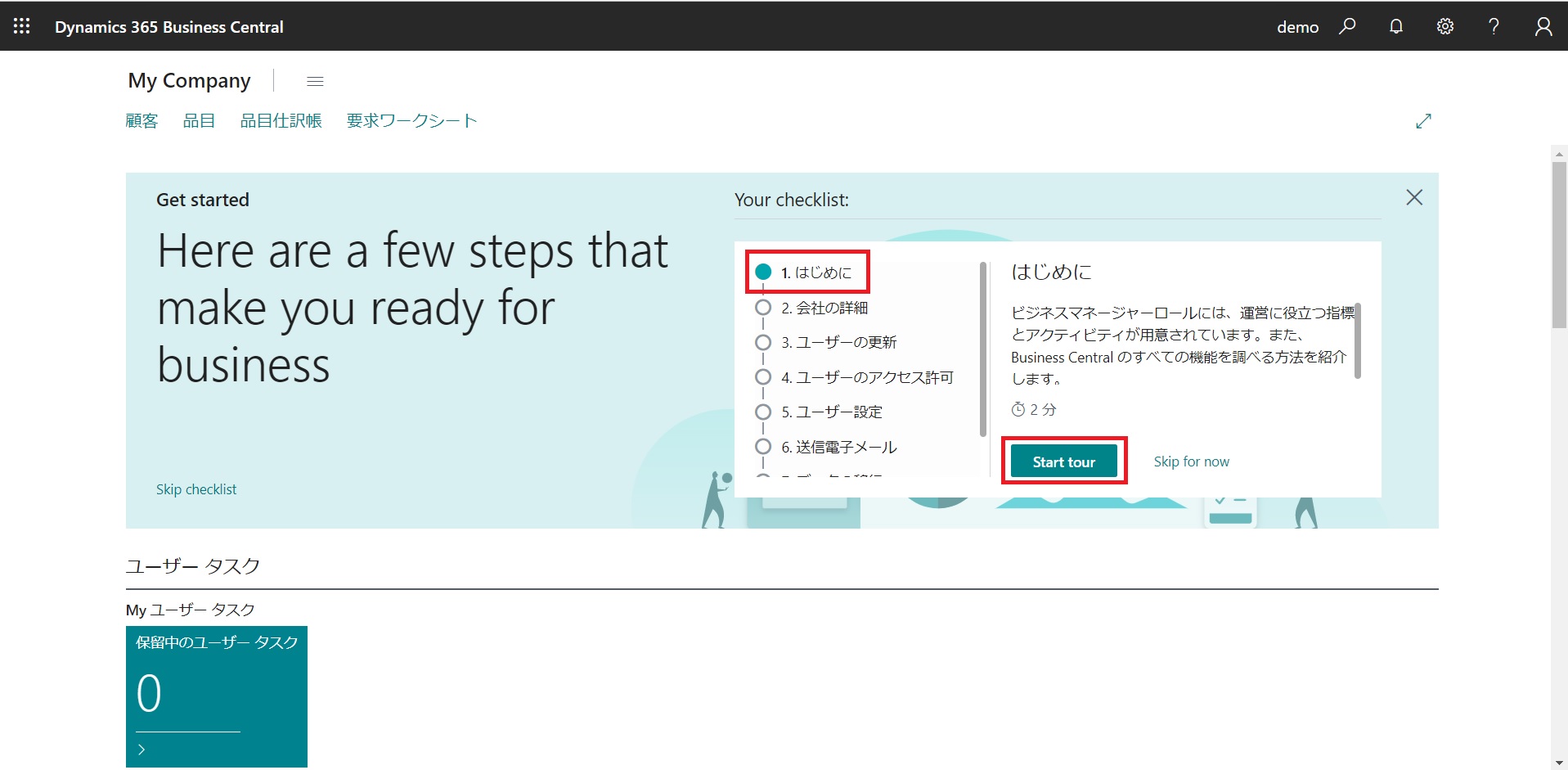
はじめに簡単なツアーを開始します。[Start tour]ボタンをクリックし画面を進めましょう。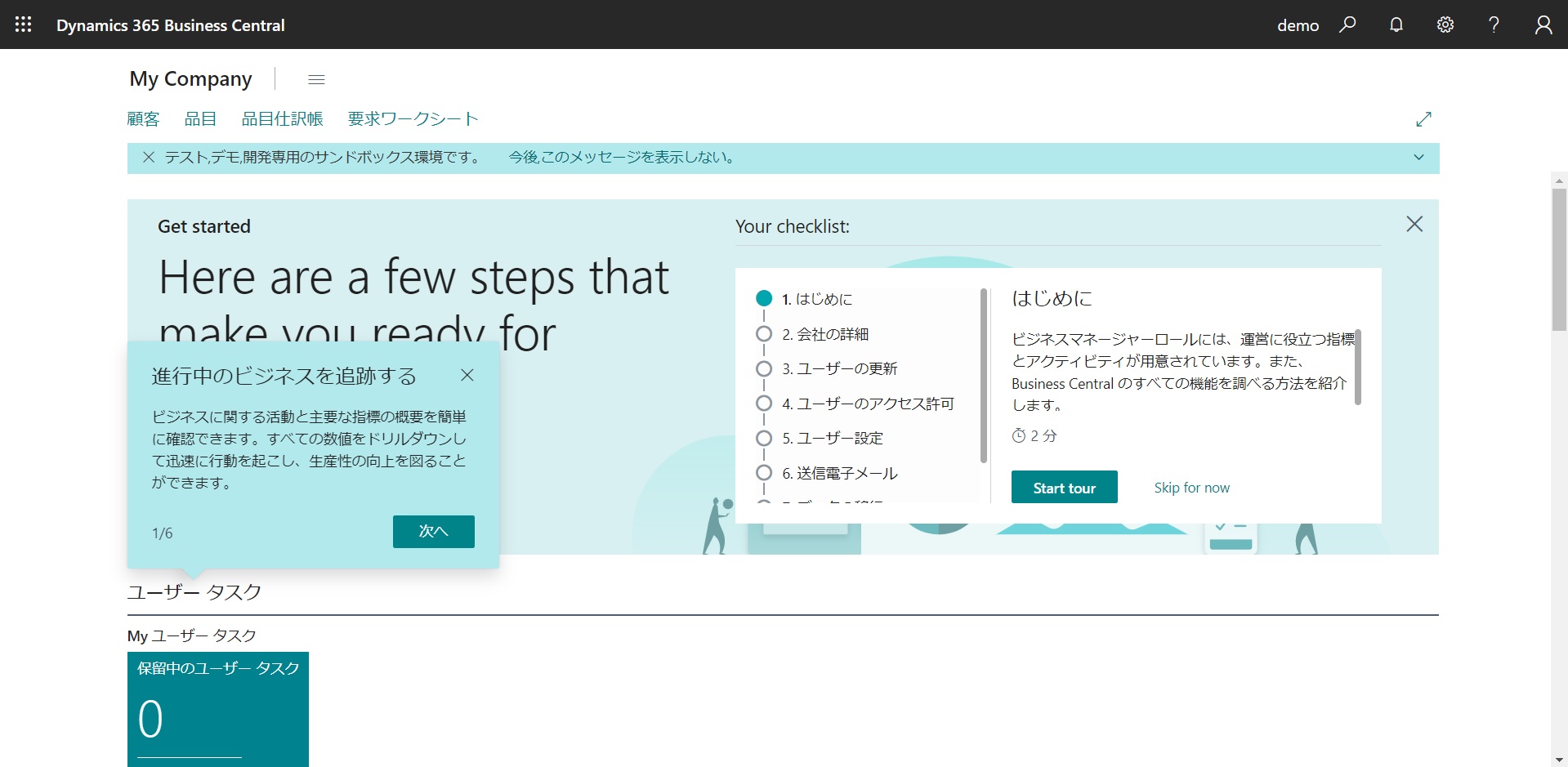
吹き出しがでるので、それに沿って内容を確認していきます。6項目あるのですべて読み進めましょう。以上で1.はじめには完了です。 - 会社の詳細
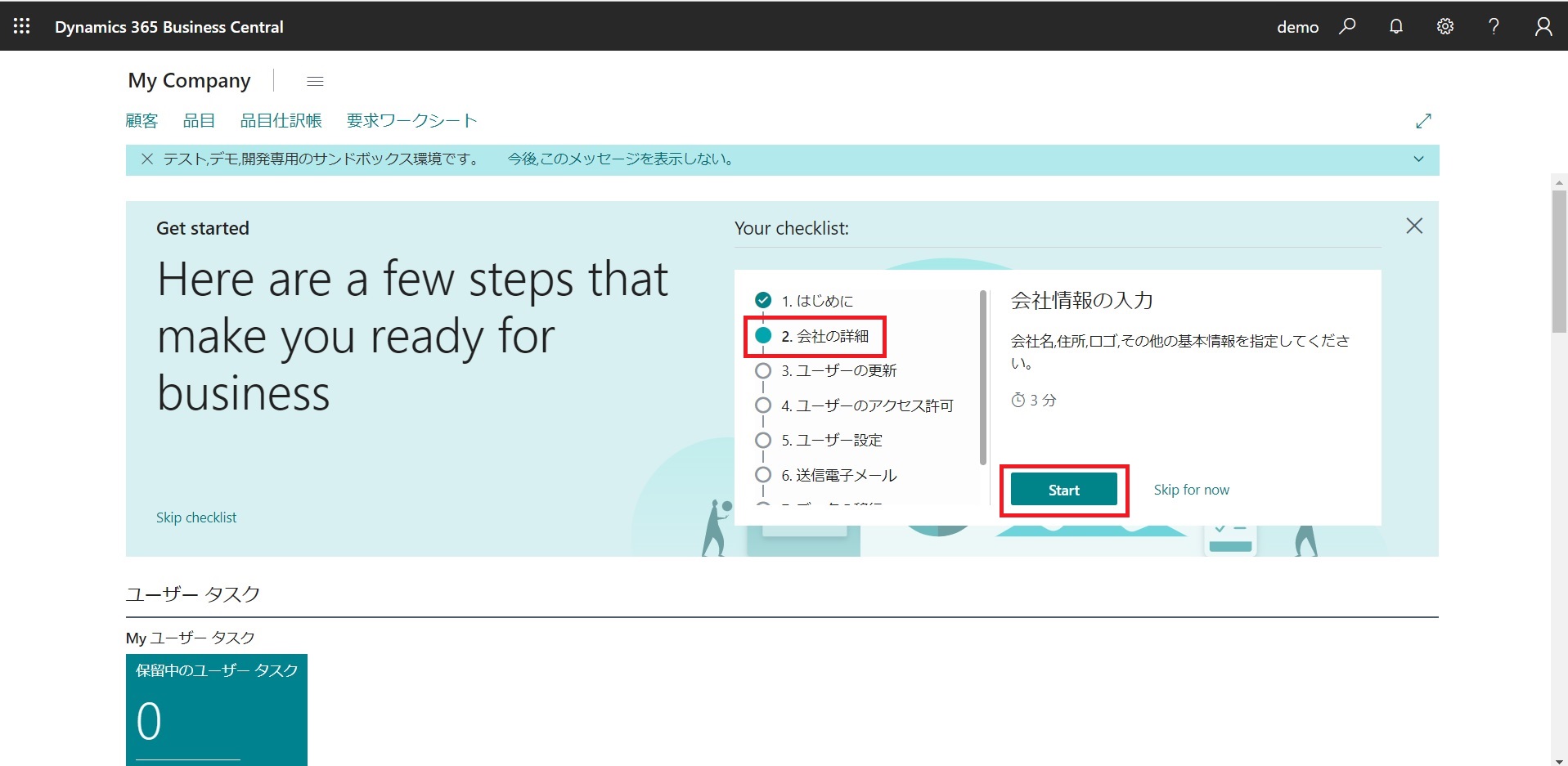
次は会社情報を入力していきます。[Start]ボタンをクリックします。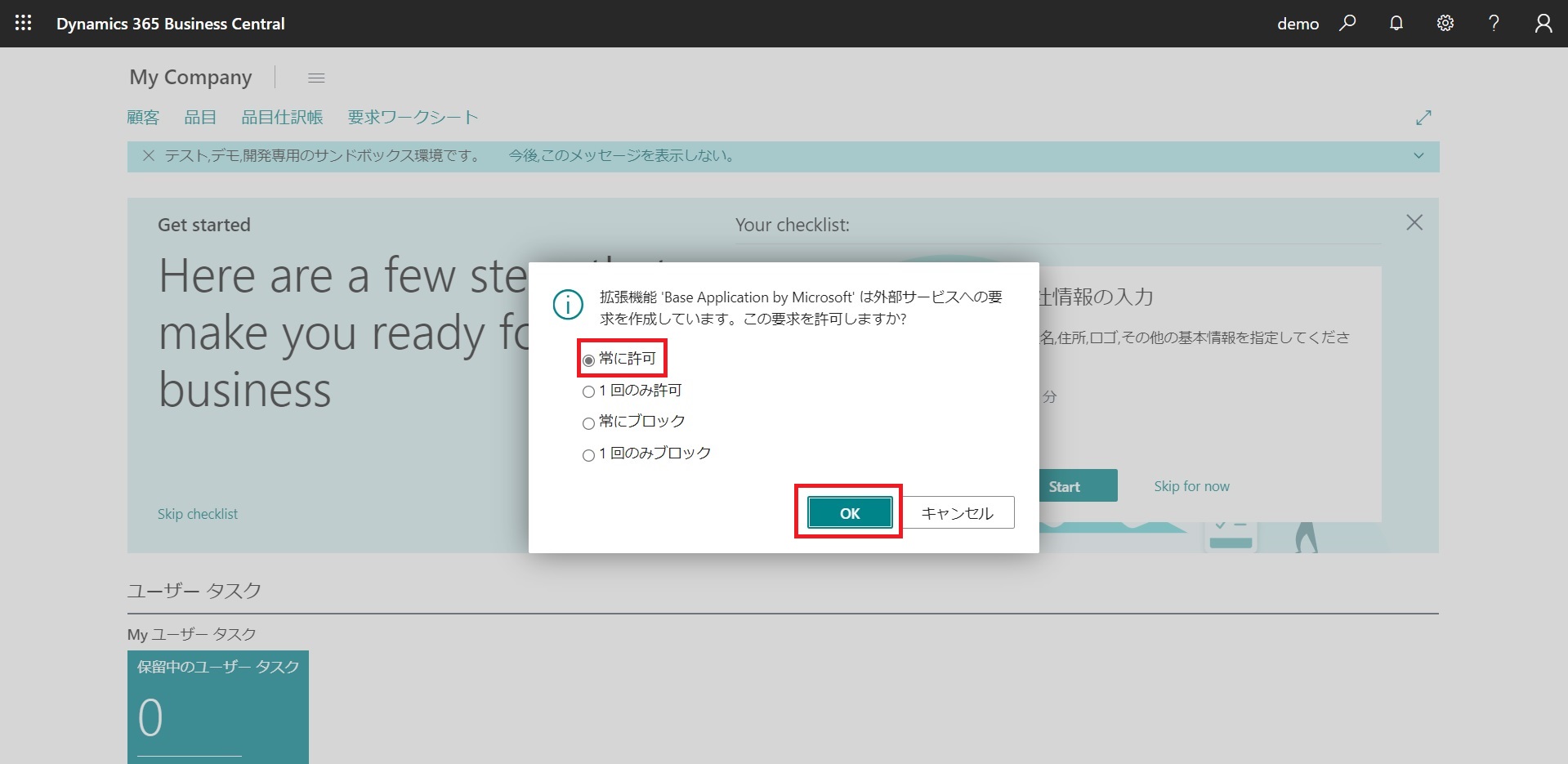
拡張機能の外部サービスへのアクセスを求められますが、ここでは[常に許可]とし、[OK]をクリックします。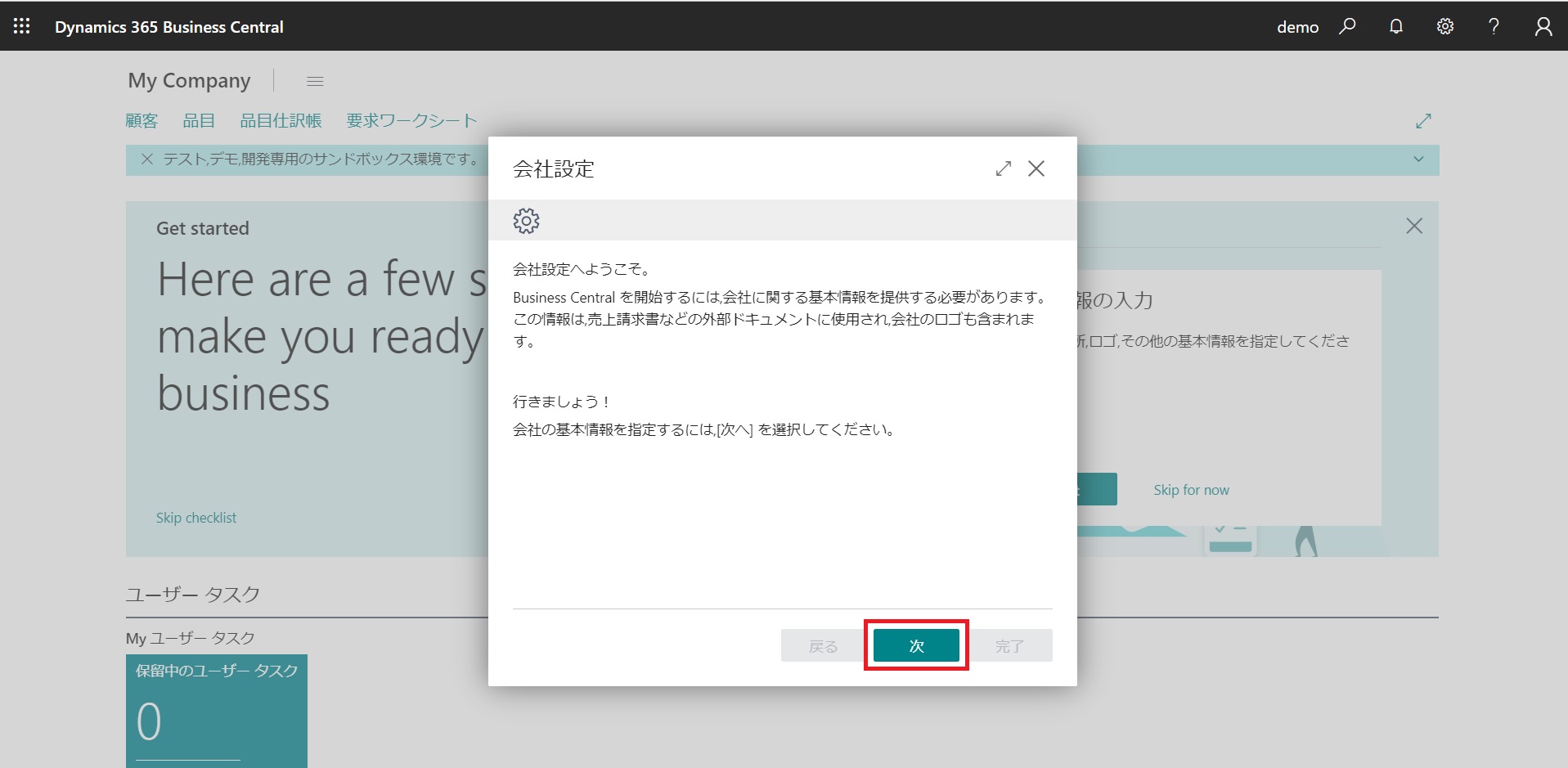
会社の基本情報を入力するスタート画面が表示されます。[次]ボタンをクリックします。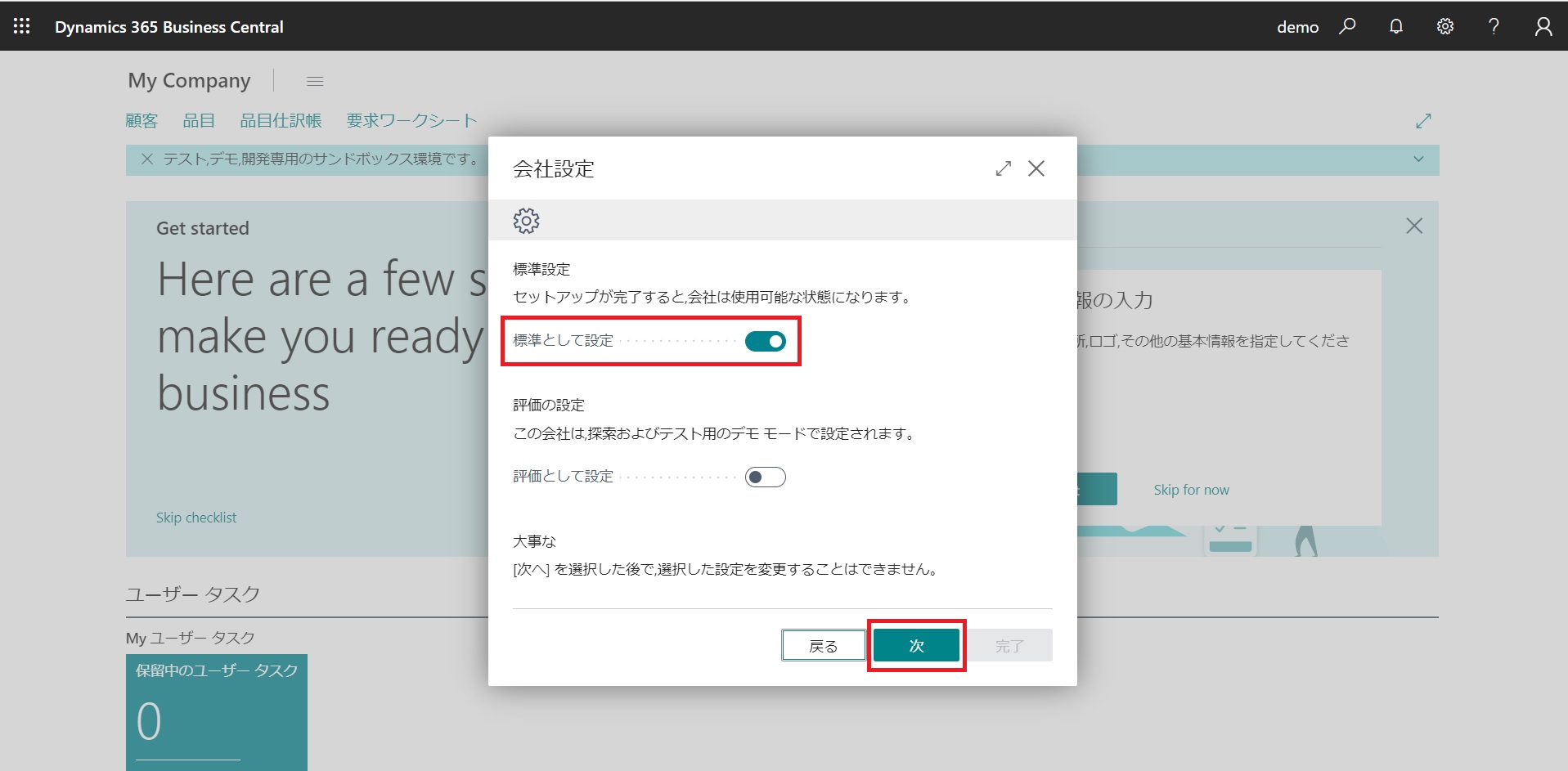
Business Centralを標準として設定するのか評価版として設定するのかを求められます。一度設定すると変更できないので注意してください。
ここでは[標準として設定]をONにして[次]に進めます。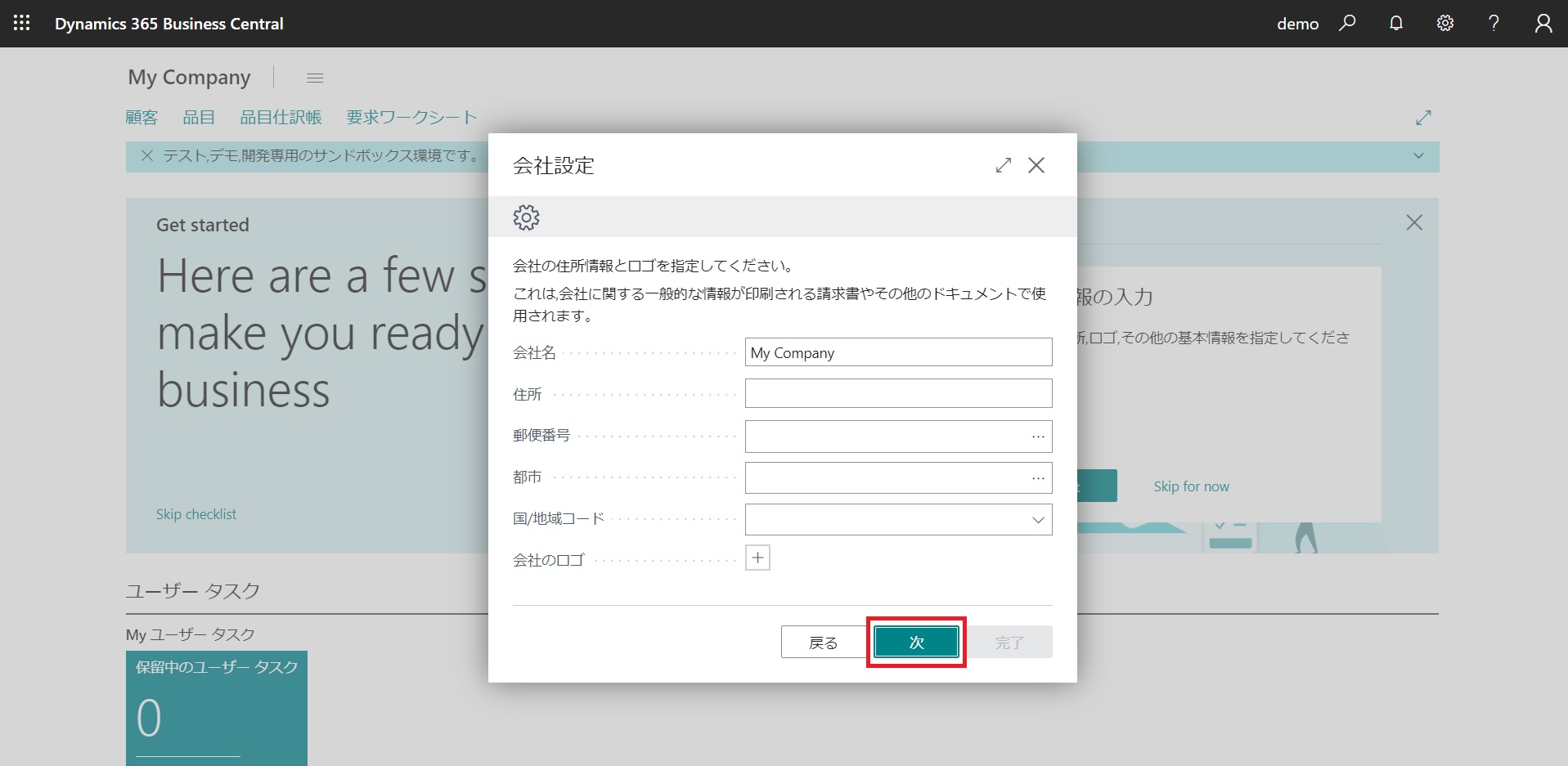
会社の住所情報などを入力します。自動入力されている方もいらっしゃると思いますが、間違いがないか確認し、[次]をクリックします。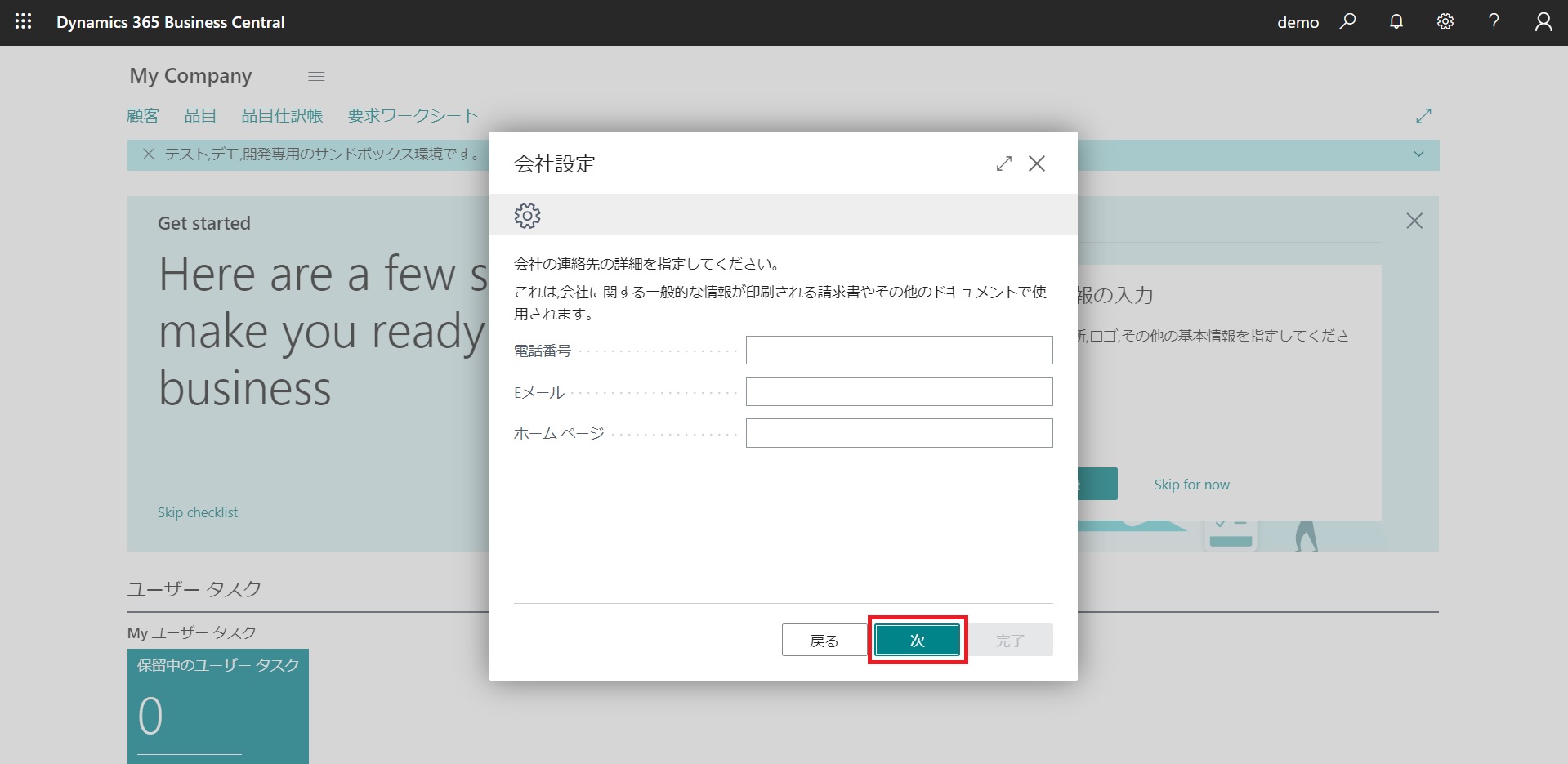
会社の連絡先などを入力していきます。入力したら[次]をクリックします。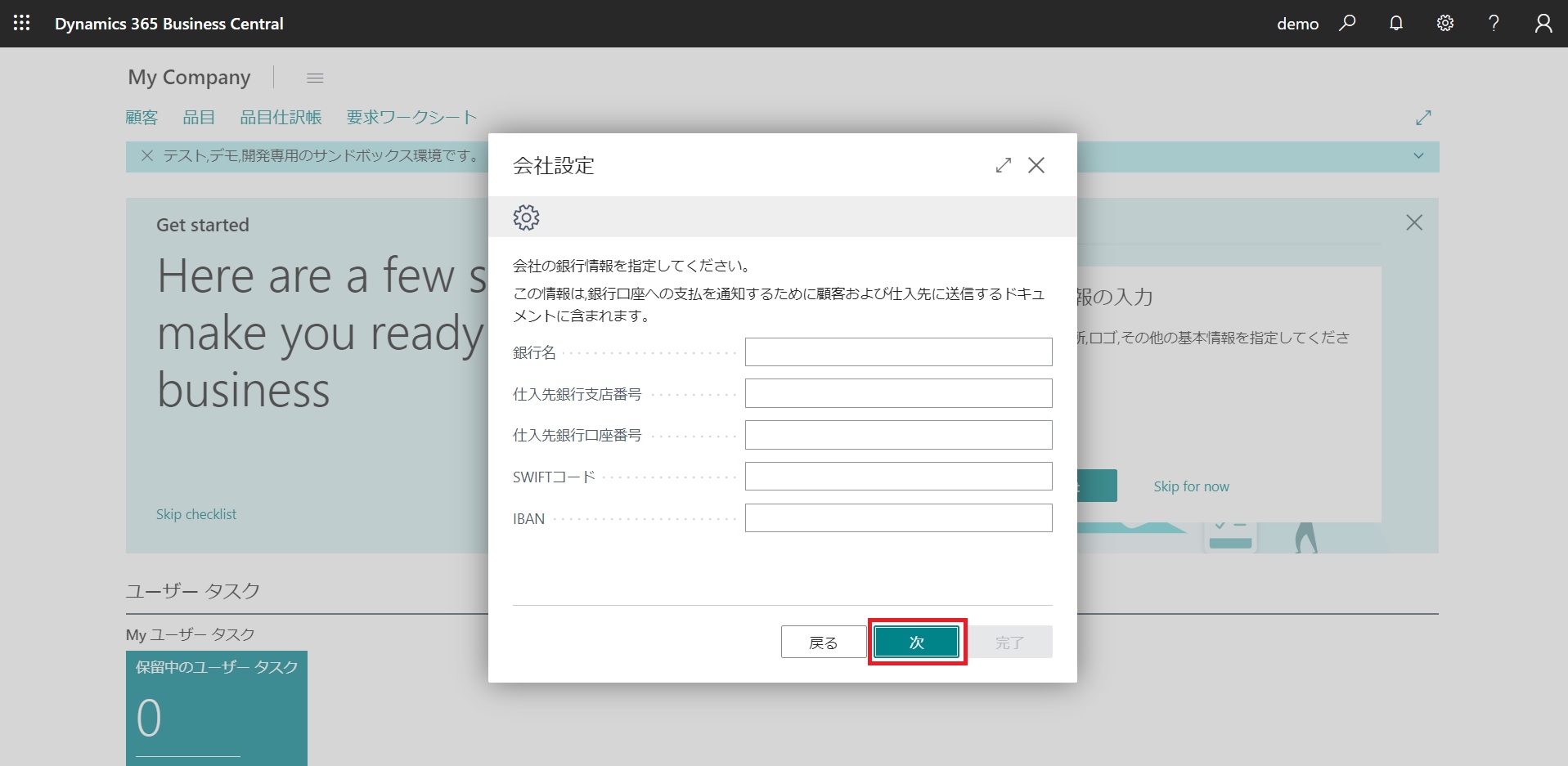
会社の銀行情報も入力していきます。入力したら[次]をクリックします。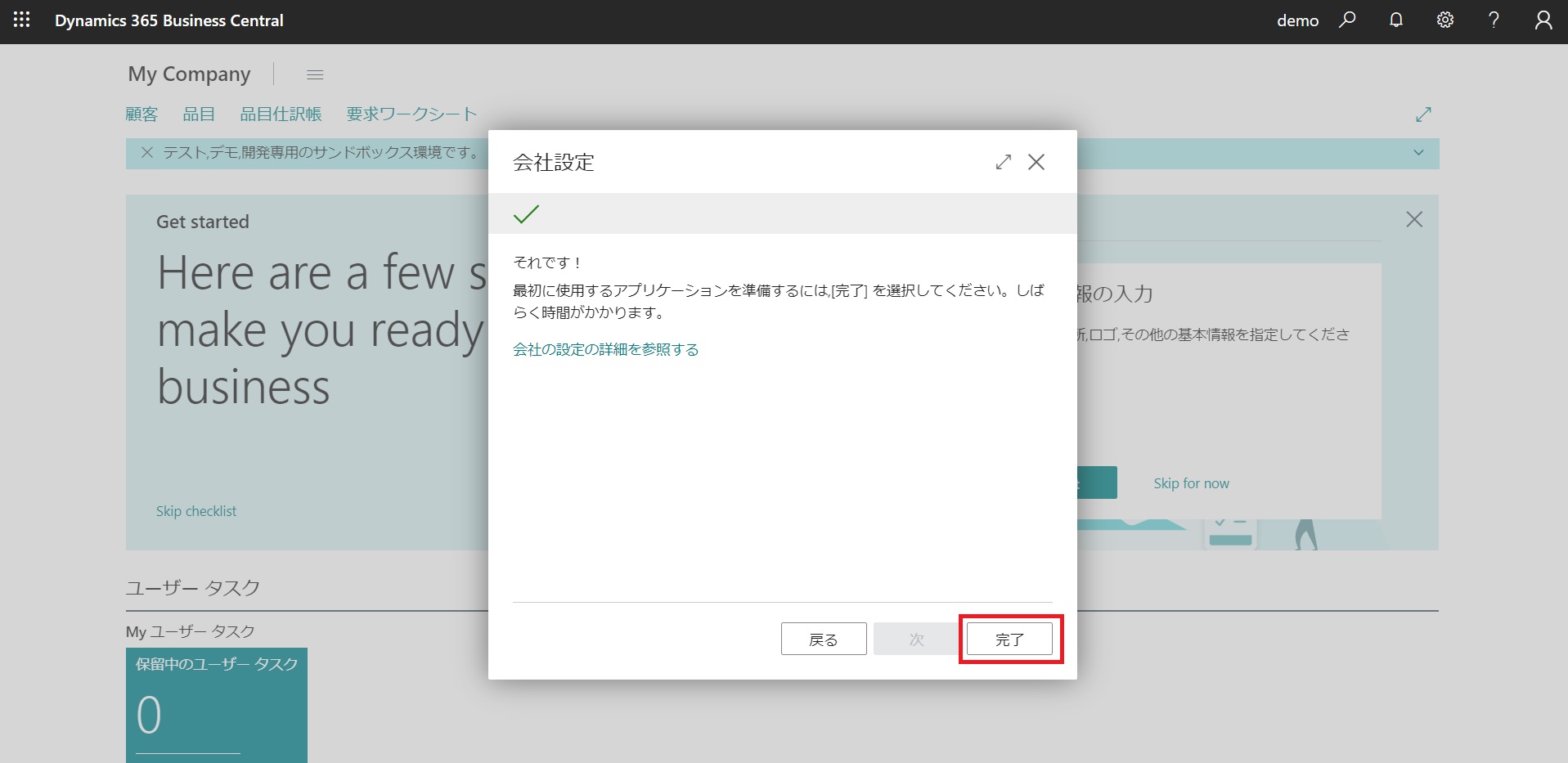
入力がすべて完了しました。[完了]をクリックして2.会社の詳細は終了です。 - ユーザーの更新
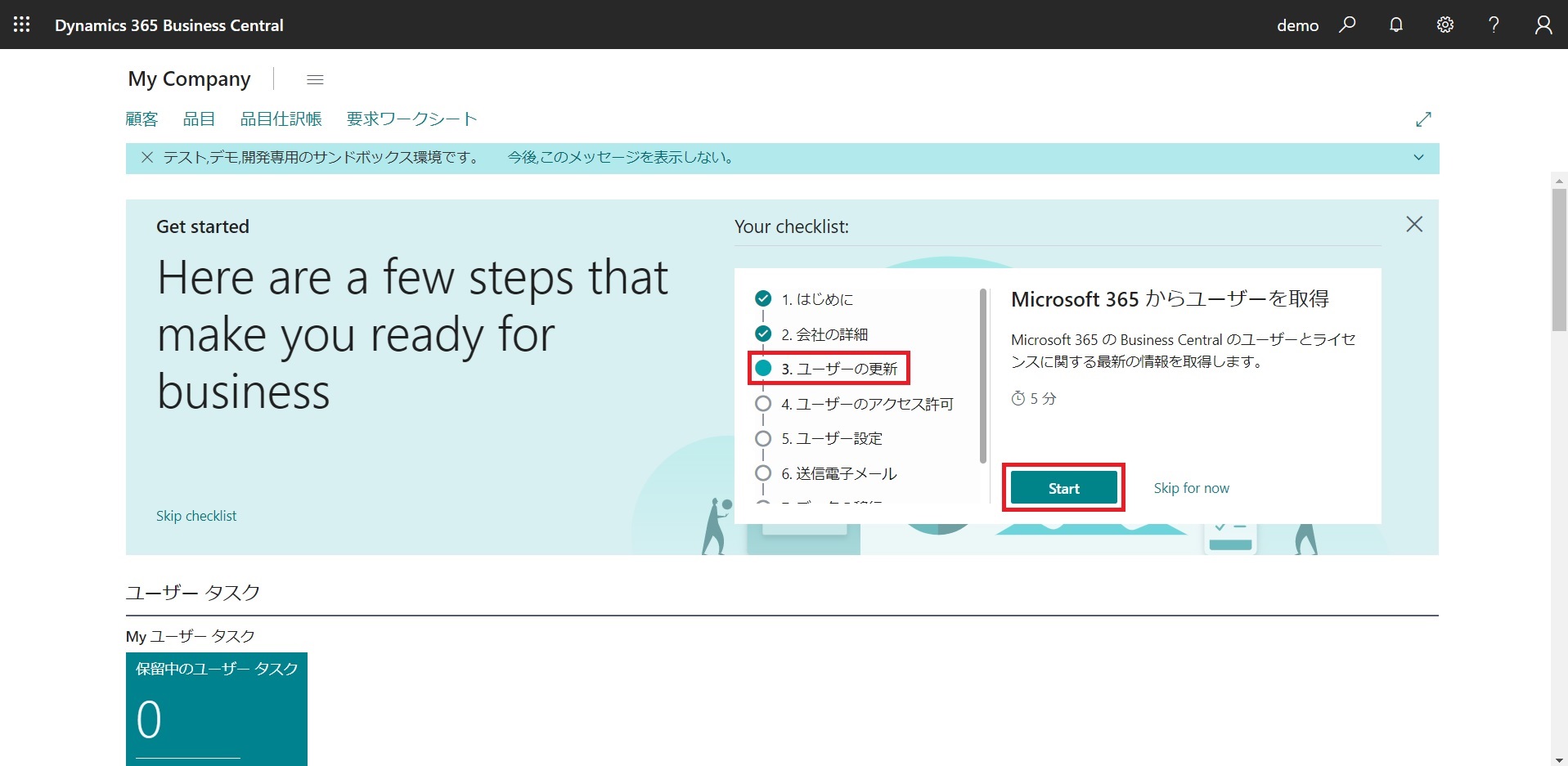
次はユーザーの更新をしていきます。[Start]ボタンをクリックします。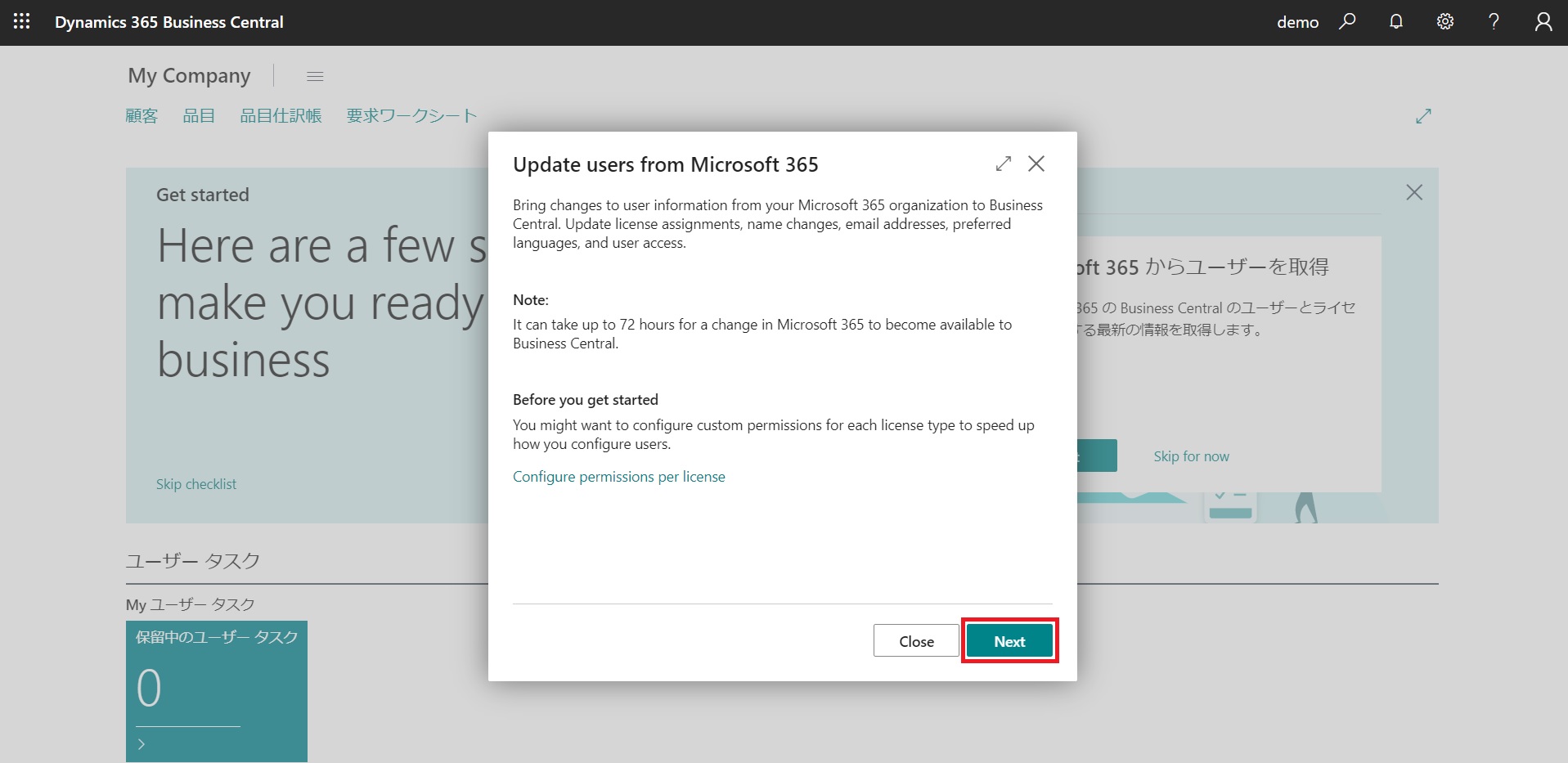
ユーザーの更新のスタート画面が表示されます。[Next]ボタンをクリックします。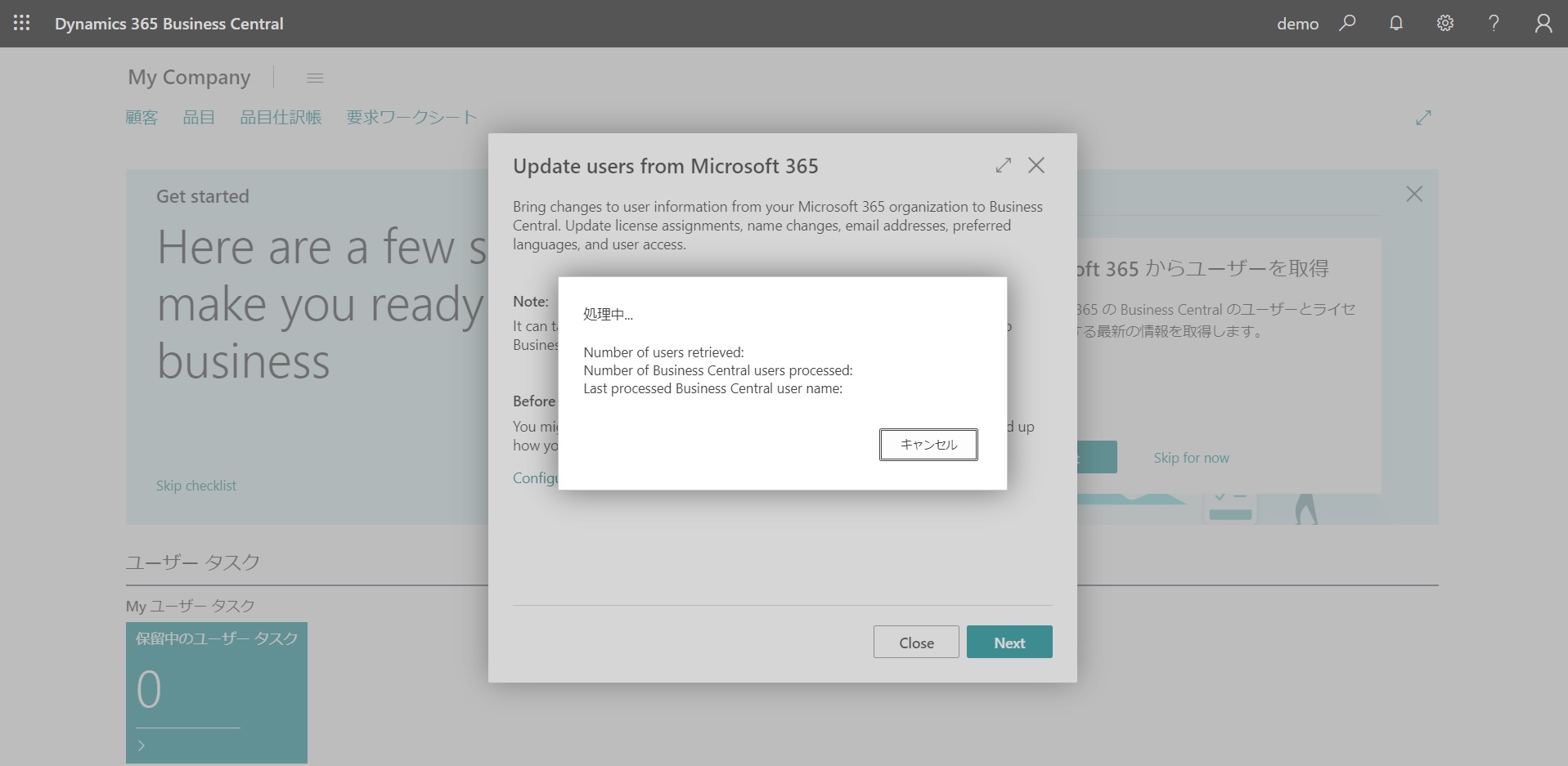
処理中の画面が表示されるので少し待ちます。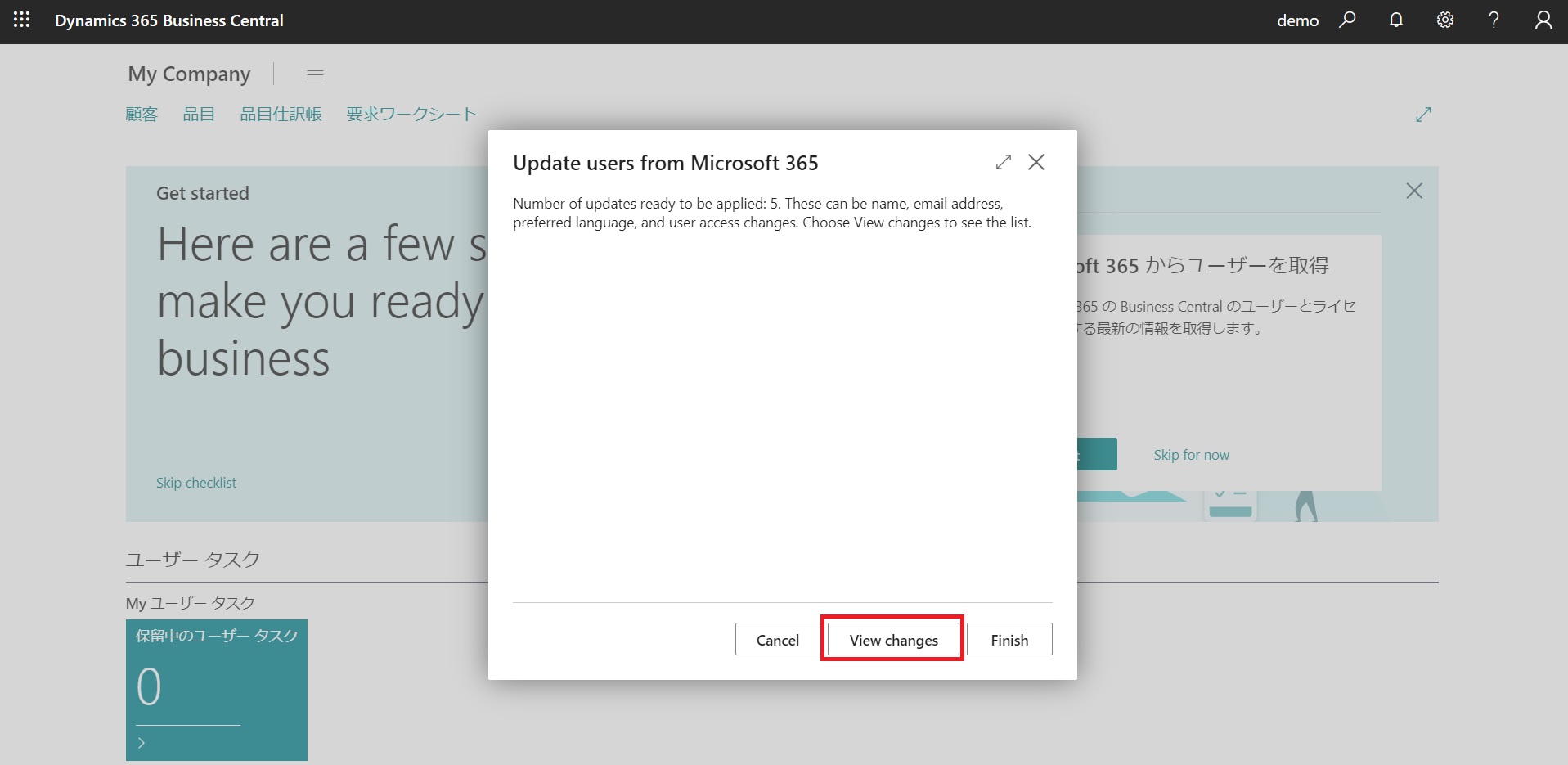
ユーザーの更新が行われたので[View changes]で変更をみてみましょう。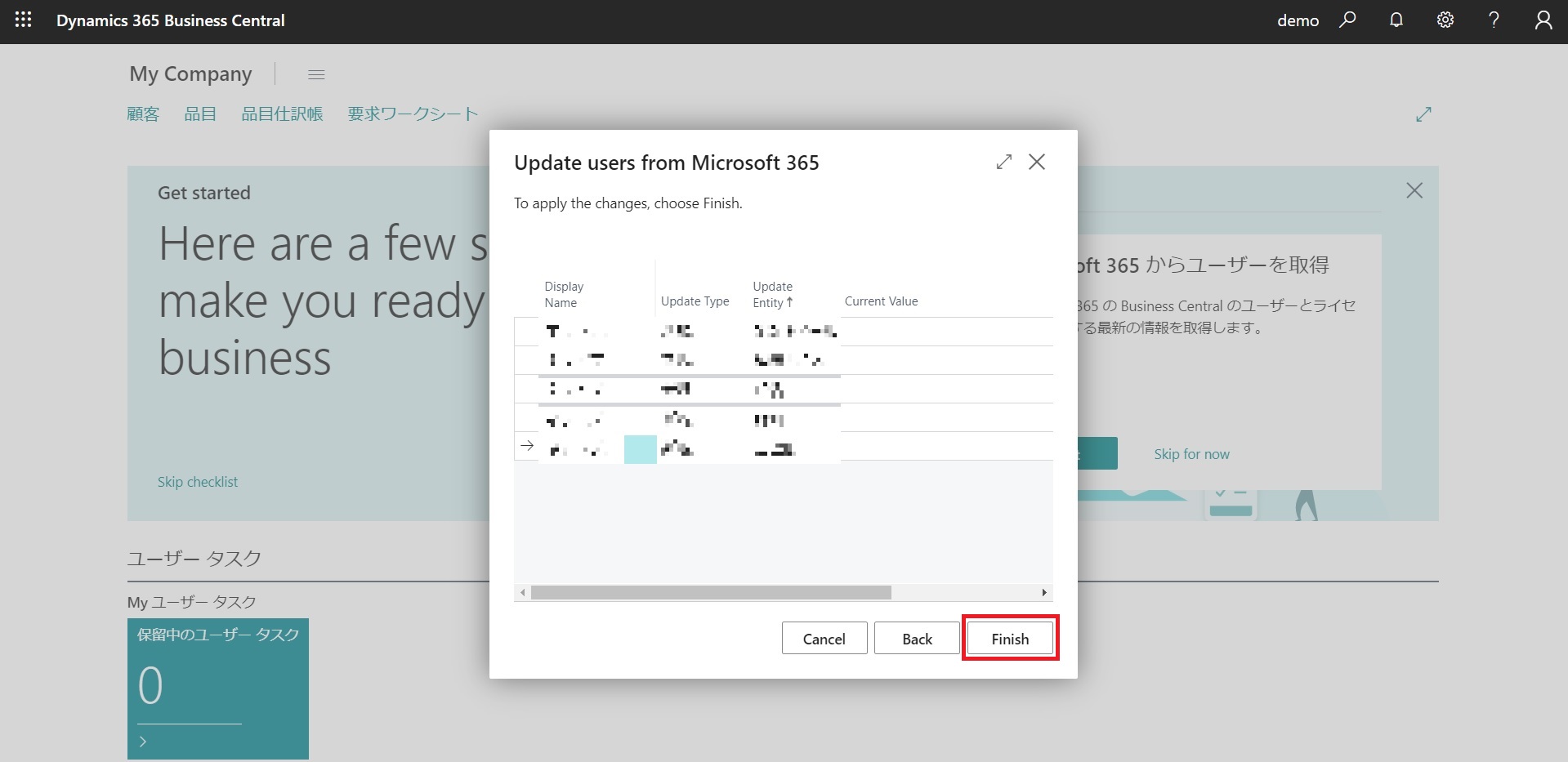
更新されたユーザー情報が表示されているはずです。問題なければ[Finish]ボタンを押しましょう。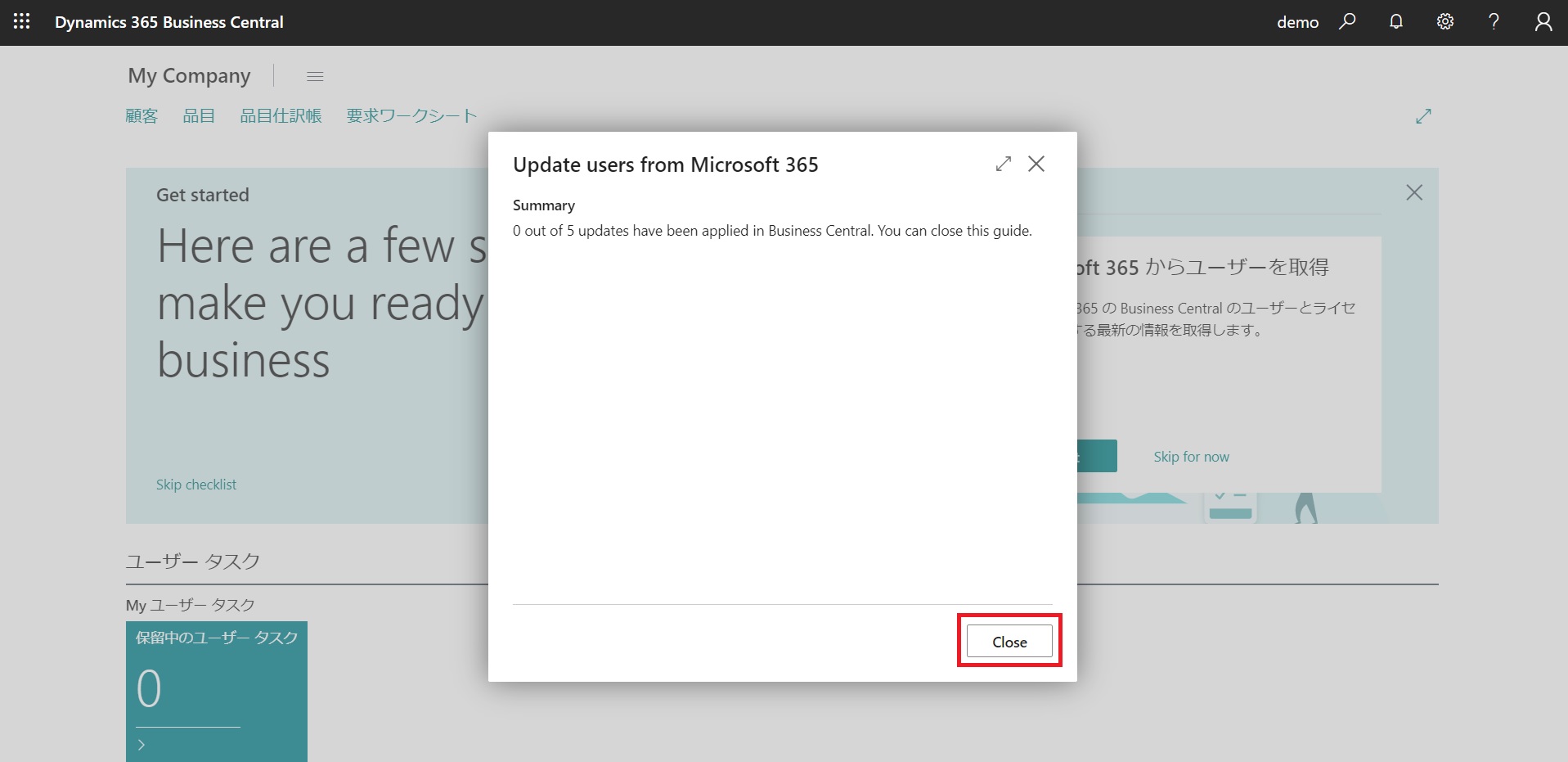
アップデートの概要が表示されます。[Close]ボタンを押して3.ユーザーの更新を終わります。 - ユーザーのアクセス許可
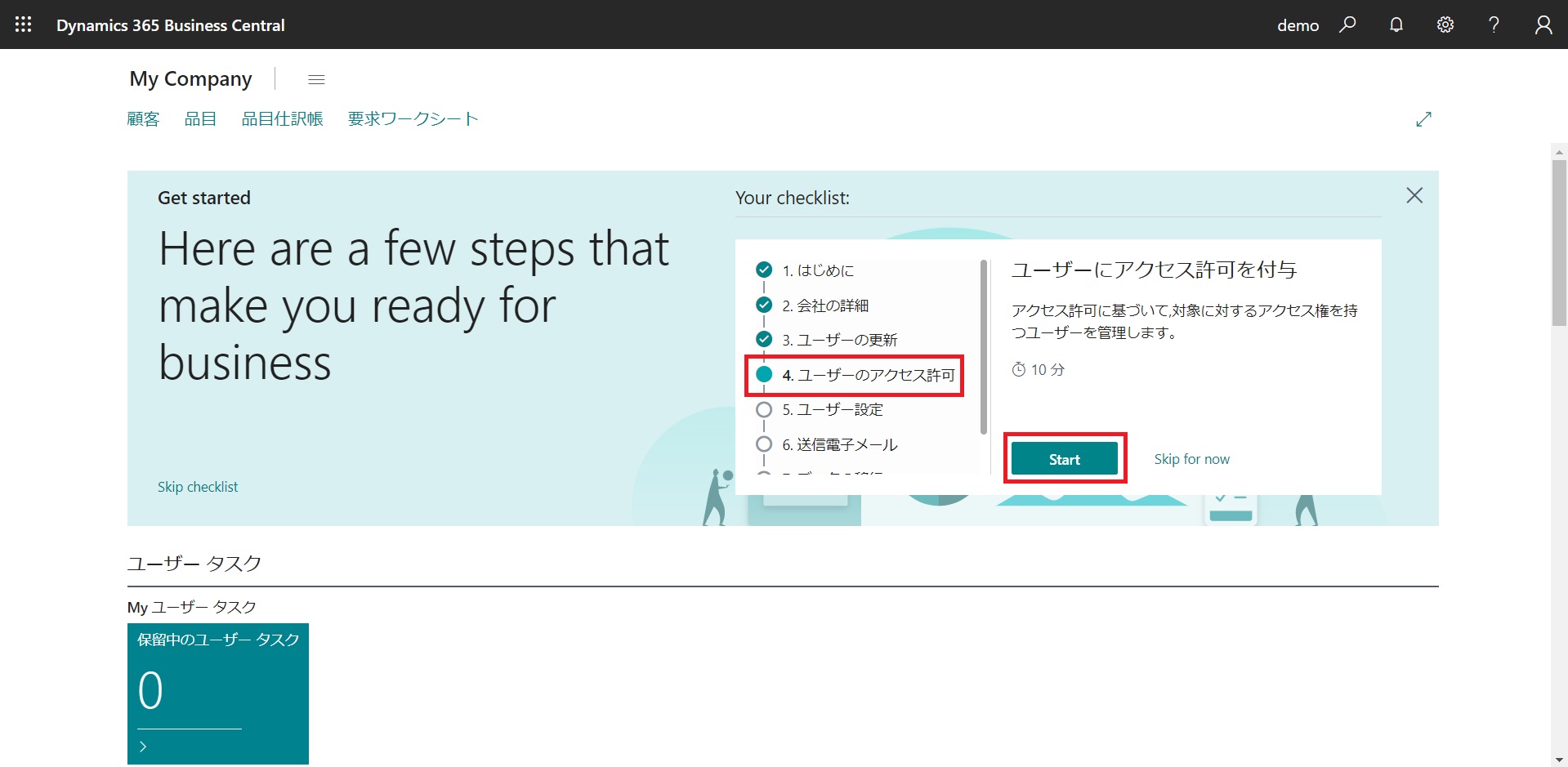
次はユーザーのアクセス許可を確認していきます。[Start]ボタンをクリックします。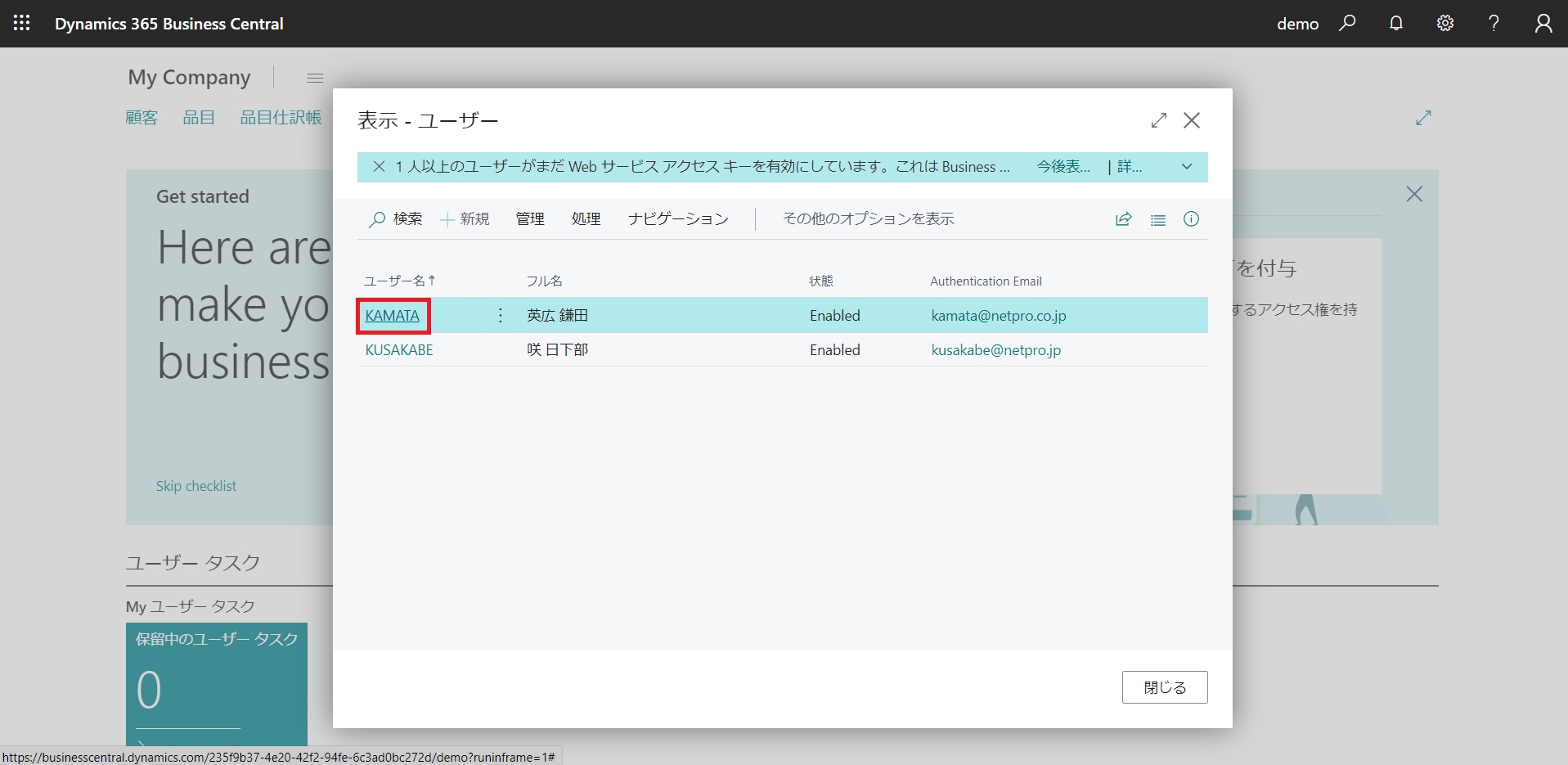
確認したいユーザー名をクリックします。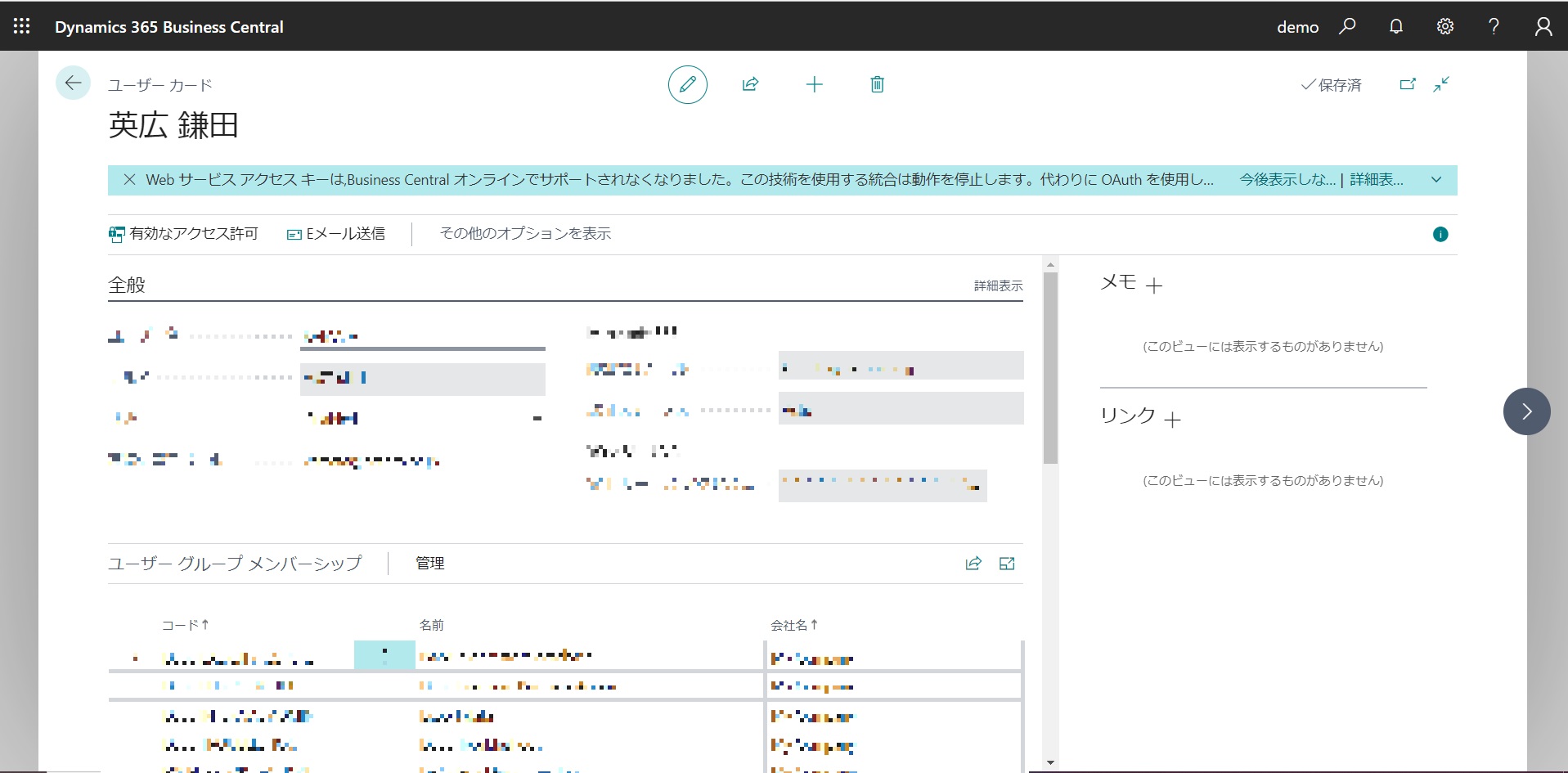
問題がなければ[←]ボタンをクリックして閉じます。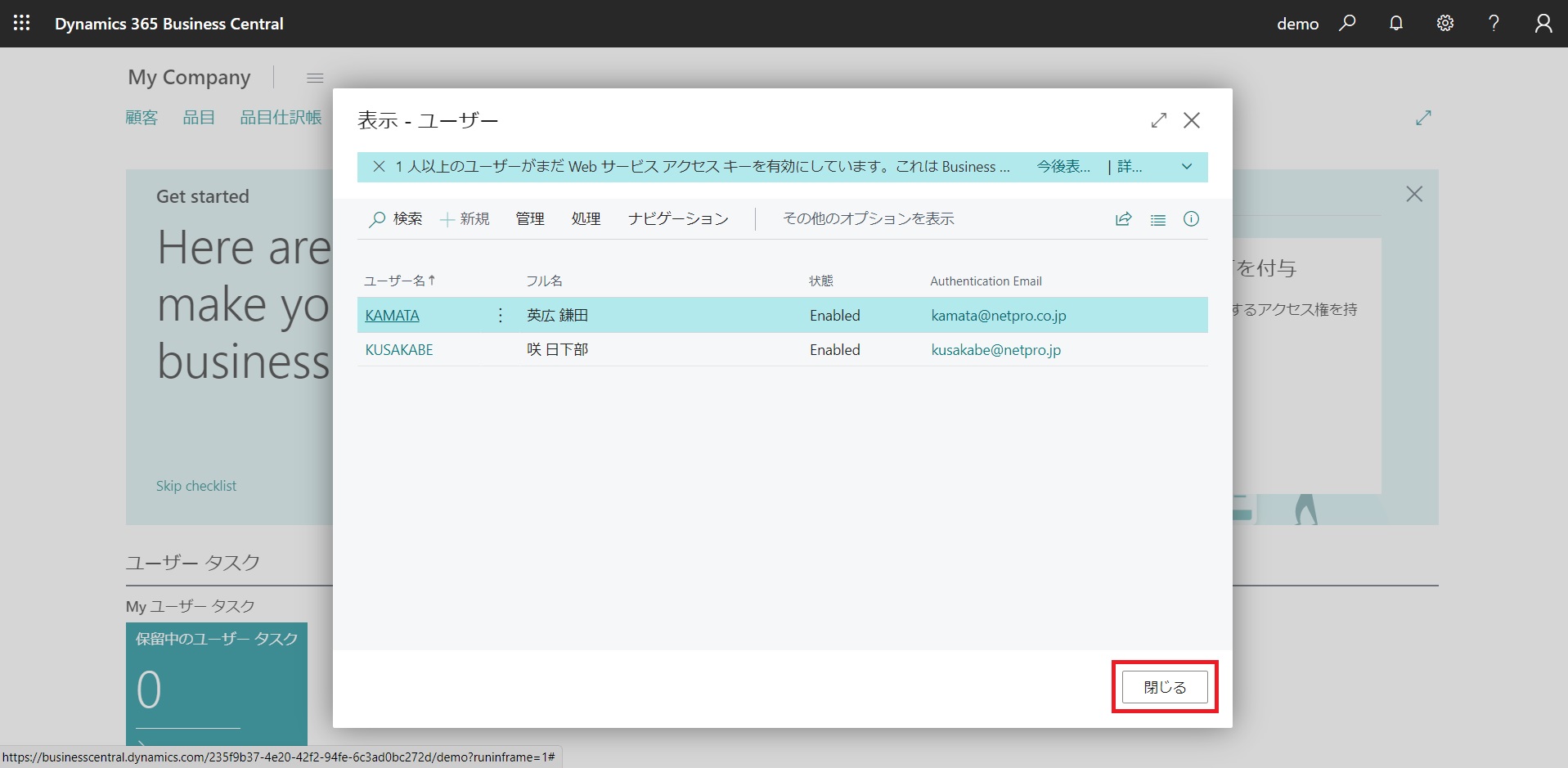
[閉じる]をクリックします。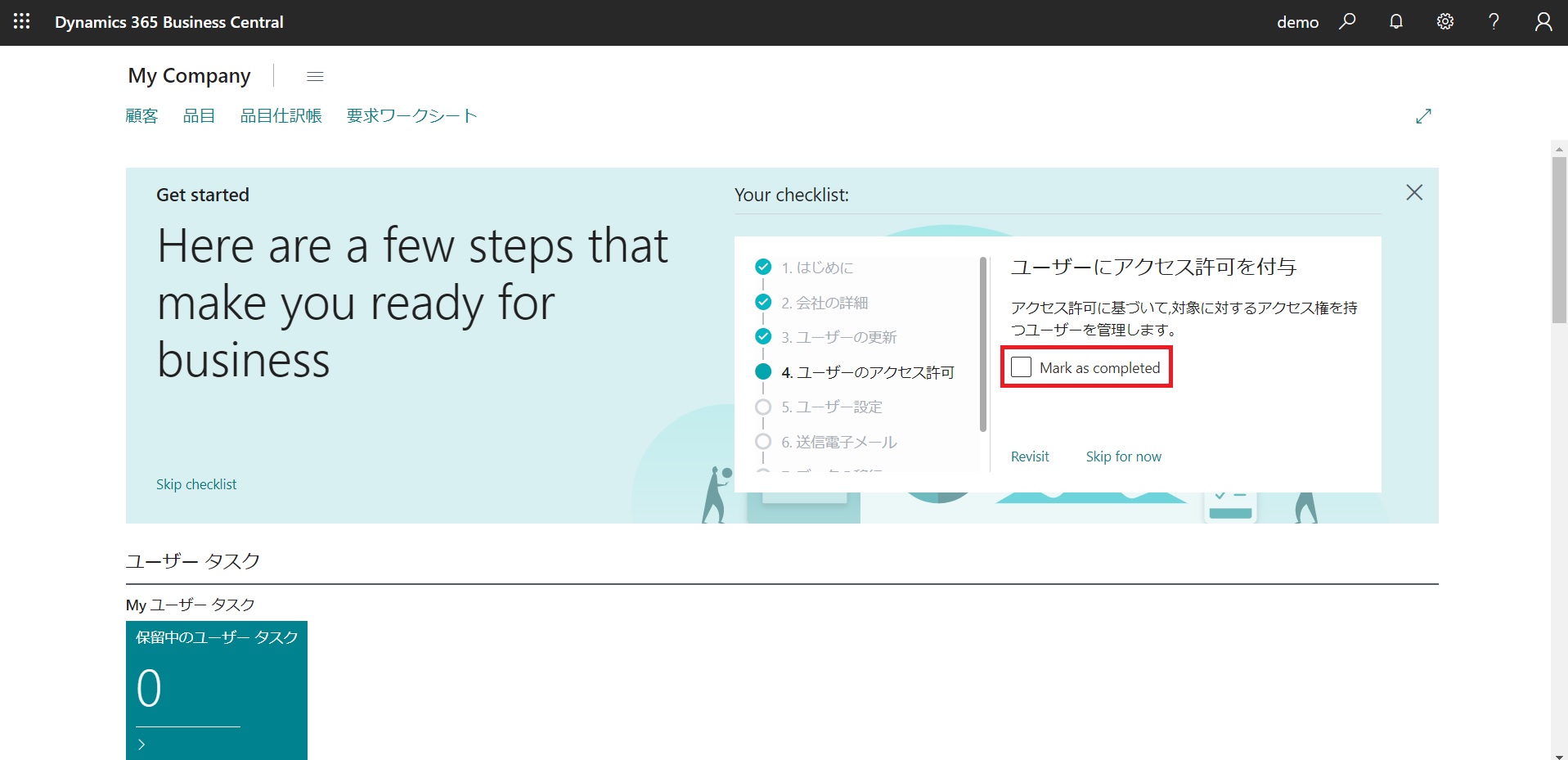
ここでは変更がなかったので、[Mark as completed]にチェックを入れて完了とします。 - ユーザー設定
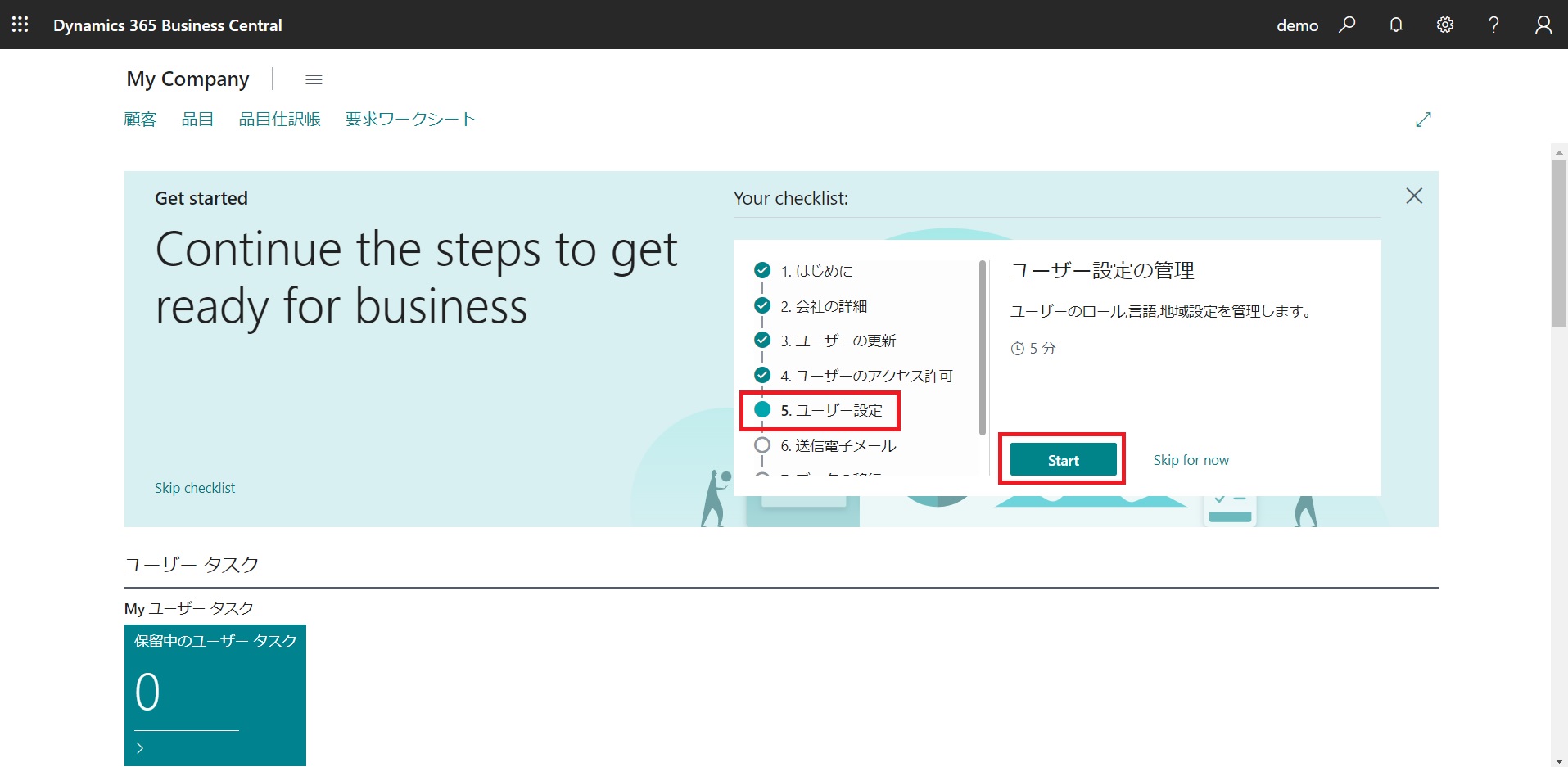
次はユーザー設定をしていきます。[Start]ボタンをクリックします。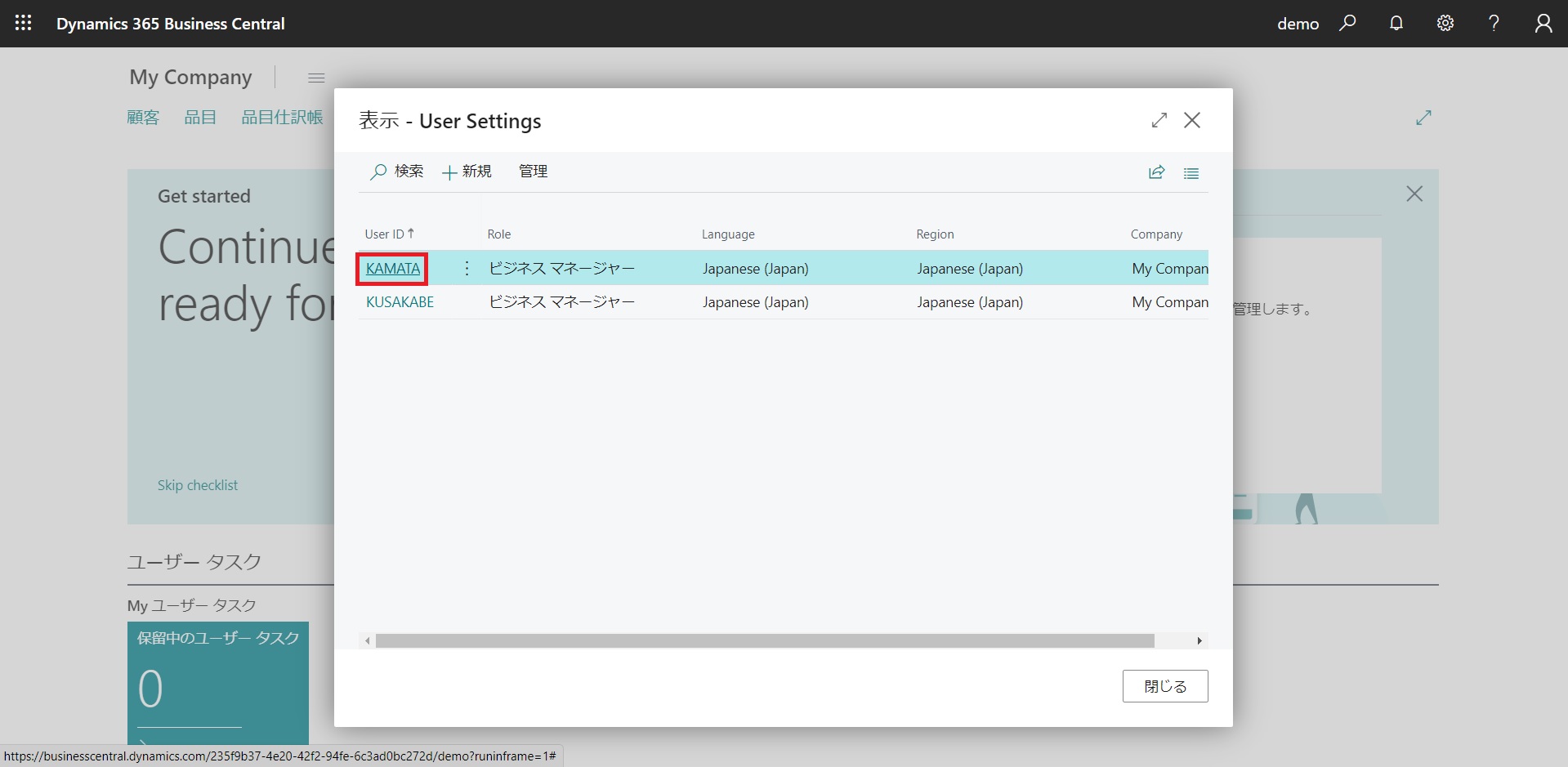
確認したいUser IDをクリックします。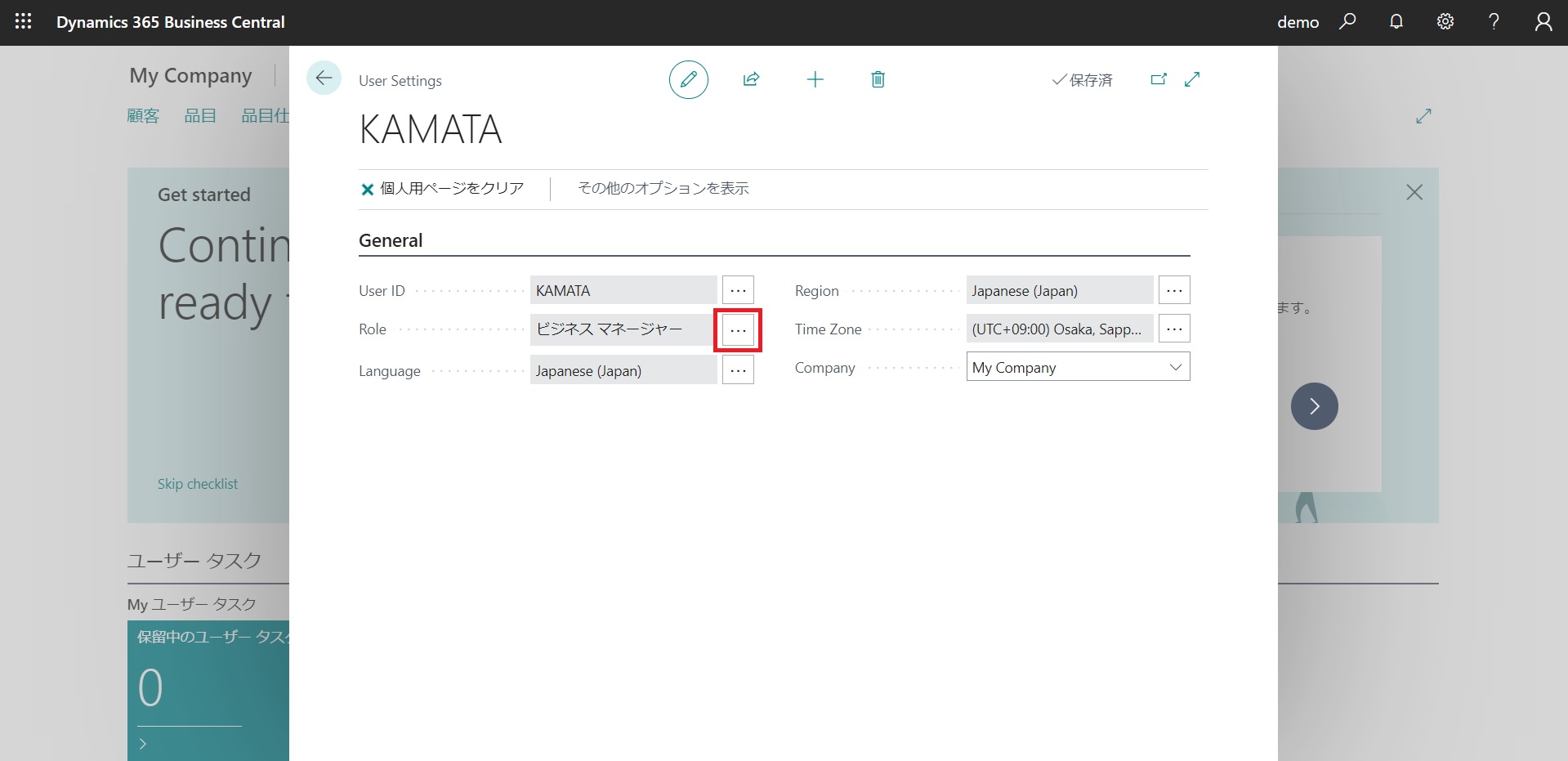
Roleを変更する場合はここで変更ができます。ここではビジネスマネージャーのままとします。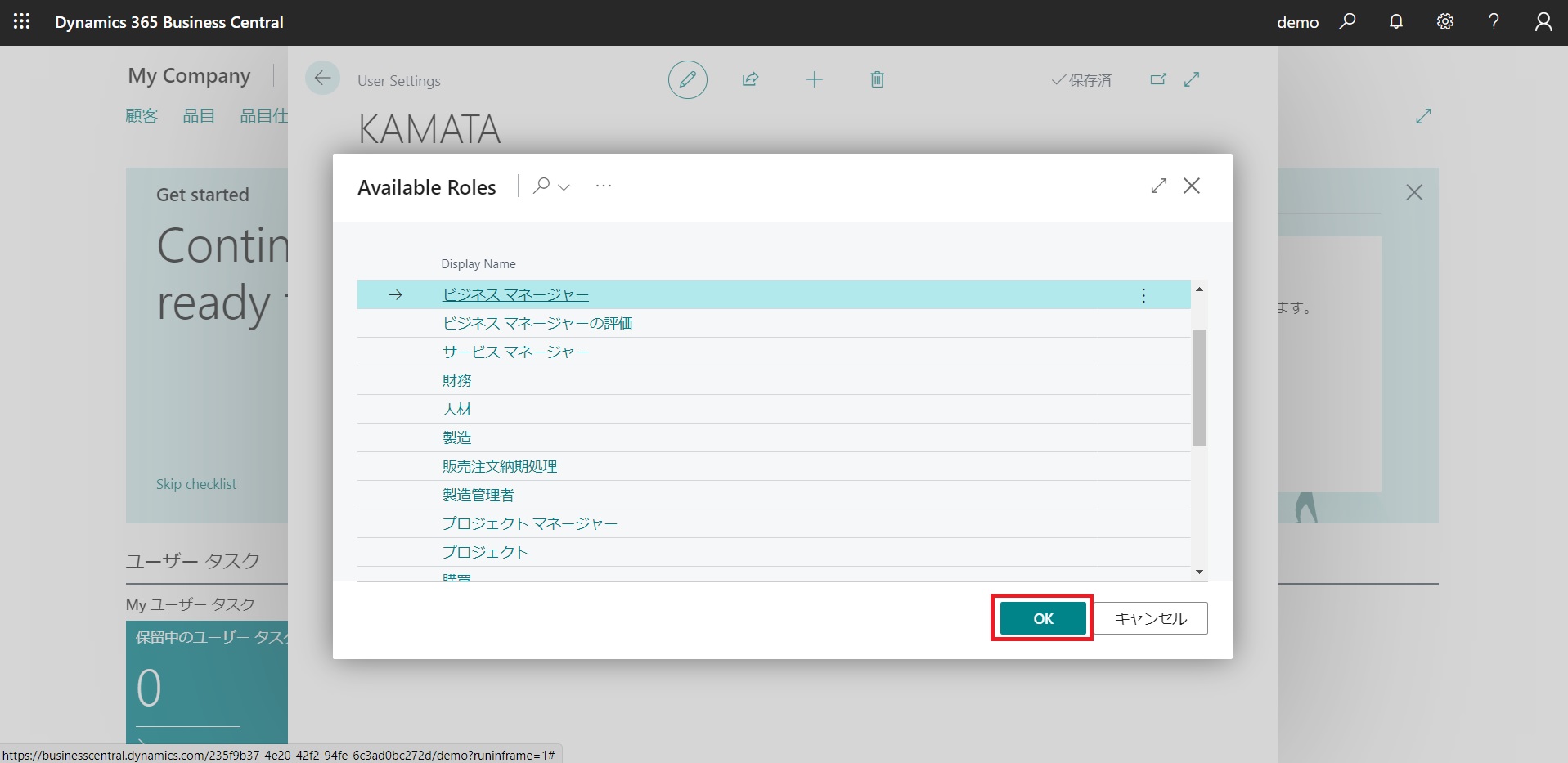
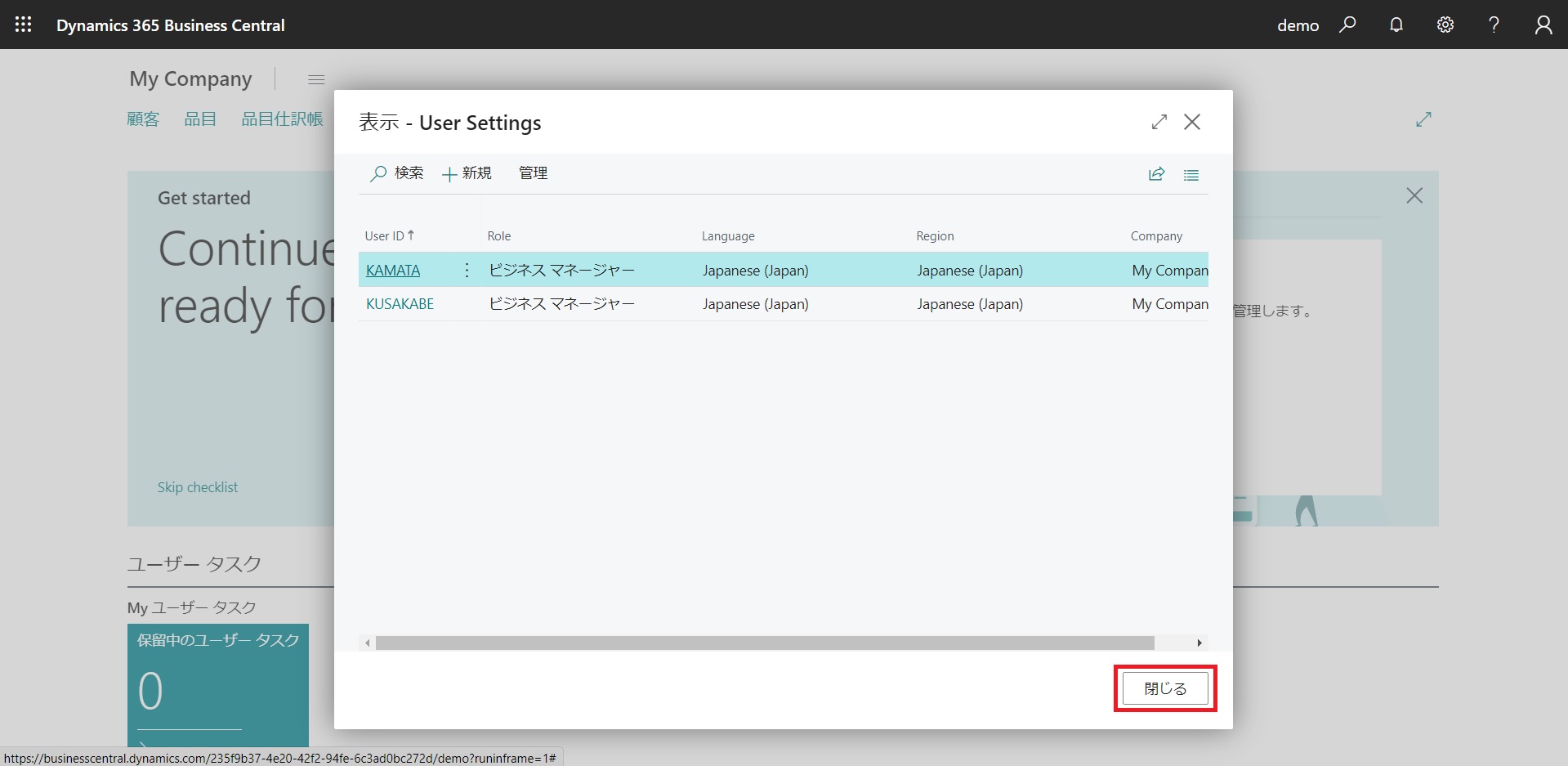
変更・確認が終わったら、[閉じる]をクリックします。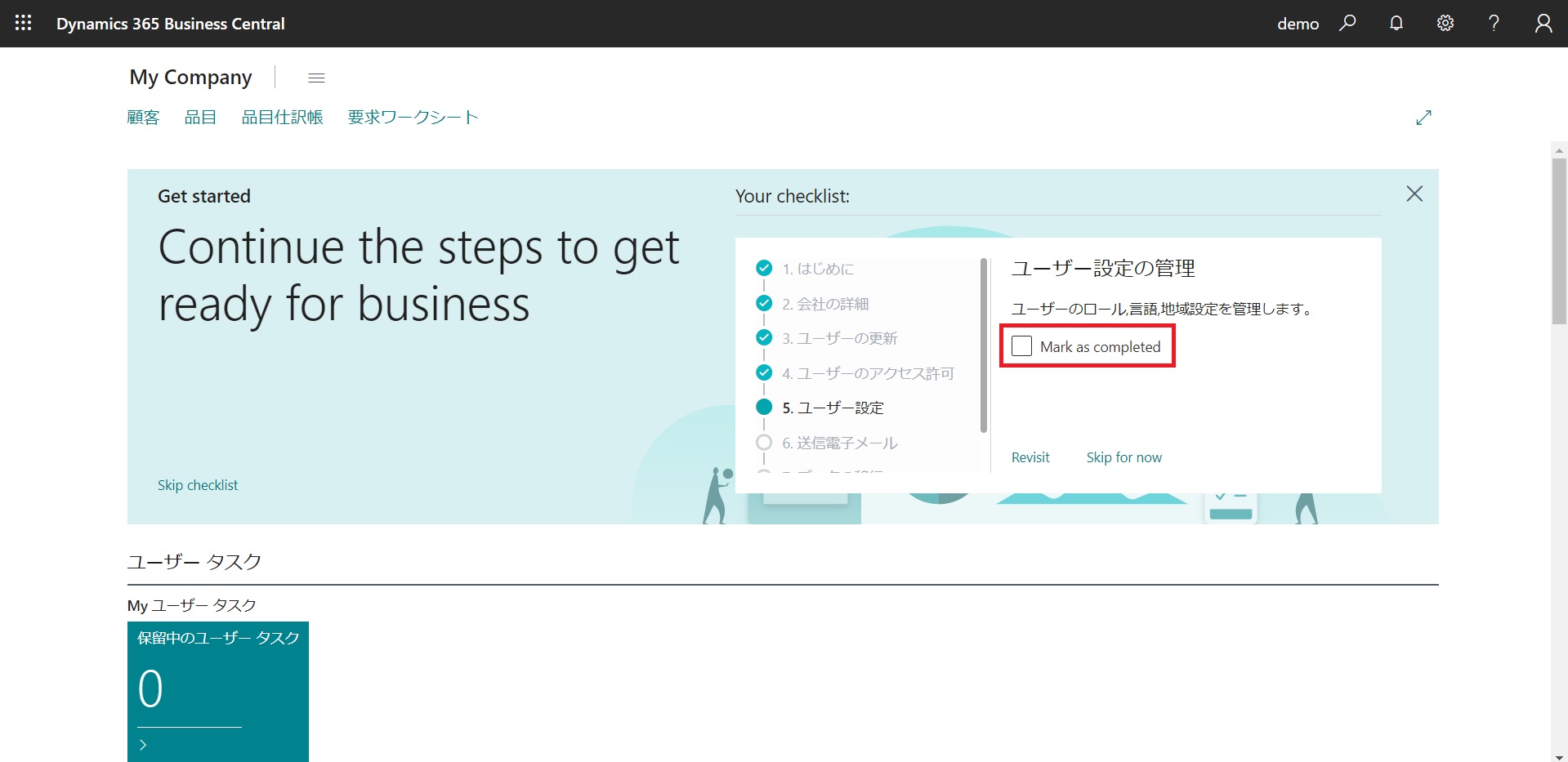
今回も変更がなかったので[Mark as Completed]をチェックして終わりとします。 - 送信電子メール
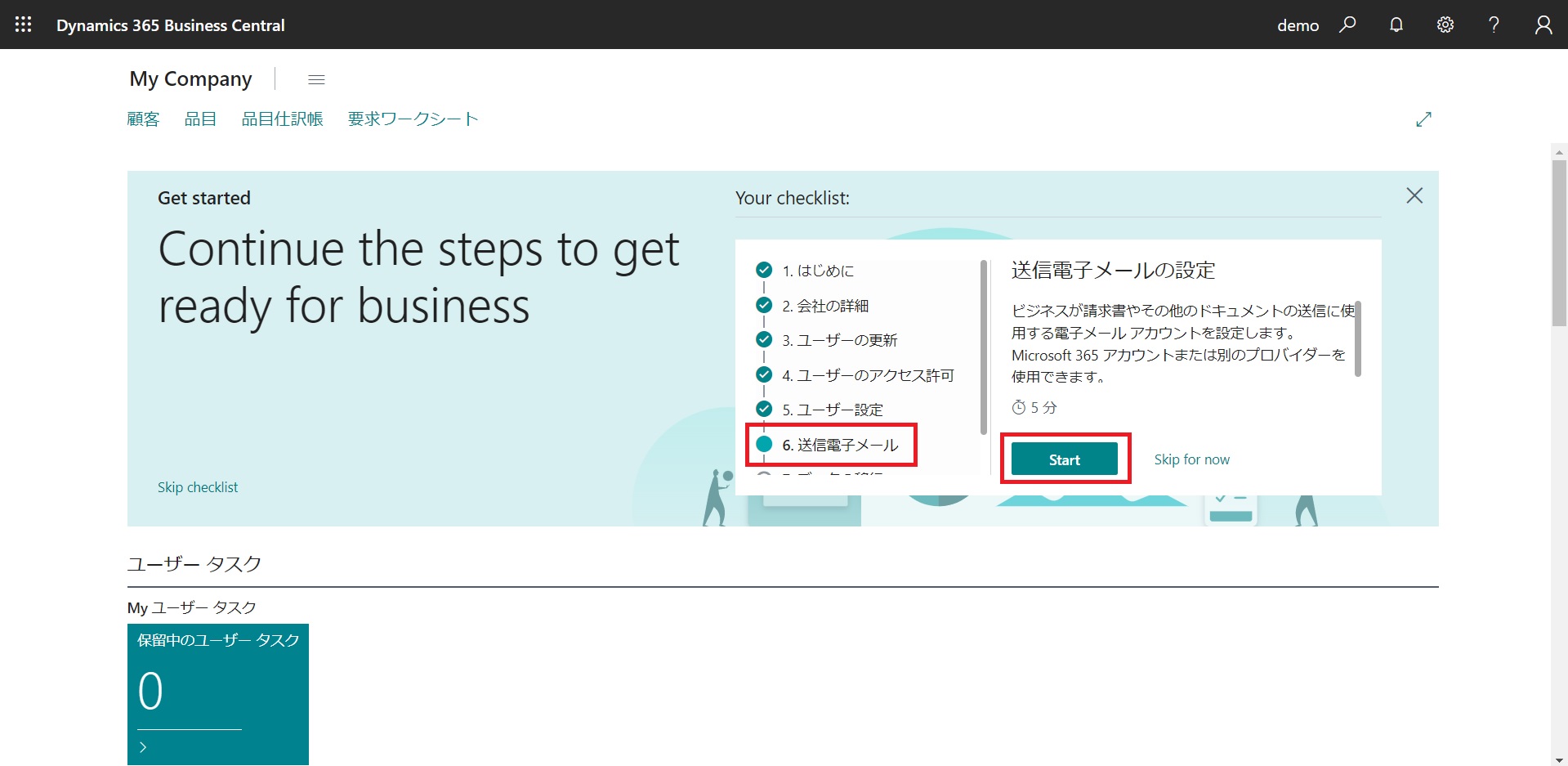
次は送信電子メールを設定していきます。[Start]ボタンをクリックします。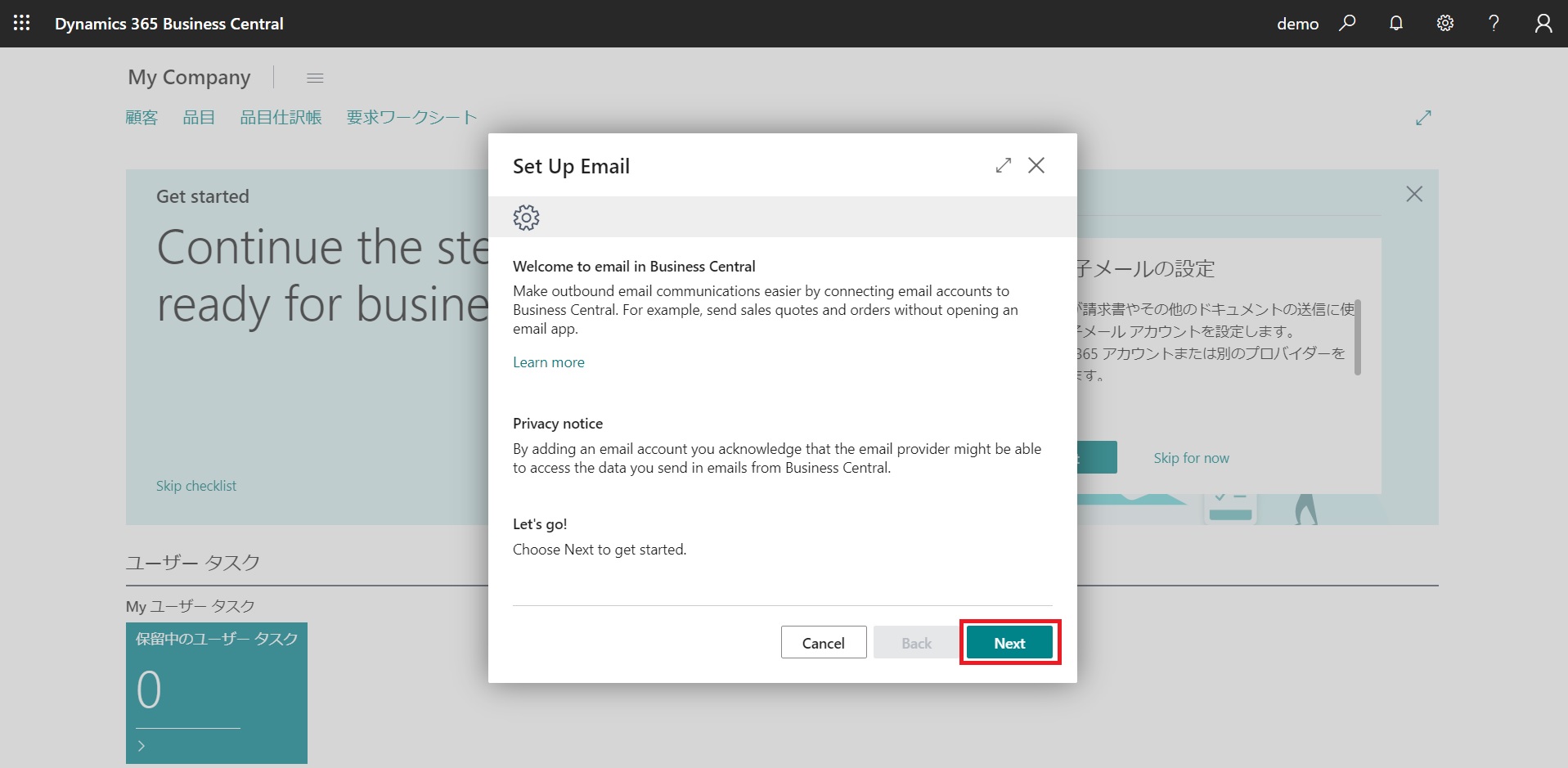
送信電子メールのスタート画面が表示されます。[Next]ボタンをクリックします。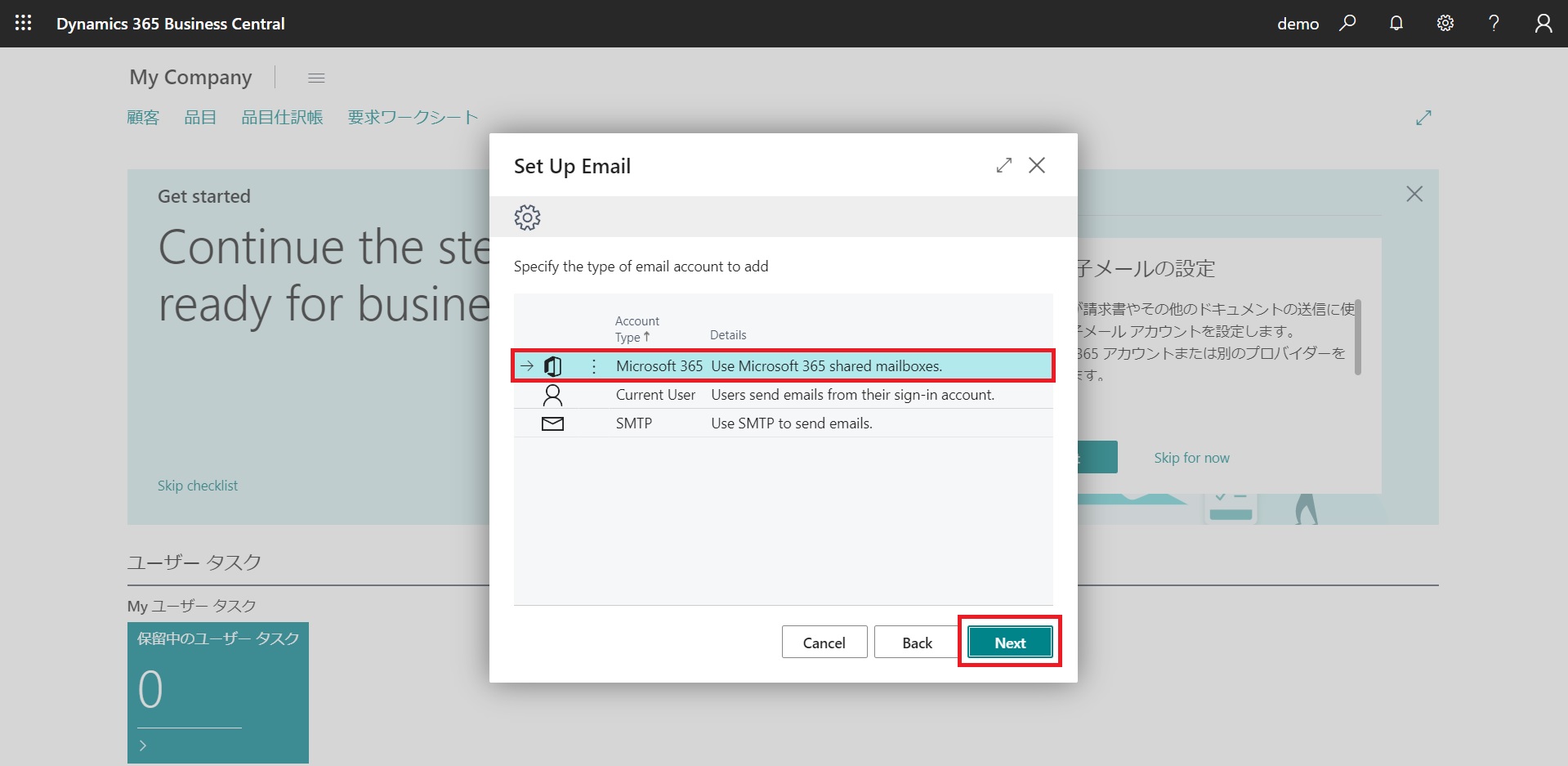
追加するEメールアカウントのタイプを選択します。ここでは[Microsoft 365]にします。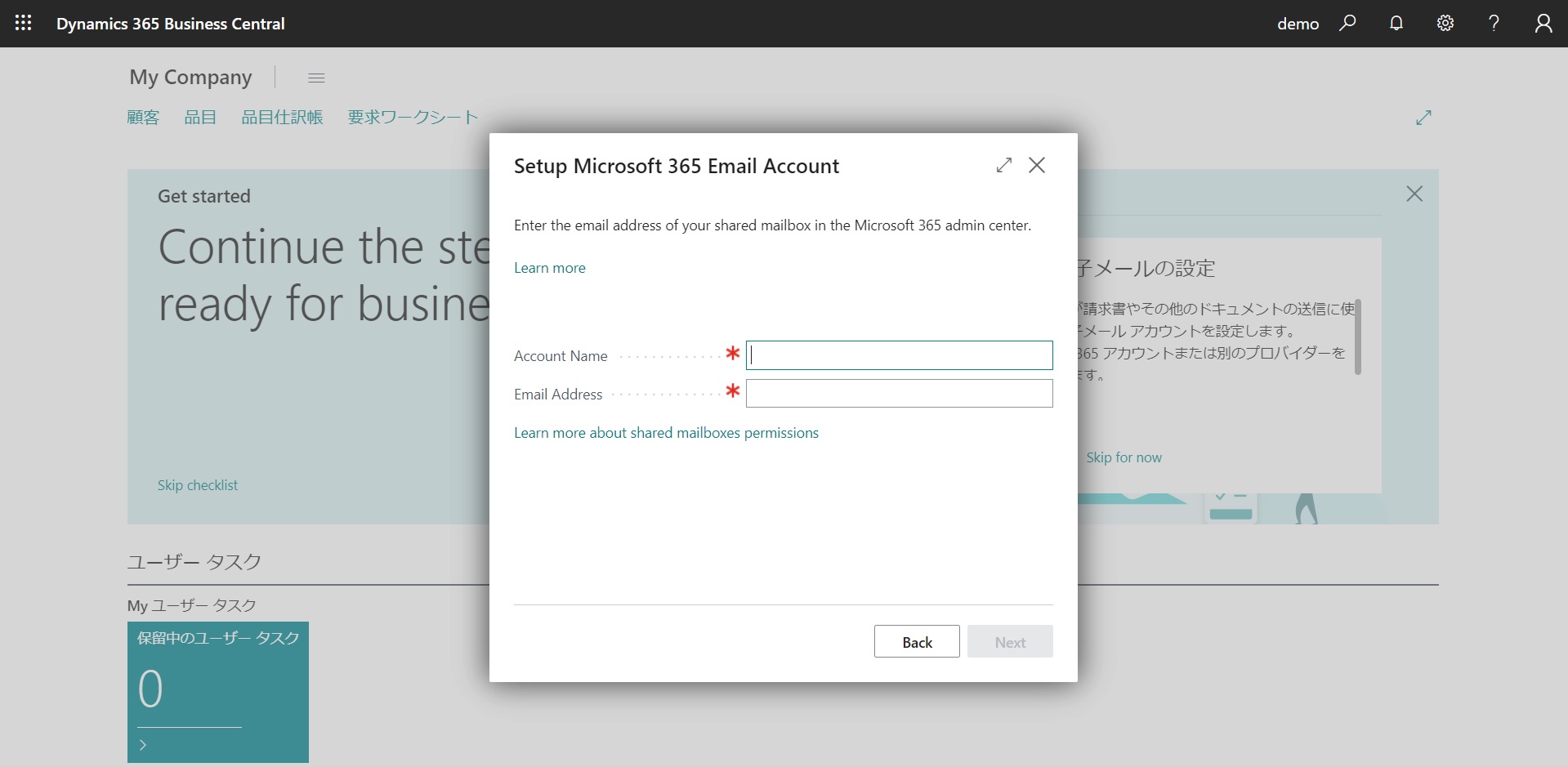
Microsoft 365 で使っているアカウント名とEメールアドレスを入力して[Next]をクリックします。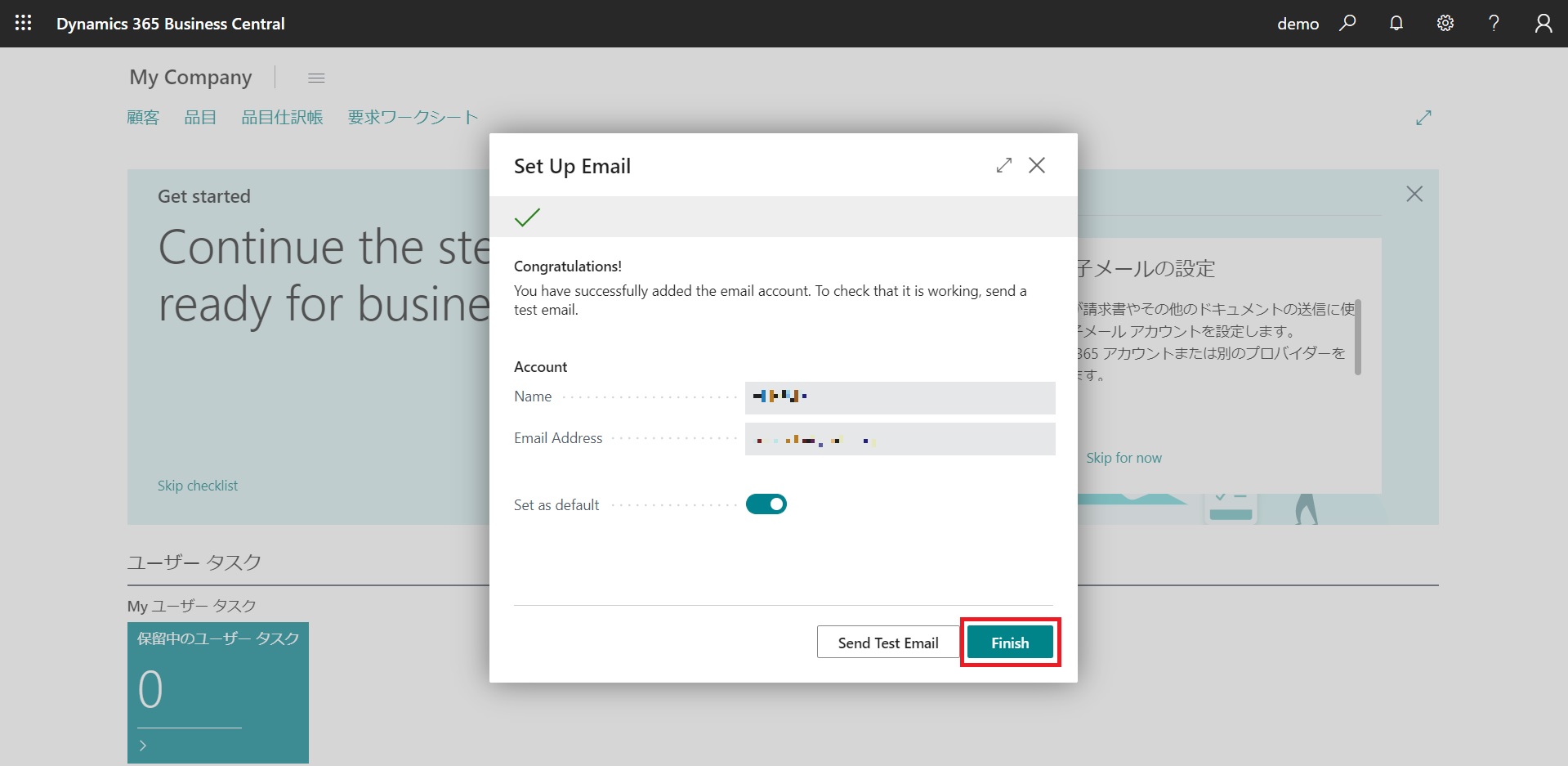
アカウント名とEメールアドレスに間違いがないか確認し、規定値にするかしないかを選び[Finish]ボタンをクリックします。これで6.送信電子メールの設定を終わります。 - データの移行
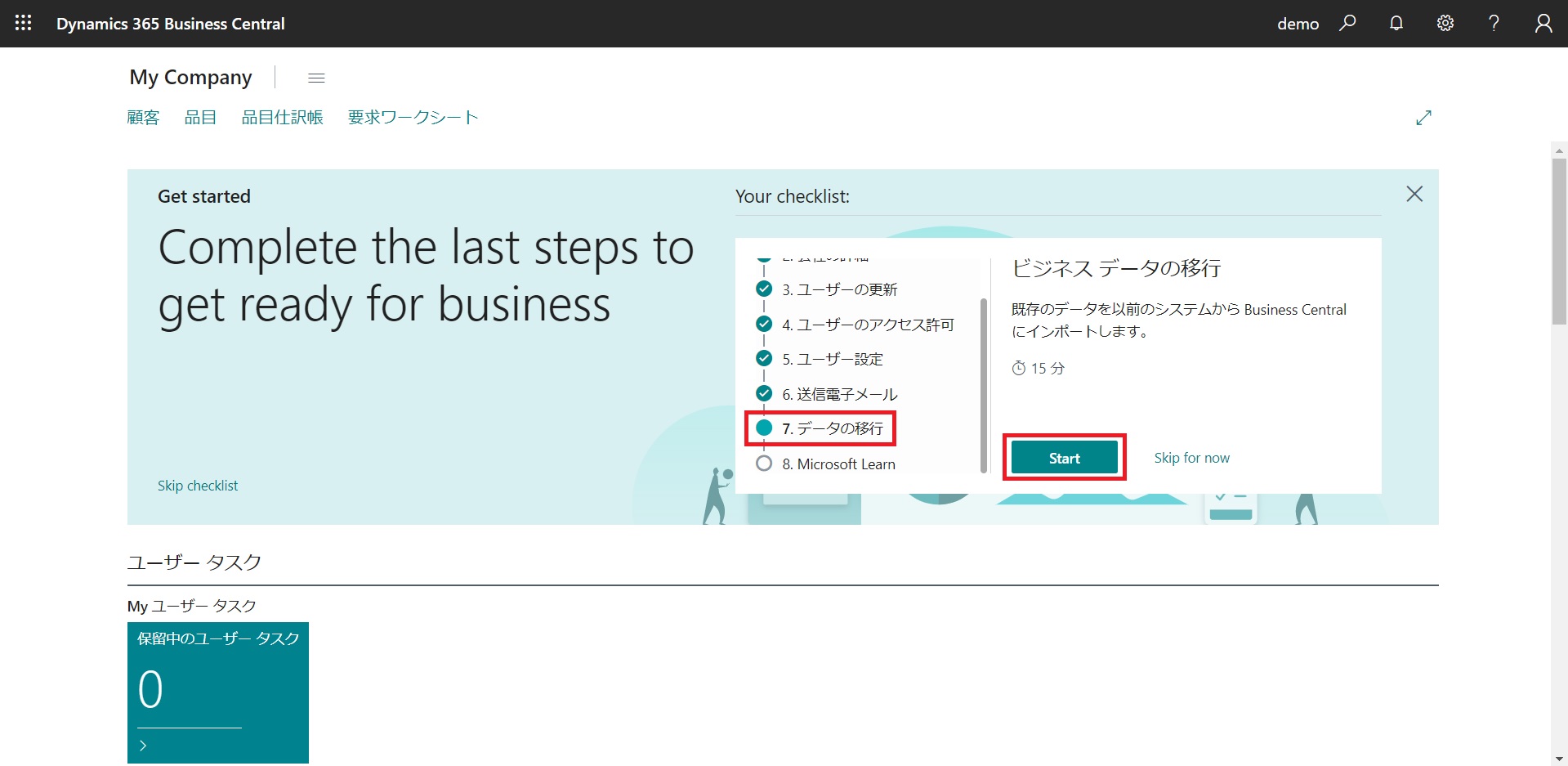
次はデータの移行をしていきます。[Start]ボタンをクリックします。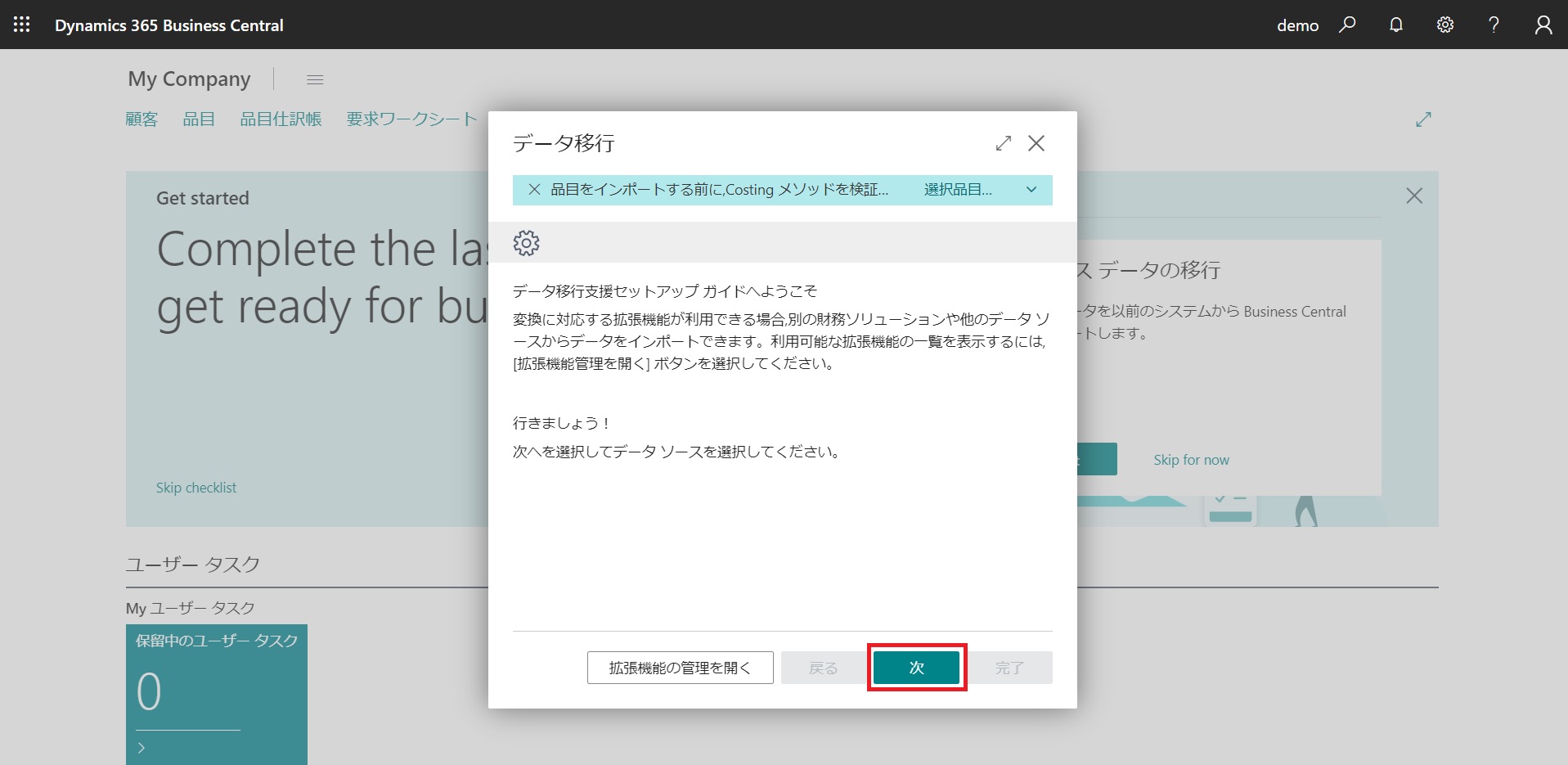
データの移行のスタート画面が表示されます。[次]ボタンをクリックします。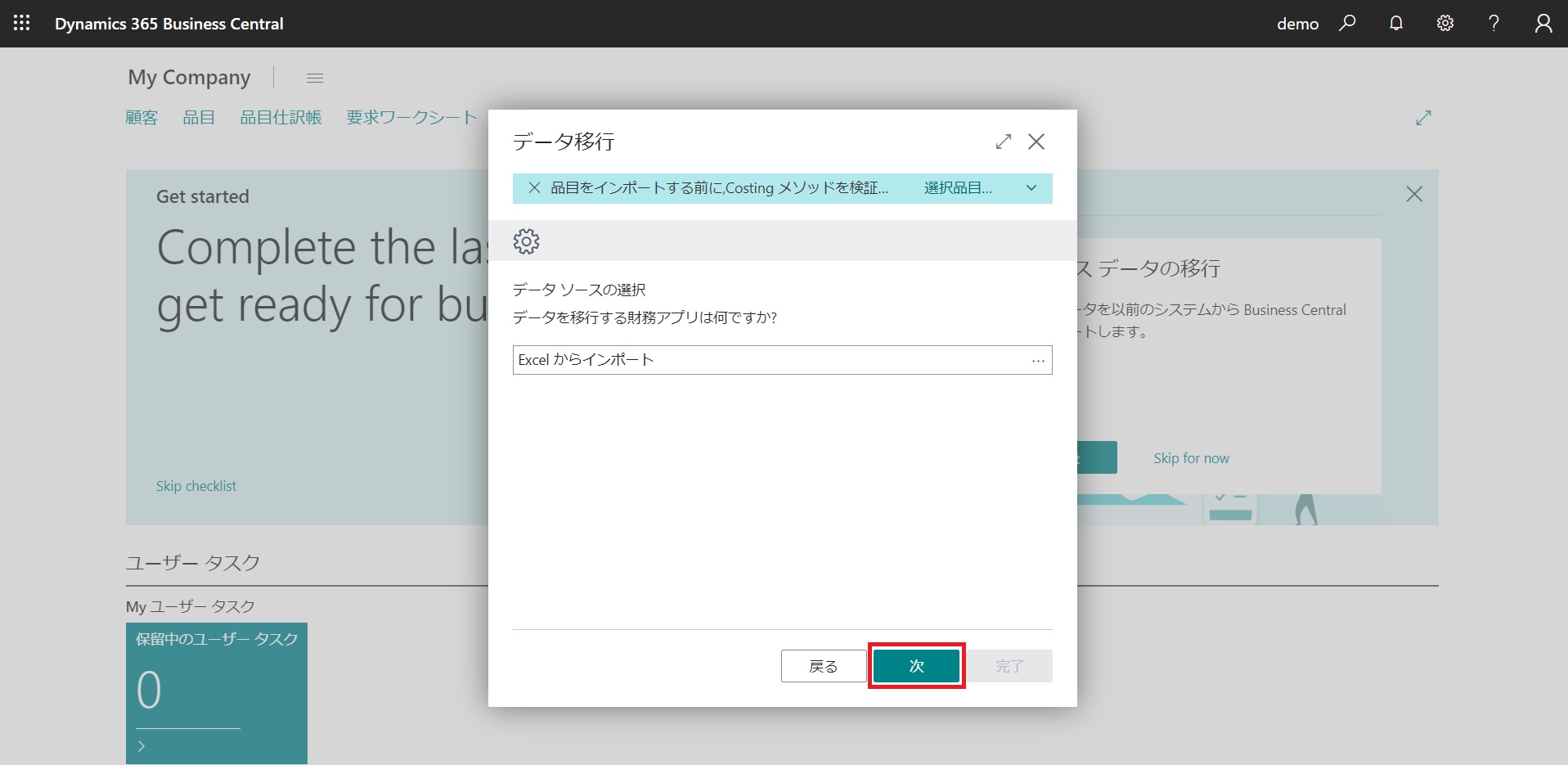
データソースを選択します。Excelしかないのでそのまま[次]をクリックします。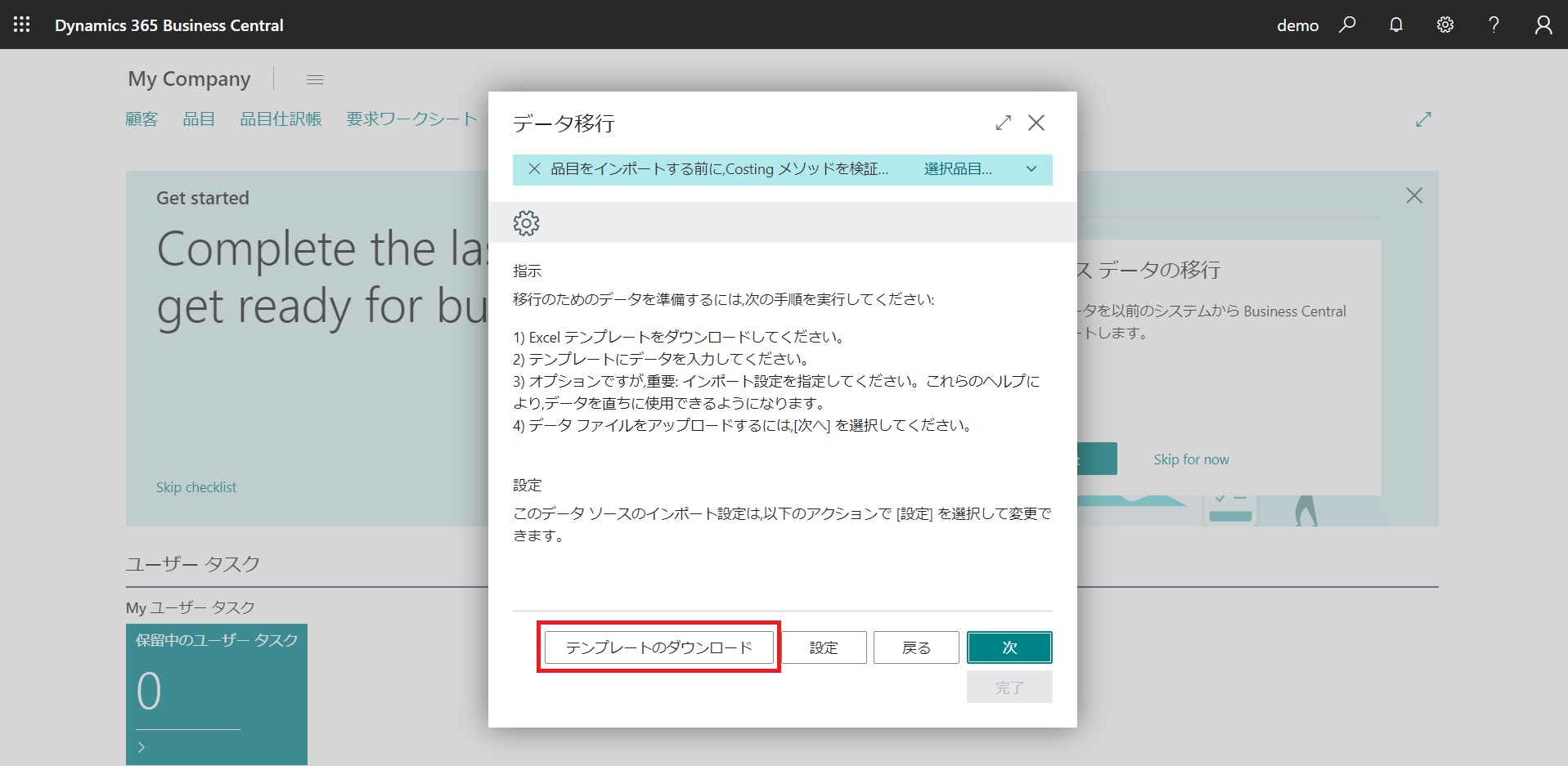
手順が表示されるので、一番左の[テンプレートのダウンロード]をクリックしてExcelデータをダウンロードします。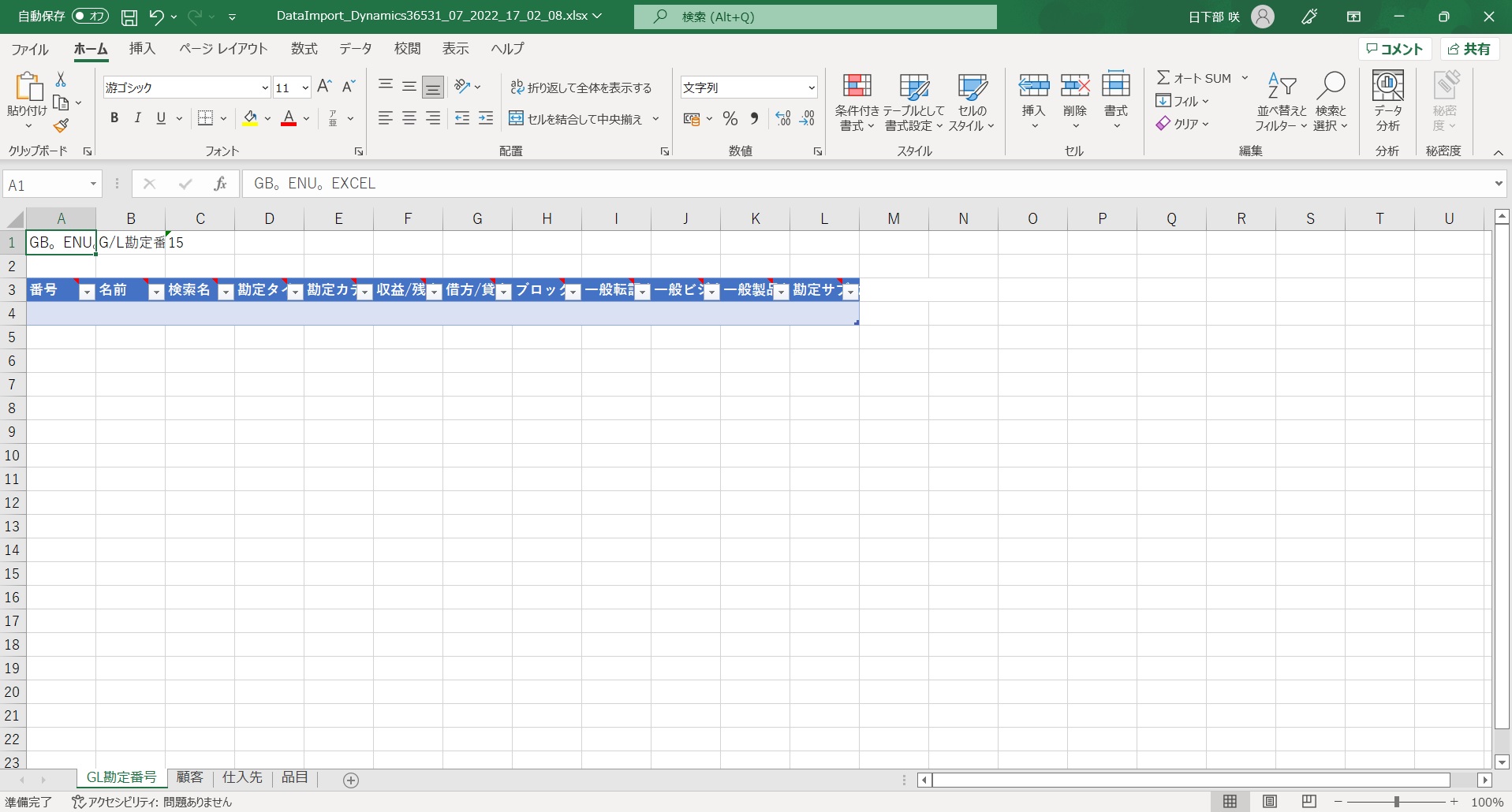
ダウンロードしたExcelデータです。シートが4枚あるので、それぞれ記入していきます。
G/L勘定シートは初期値が設定済みなので、ここでは設定不要です。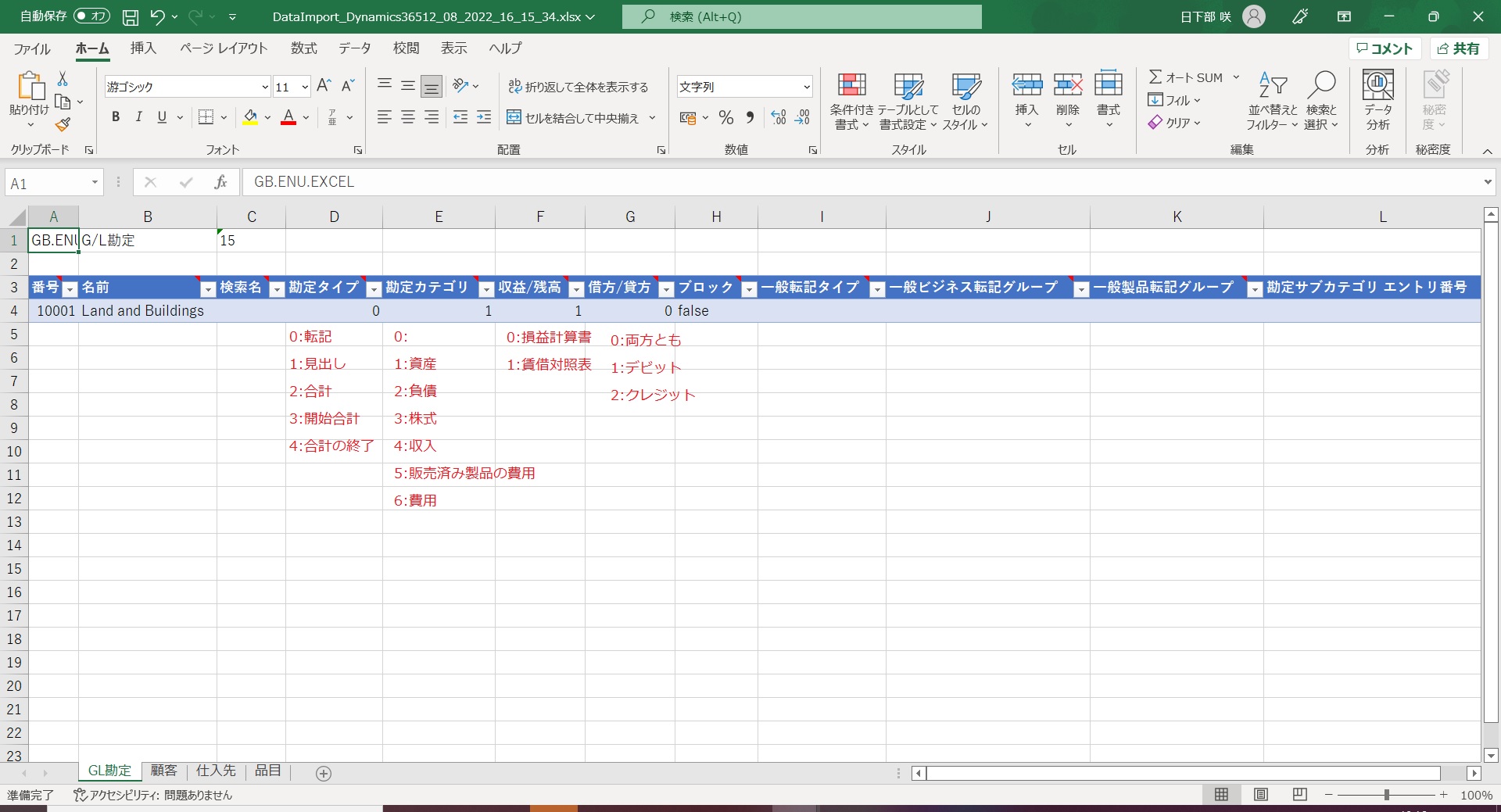
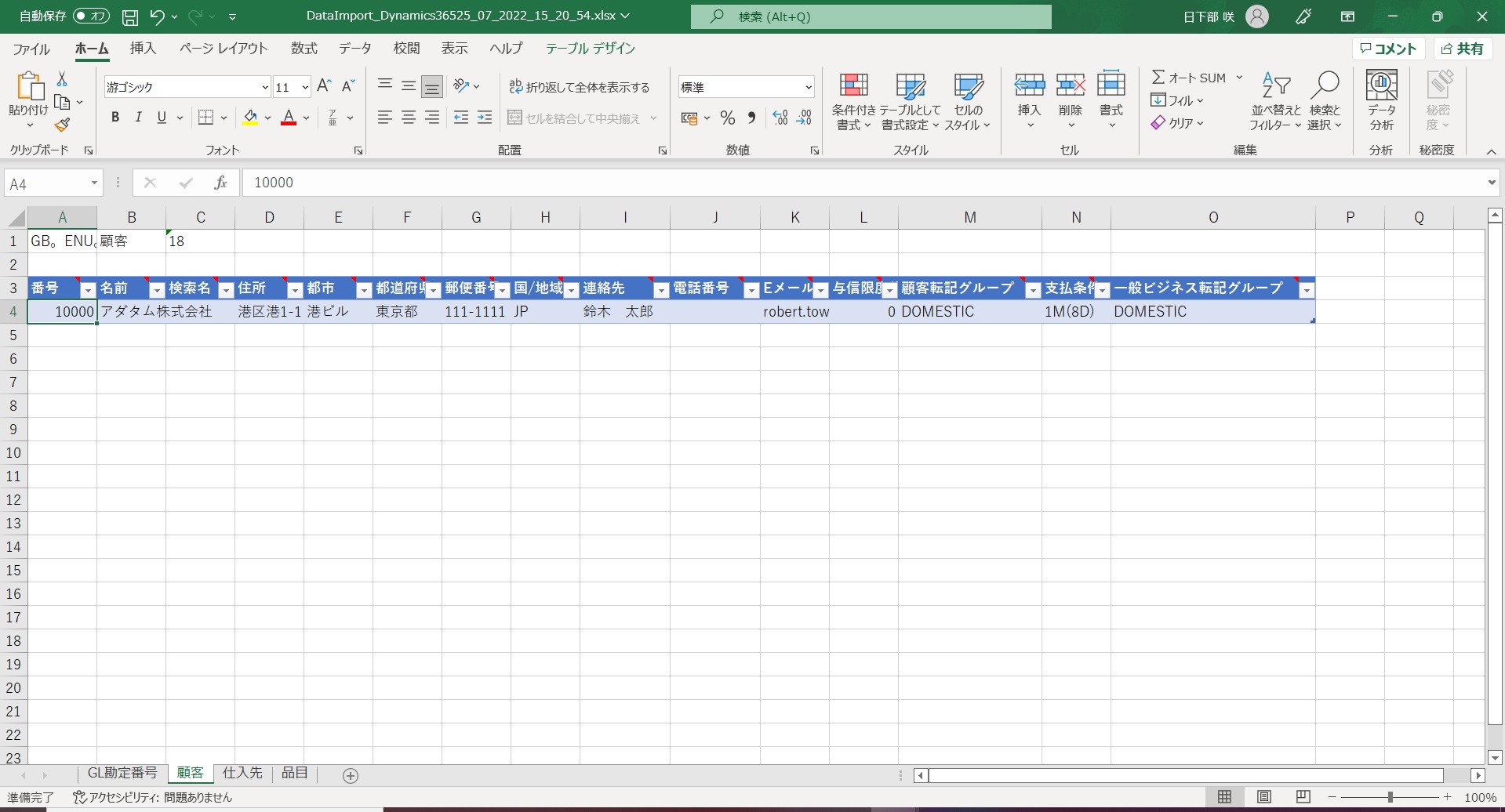
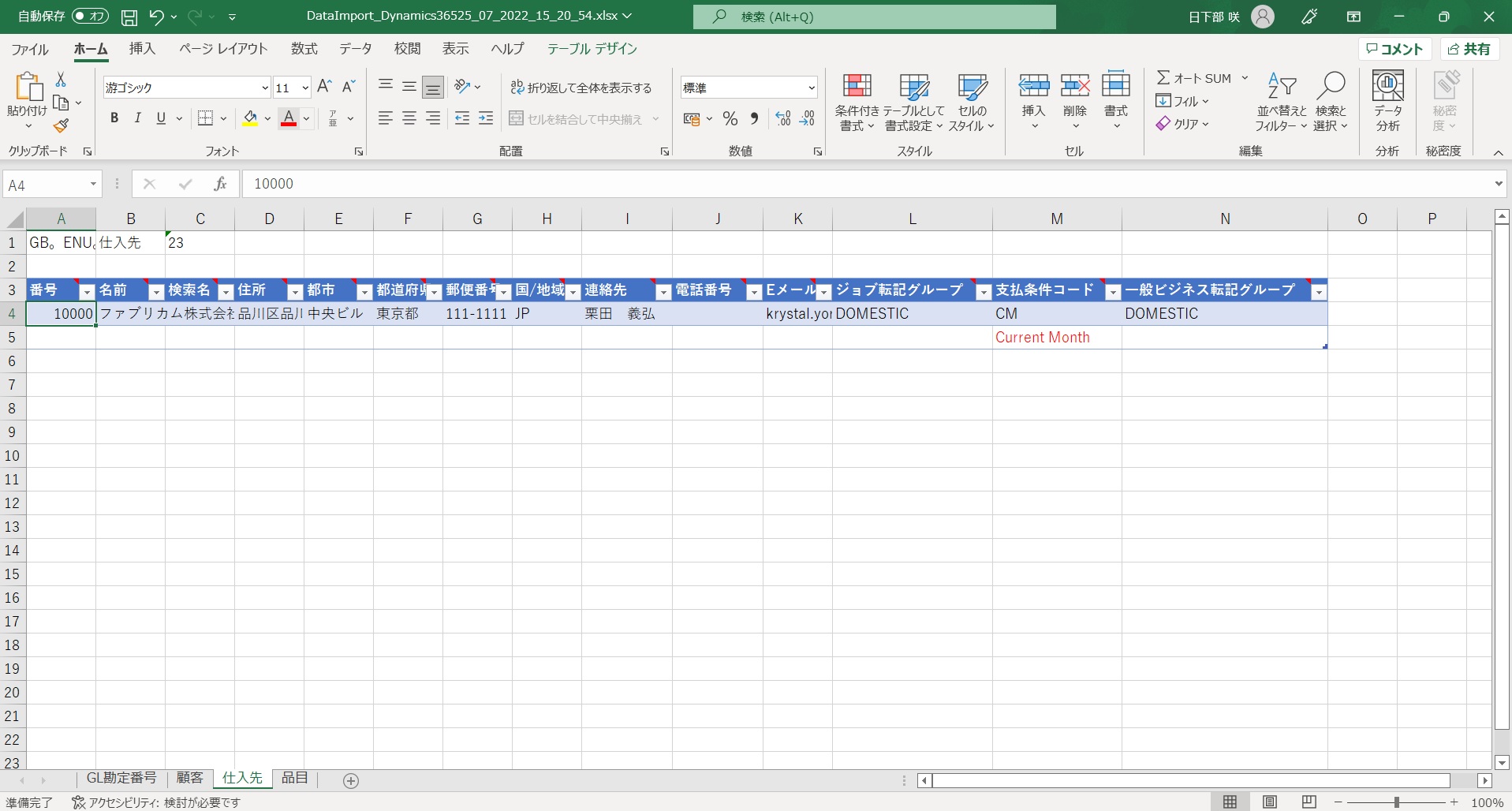
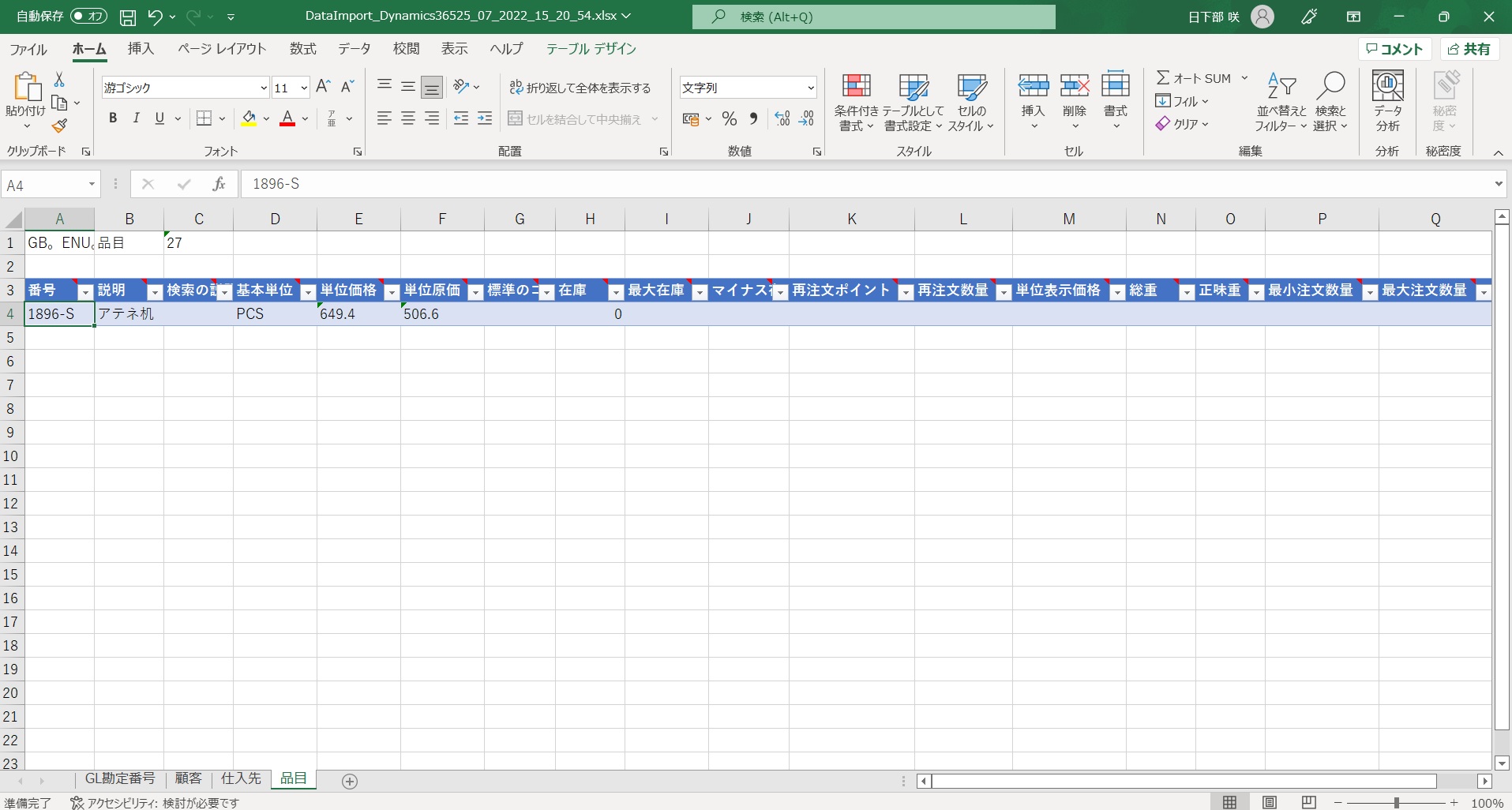
今回はコンフィグレーションパッケージのデモデータを参考にいれています。御社の顧客・仕入先・品目にあった情報をお入れください。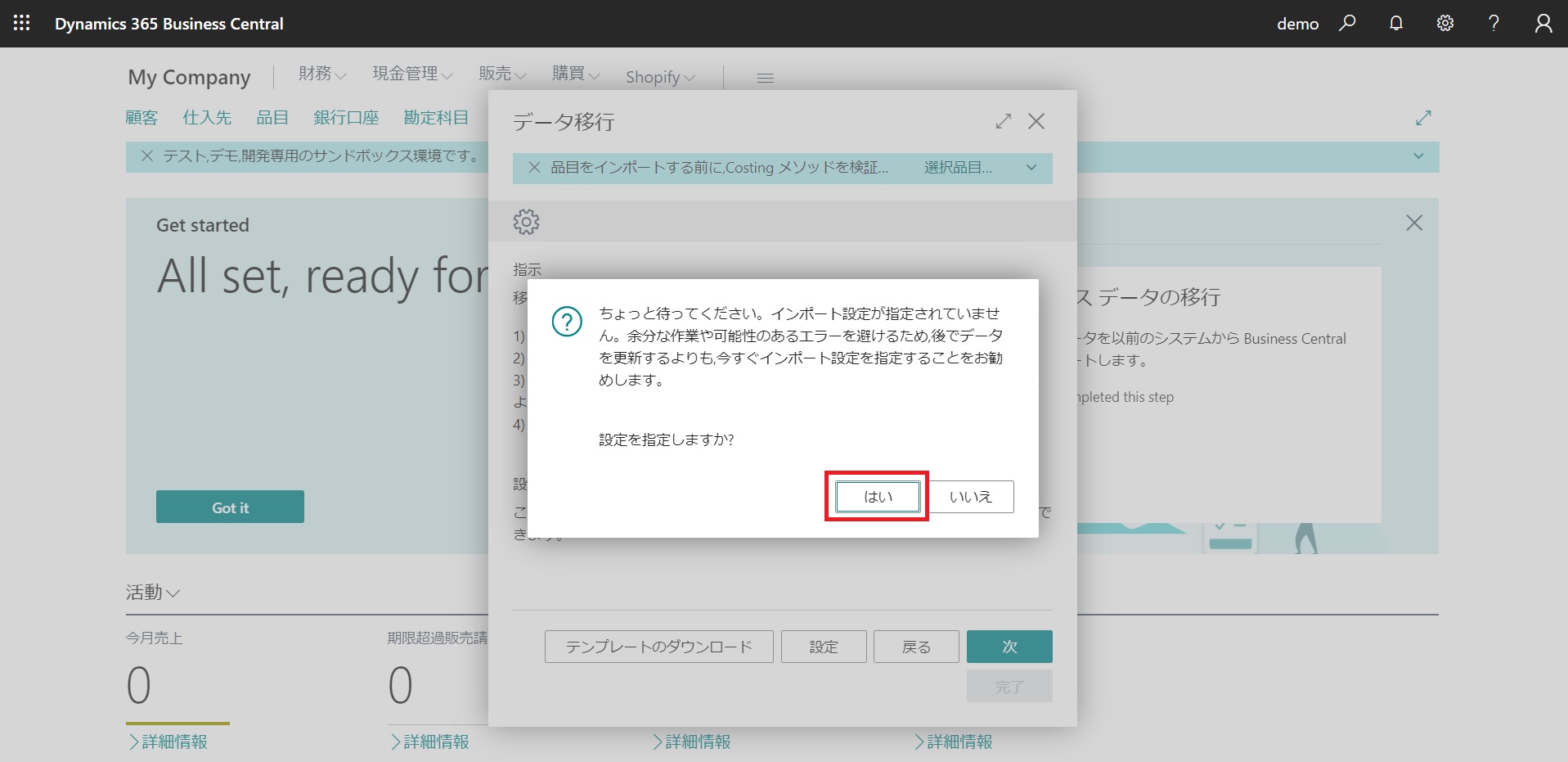
[次]をクリックすると上記画面が表示されます。指定した方がスムーズにいきますので[はい]をクリックします。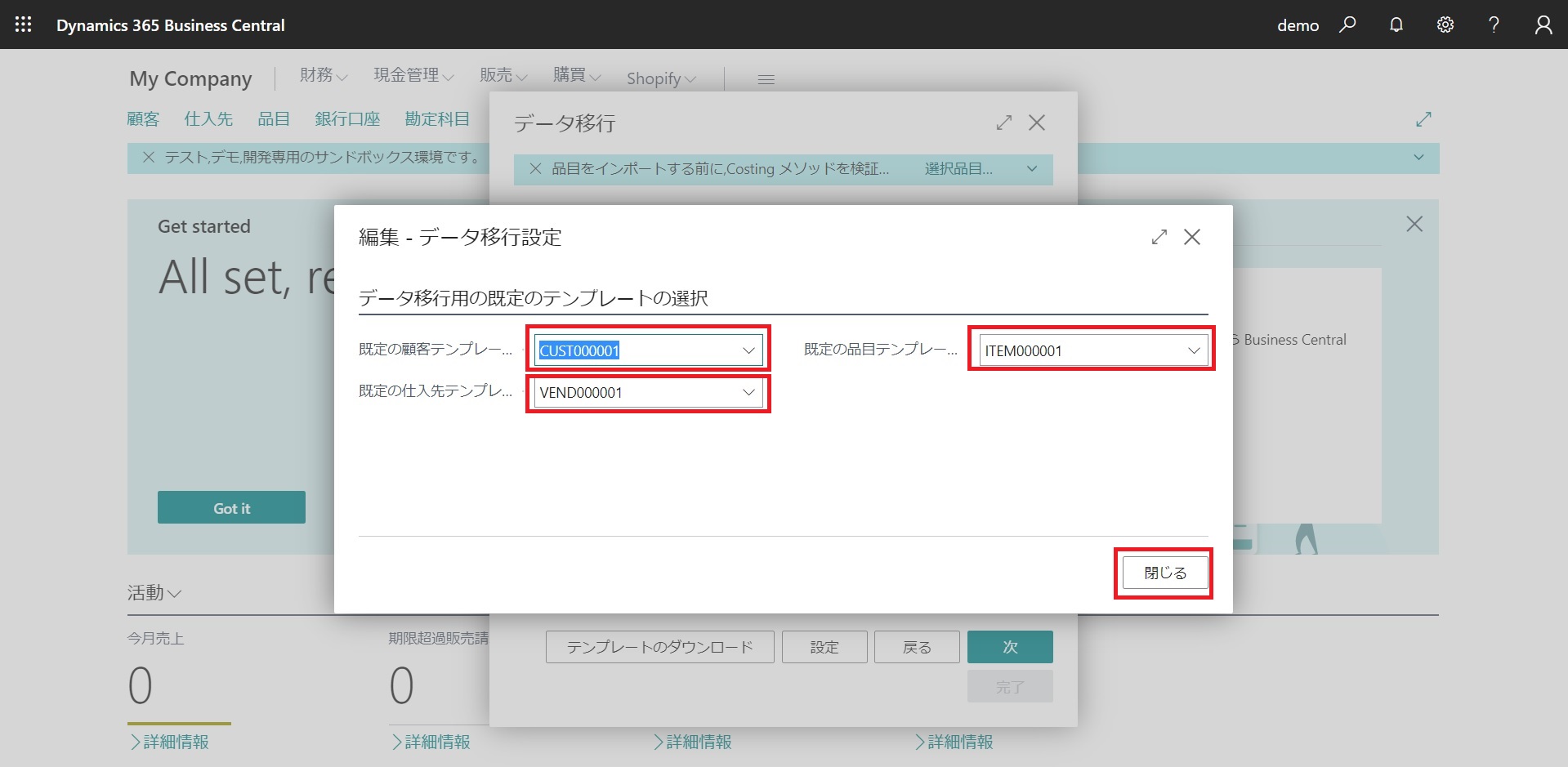
テンプレートの選択ができる項目は選択しましょう。上記は参考例です。指定したら[閉じる]をクリックします。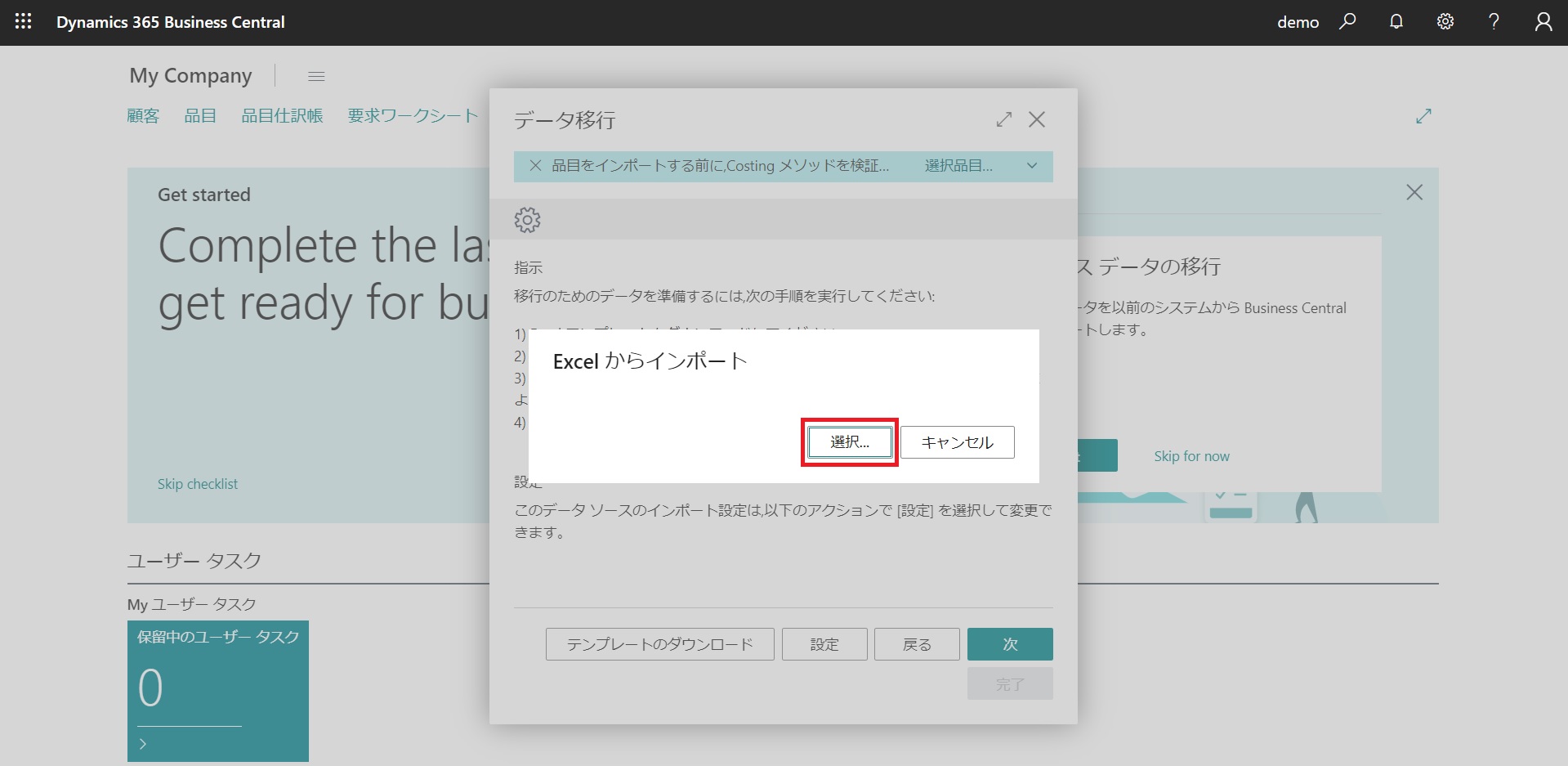
データを選択する画面が表示されるので[選択]をクリックしてExcelデータをアップロードします。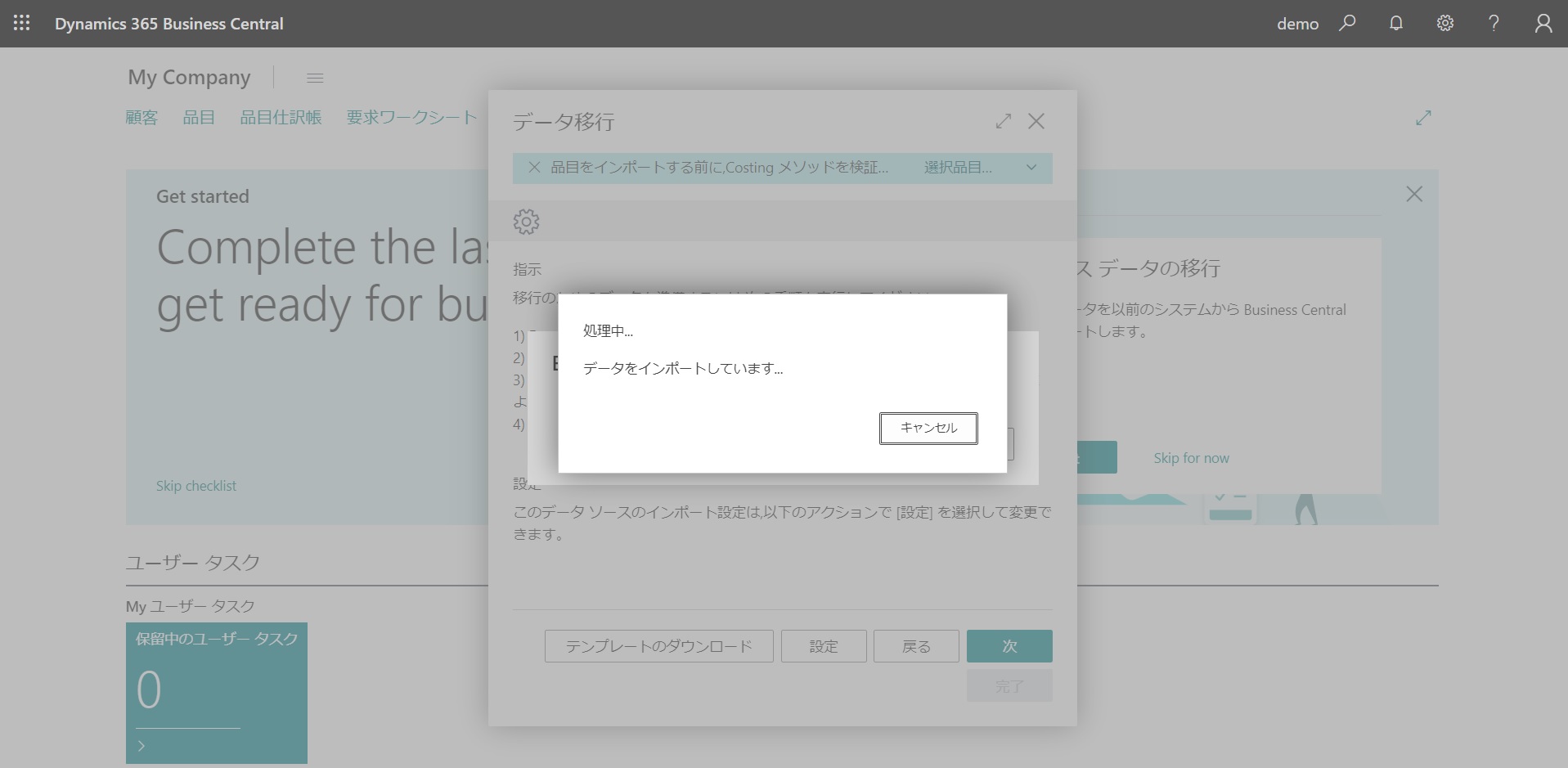
データをインポートしています。データによっては時間がかかる場合があります。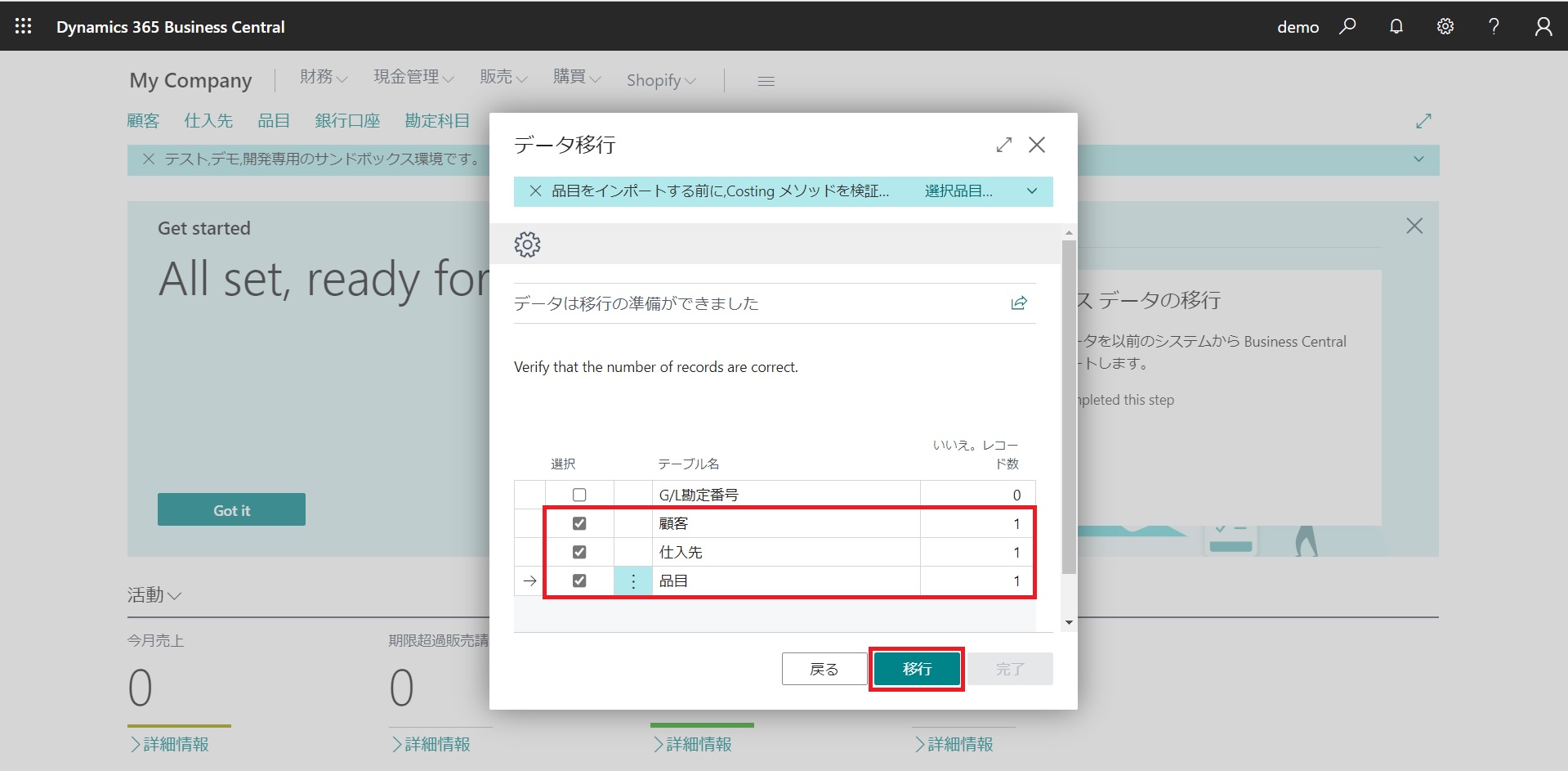
データ移行の準備ができました。移行するデータのチェックボックスをON/OFFします。ここでは既定のまま顧客・仕入先・品目がチェックされた状態でいきます。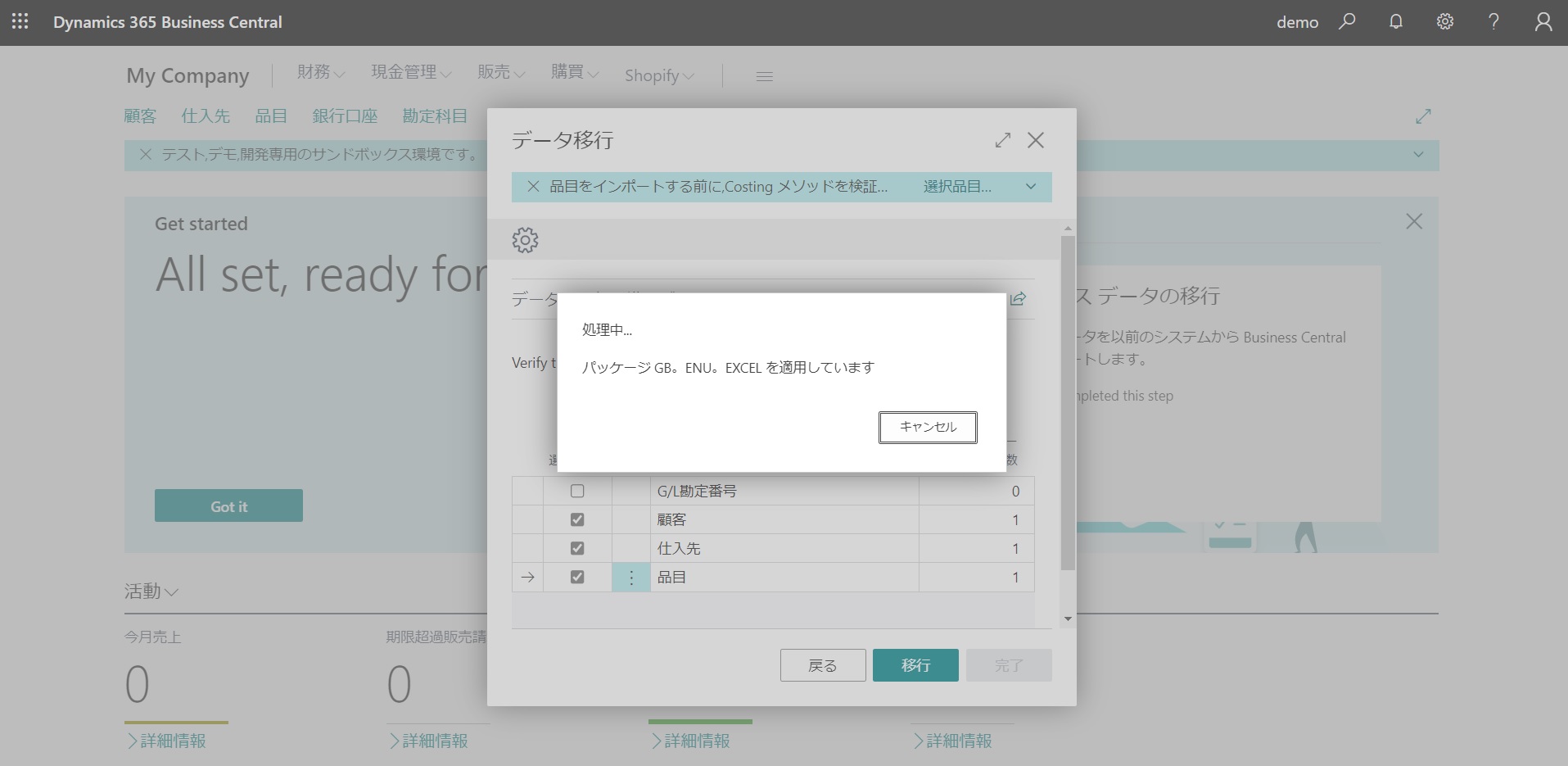
データが処理中です。そのまましばらく待ちます。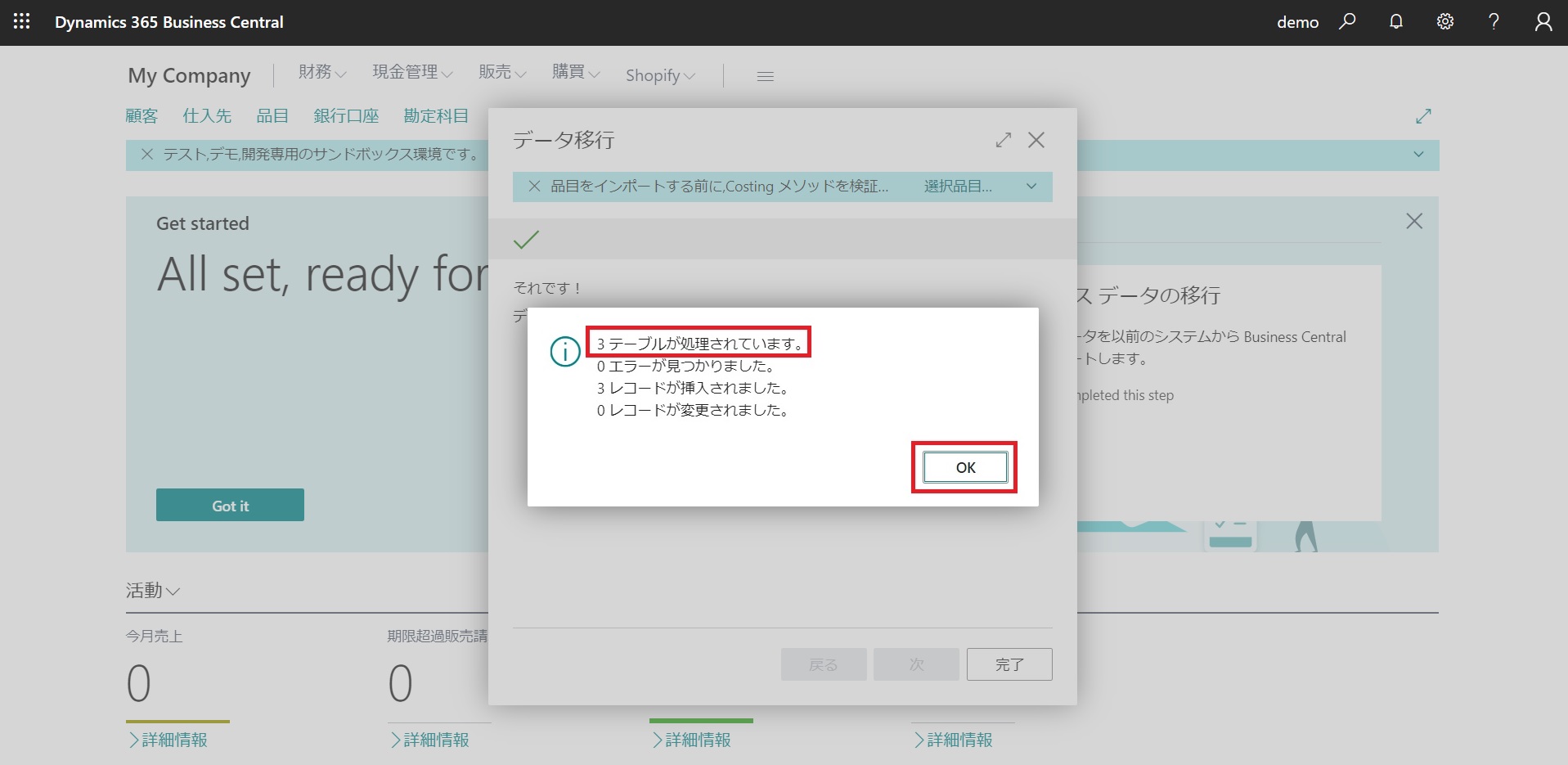
先ほどの顧客・仕入先・品目の3つのレコードが処理されたことがわかります。[OK]をクリックします。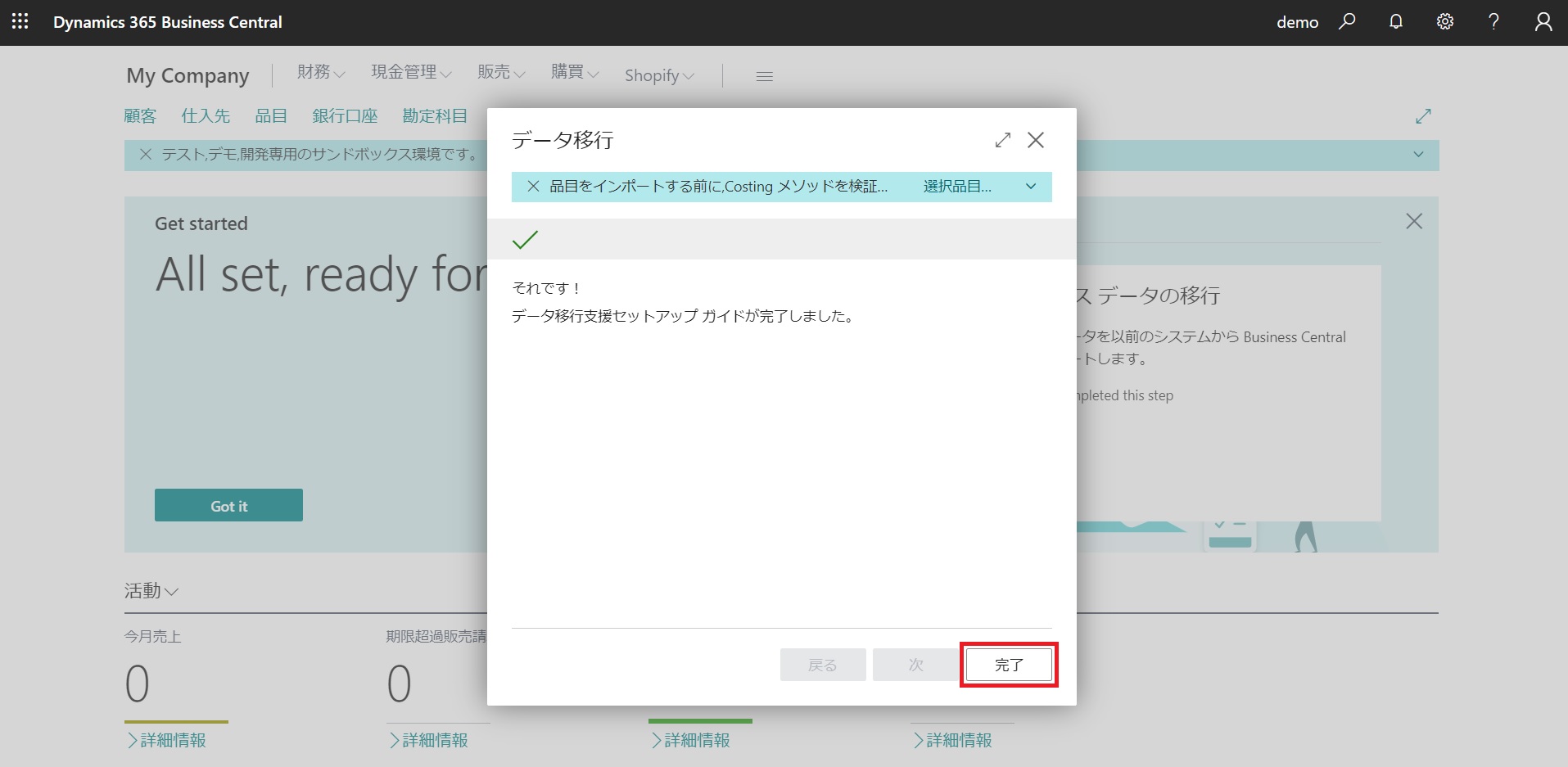
データ移行が完了しました。[完了]で終了です。
7.データの移行はこれで終了とします。 - Microsoft Learn
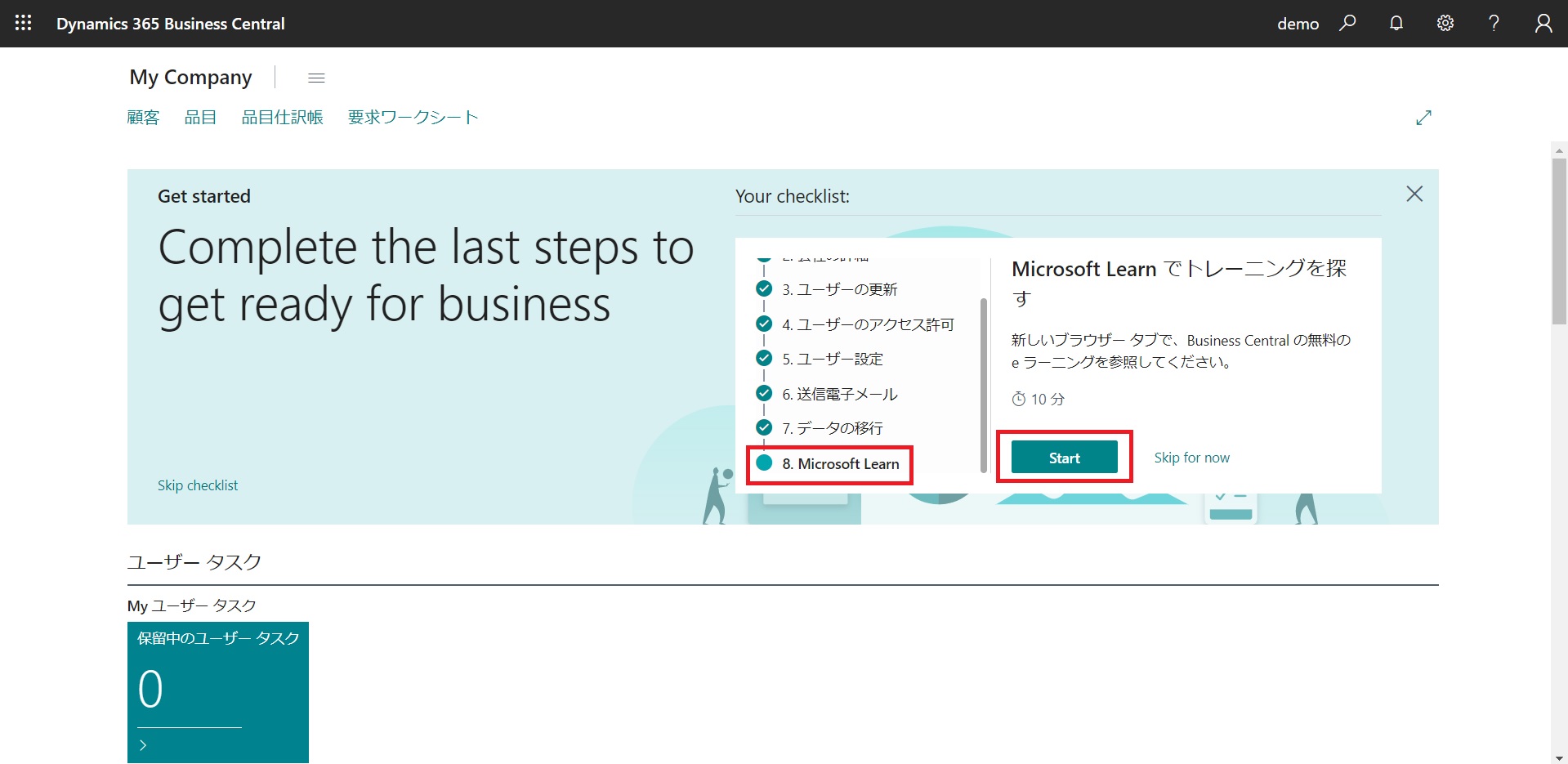
最後はMicrosoft Learnです。[Start]ボタンをクリックします。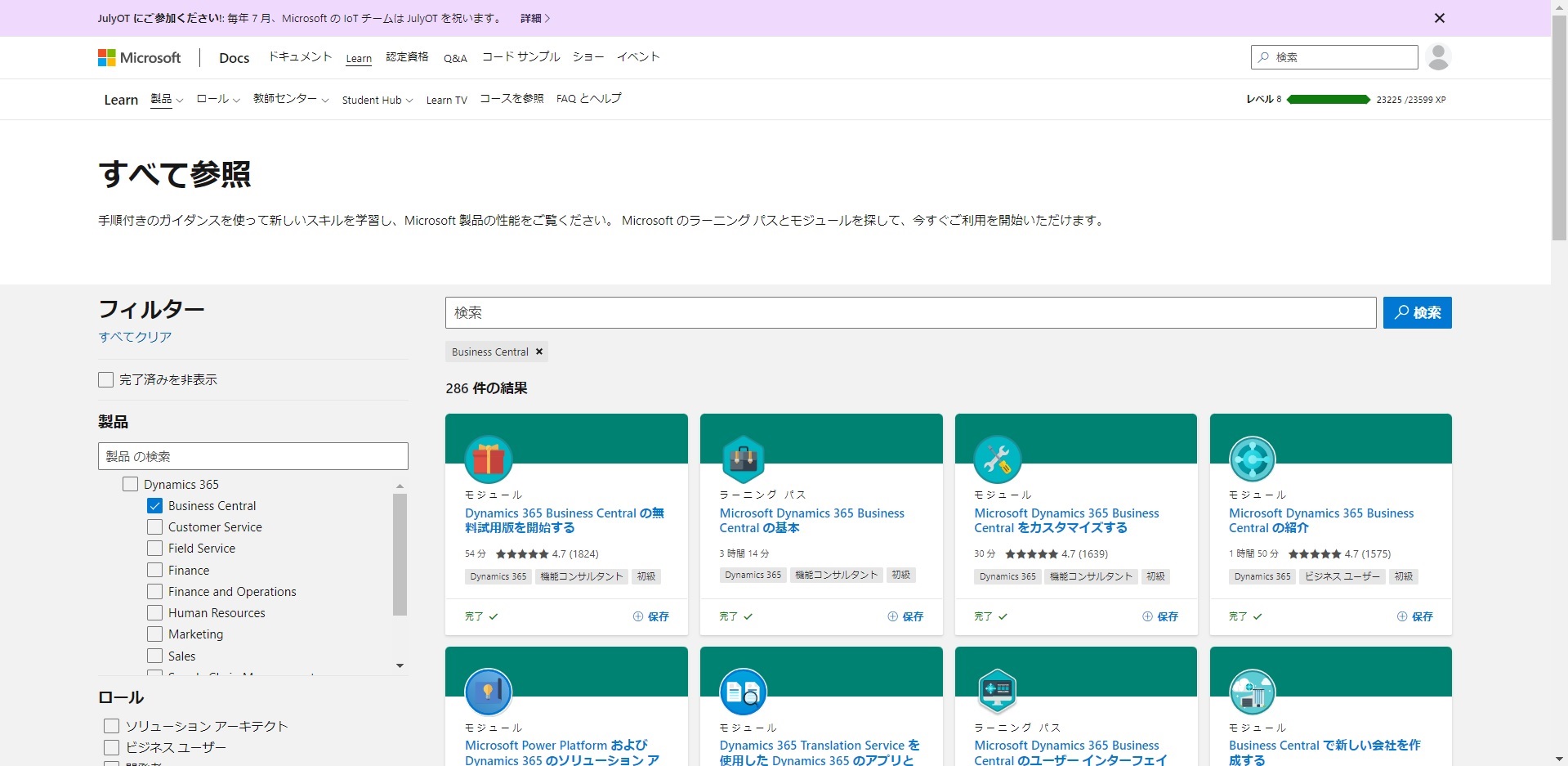
新しいタブが開いてMicrosoft Learnのウェブサイトが開きます。Business Centralに絞り込んで286件ほどありますが、MB-800等の資格に限定すれば60時間程度になるかと思います。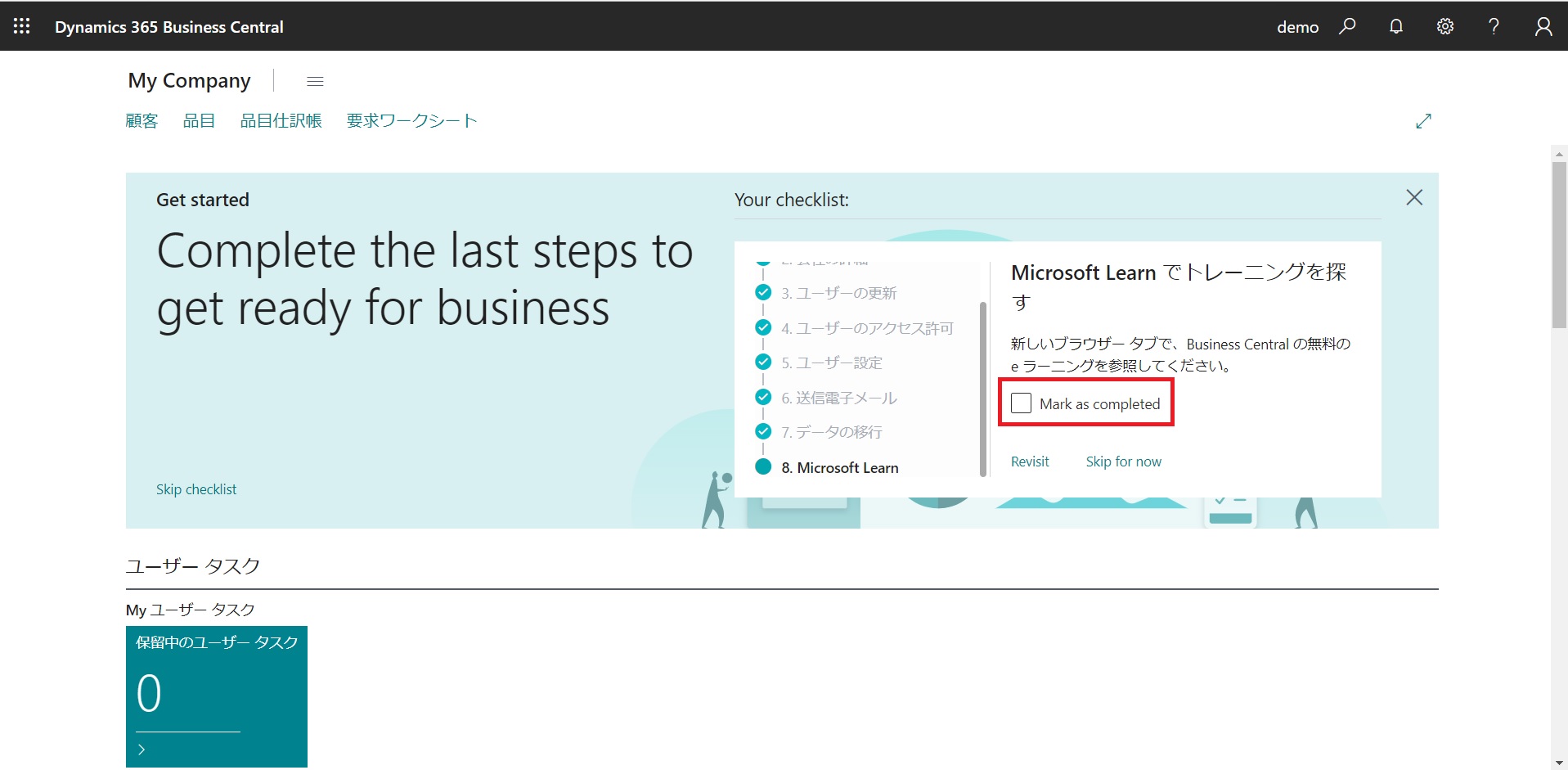
ここでは学習時間を取らないので同じく[Mark as completed]にチェックを入れて終了としたいと思います。 - Checklistの完了
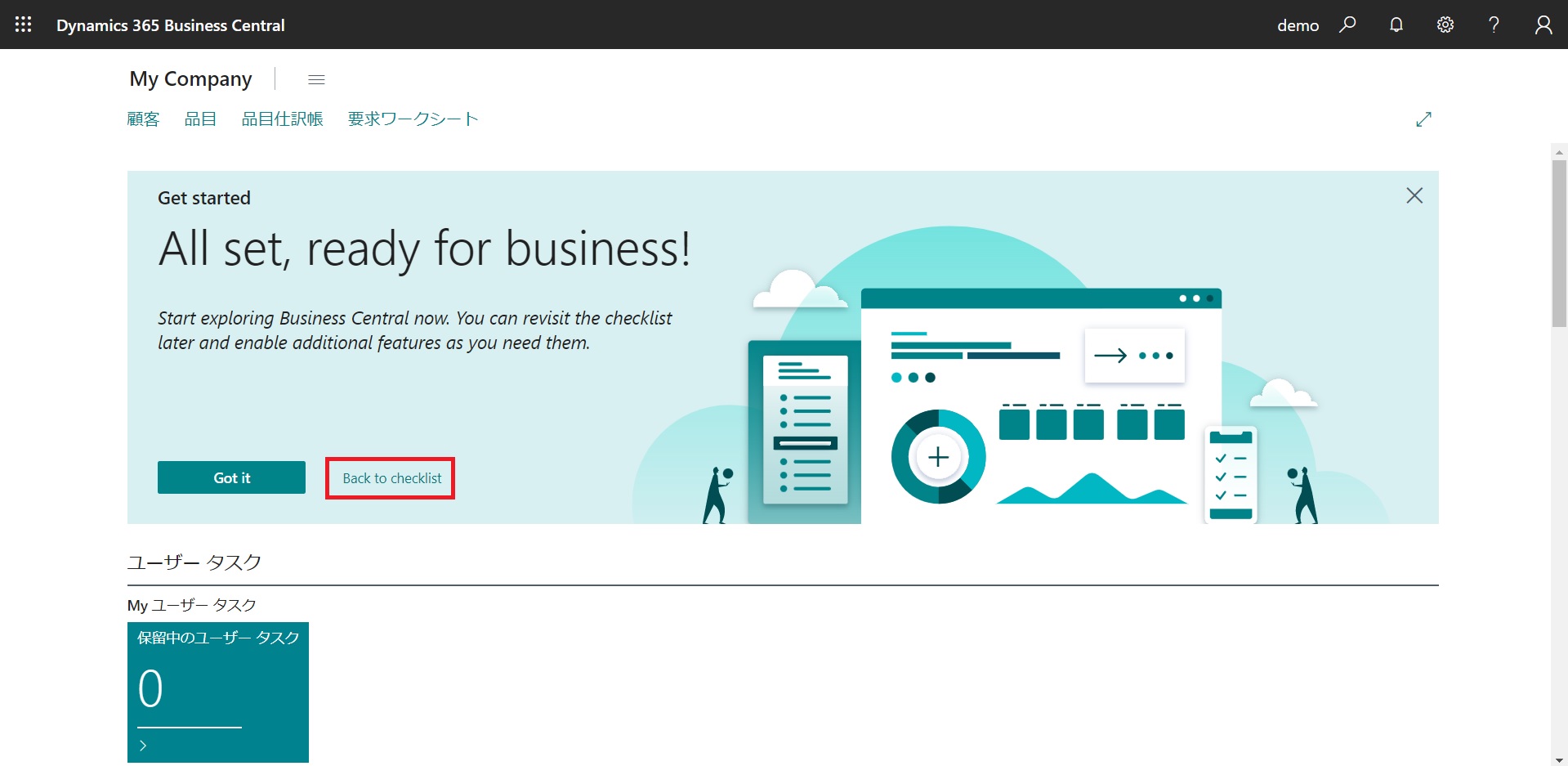
Checklistが完了しました!再び表示させたい場合は[Back to checklist]をクリックすれば表示されます。スキップした内容がある場合は埋めていきましょう。
いかがでしたか。Business Centralは多機能で、まずなにから始めればいいかわかりにくい部分がありますが
1.はじめに
2.会社の詳細
3.ユーザーの更新
4.ユーザーのアクセス許可
5.ユーザー設定
6.送信電子メール
7.データの移行
8.Microsoft Learn
を行えば初期設定が完了するかと思います。
特に7.データの移行はBusiness Centralを開始するにあたり大きなアドバンテージとなります。エクセルからインポートできる顧客・仕入先・品目データなどはより多く入力できるといいなと思います。