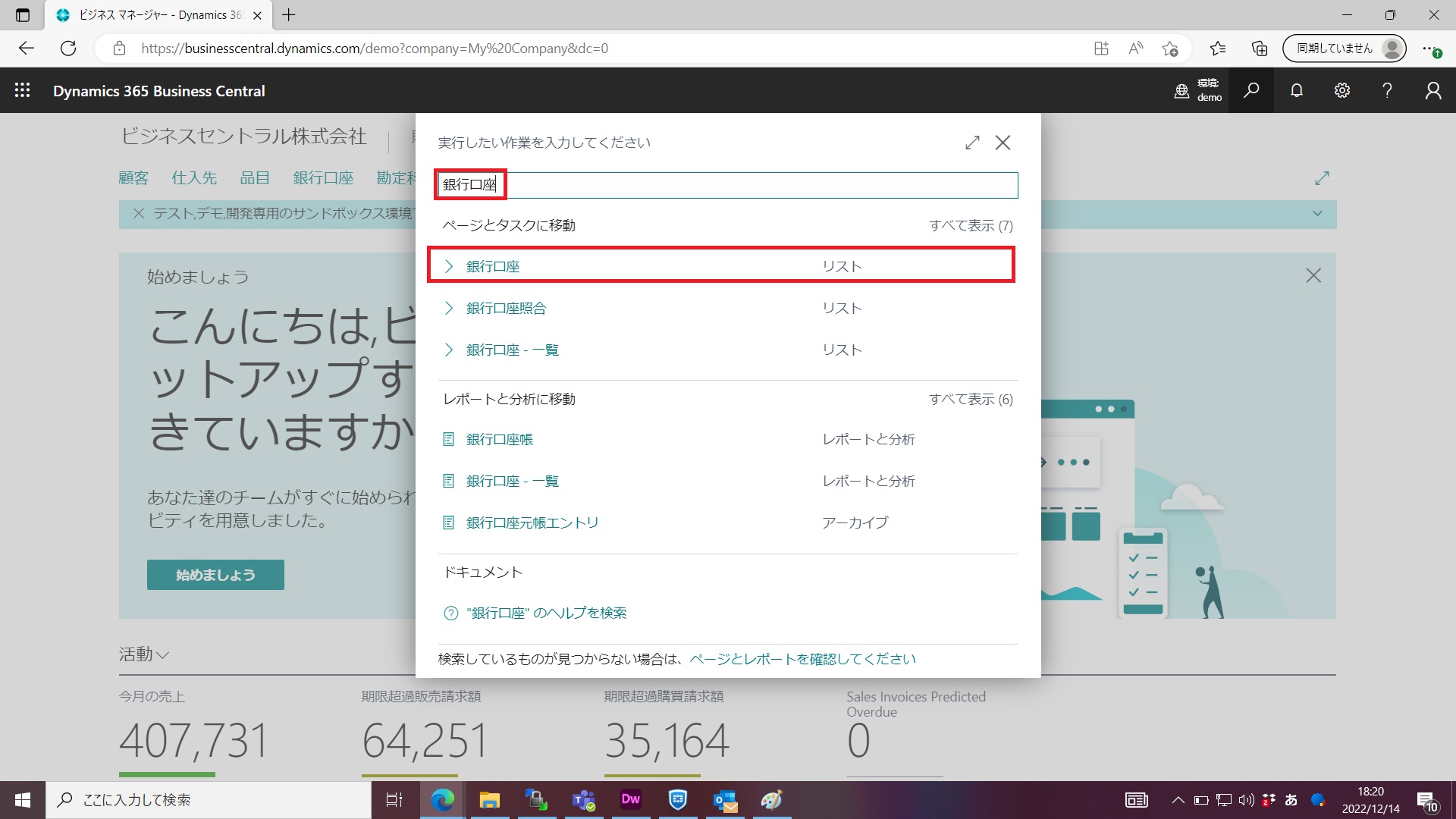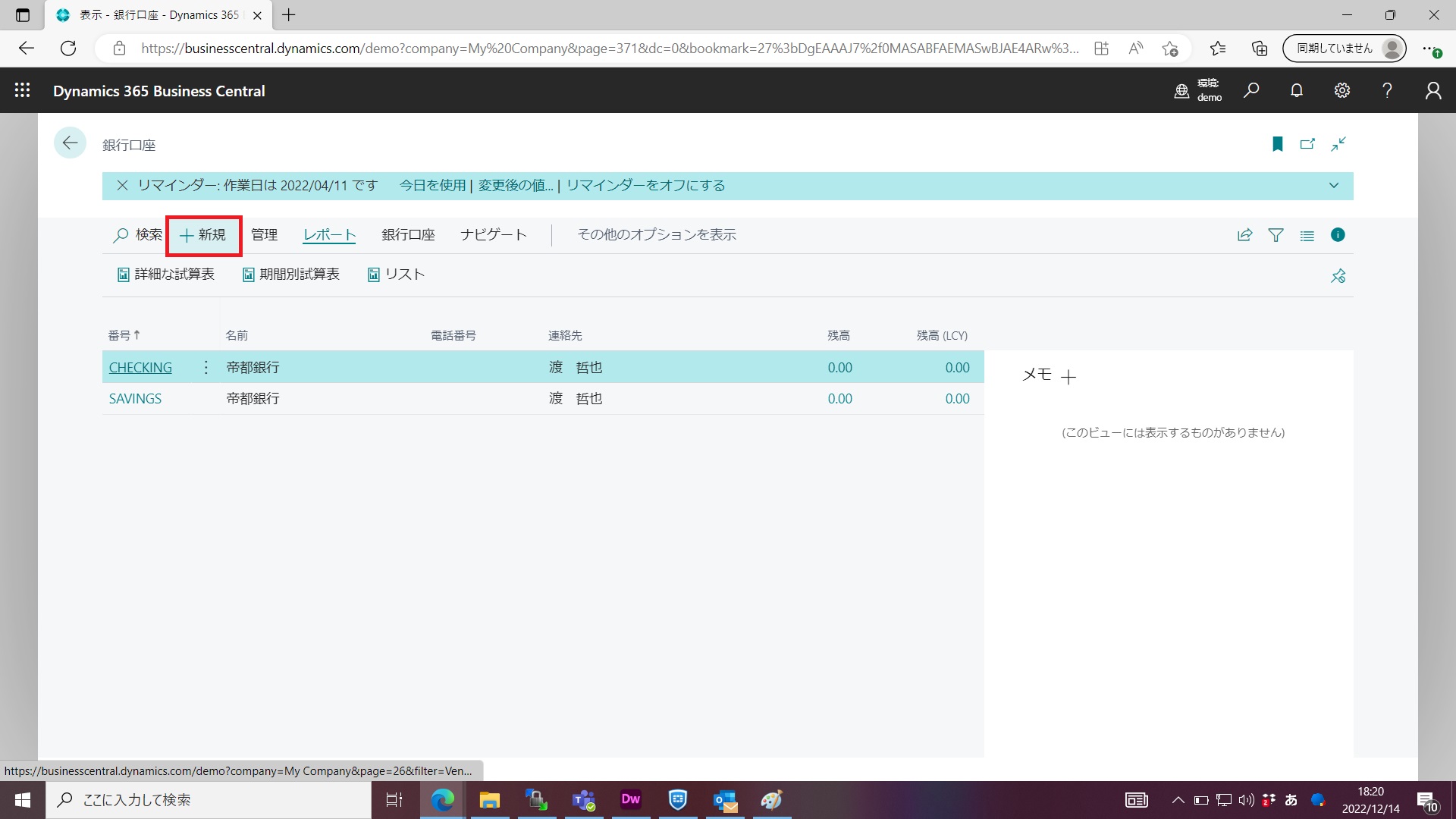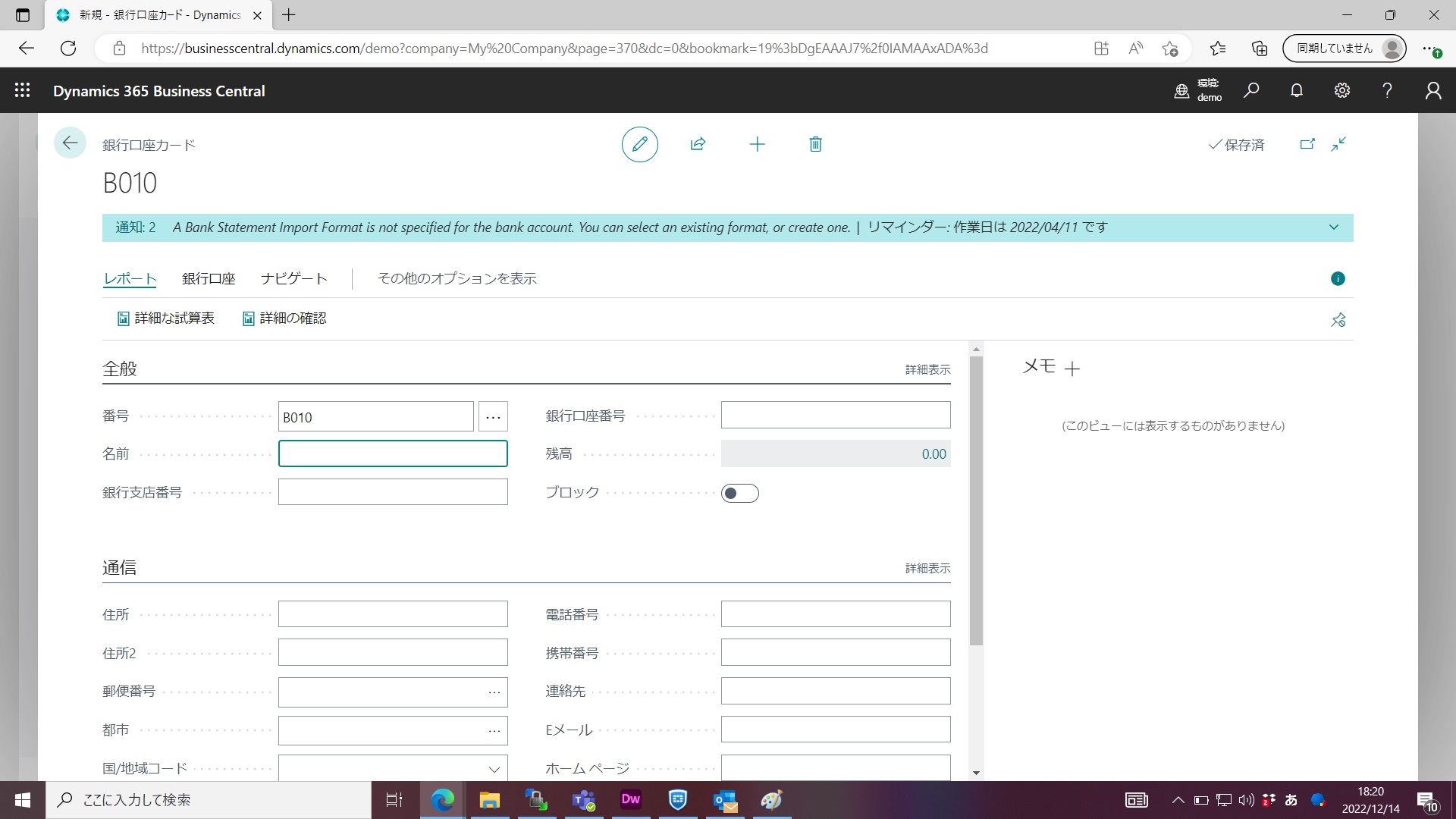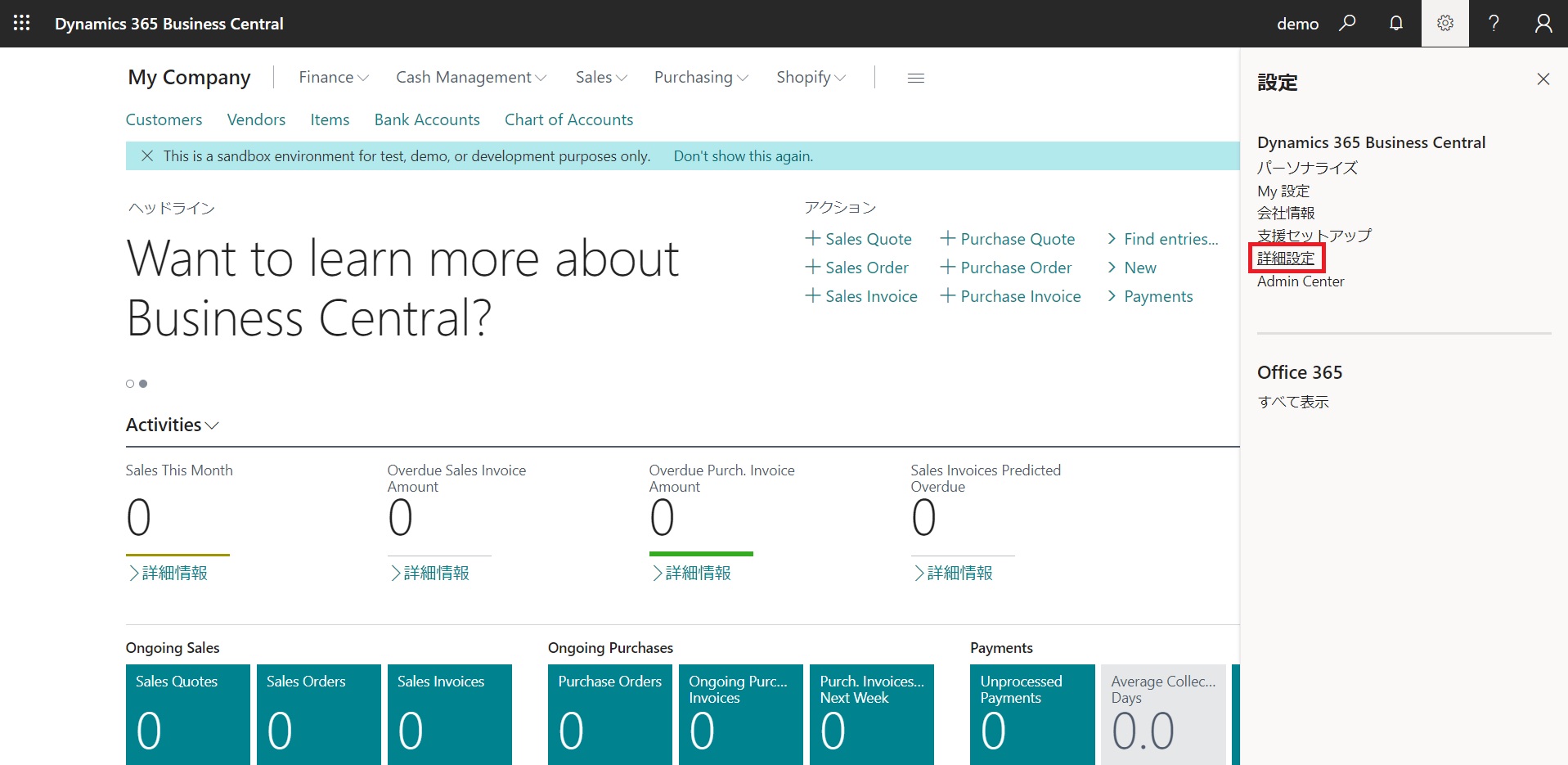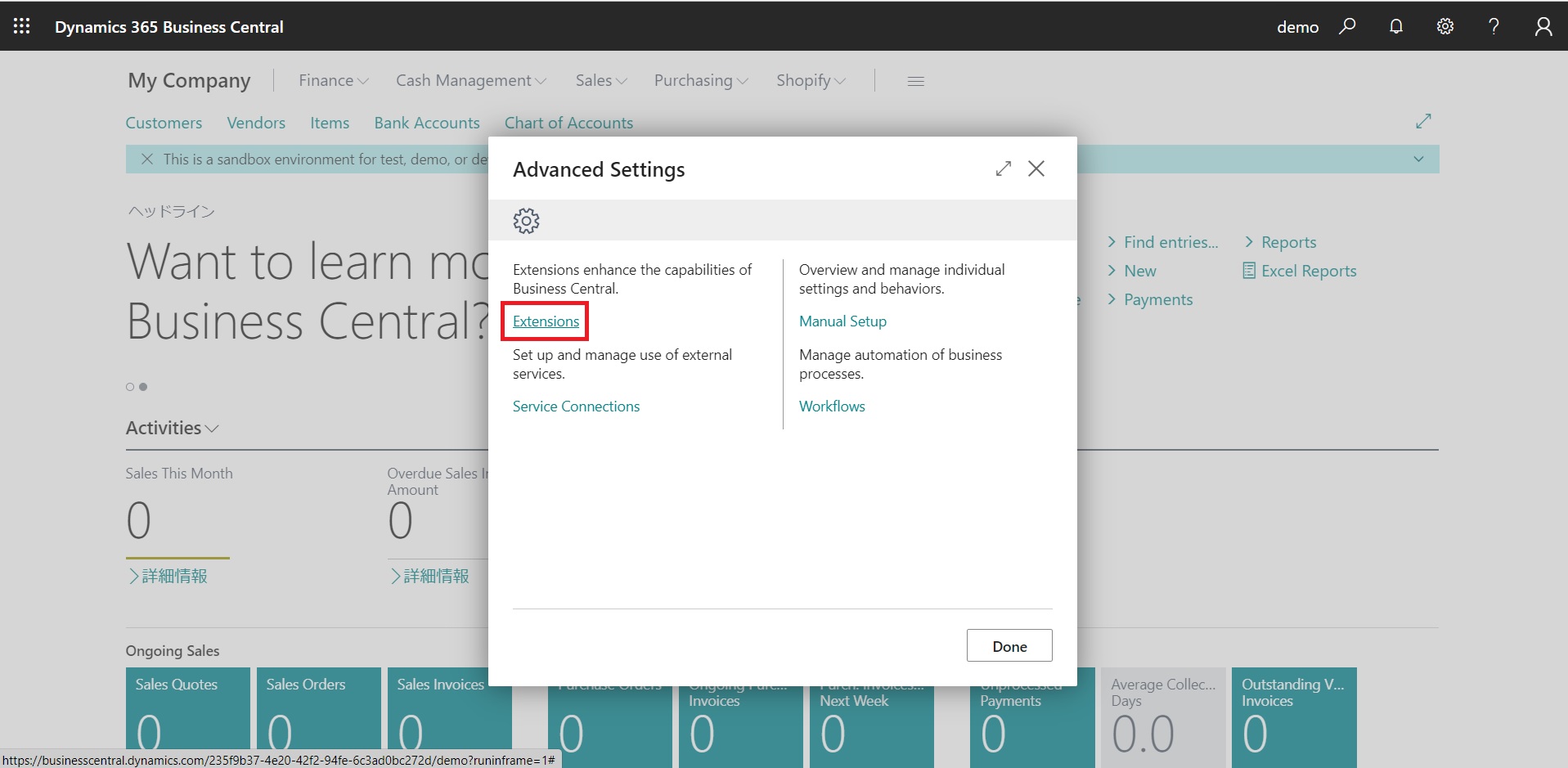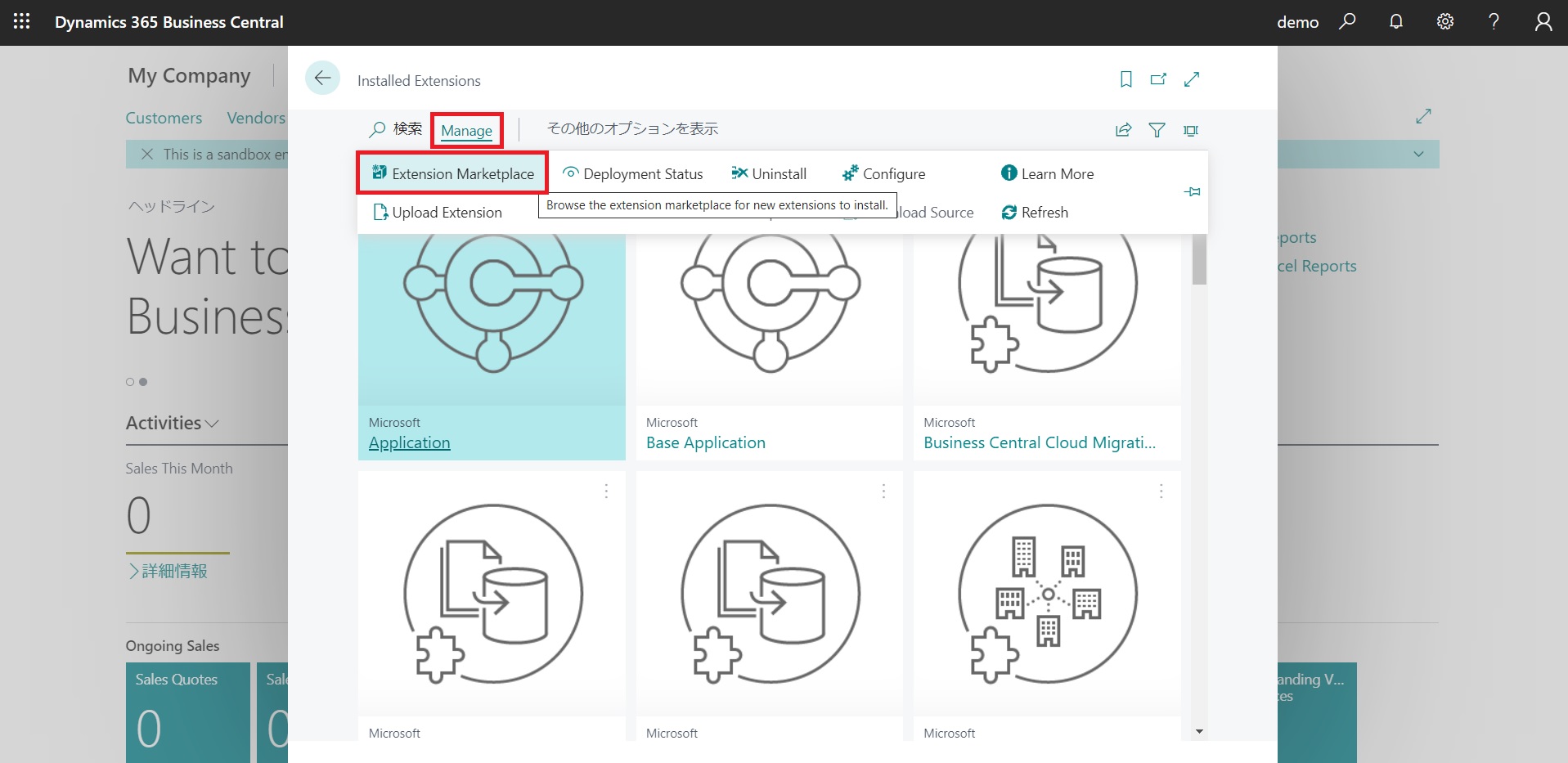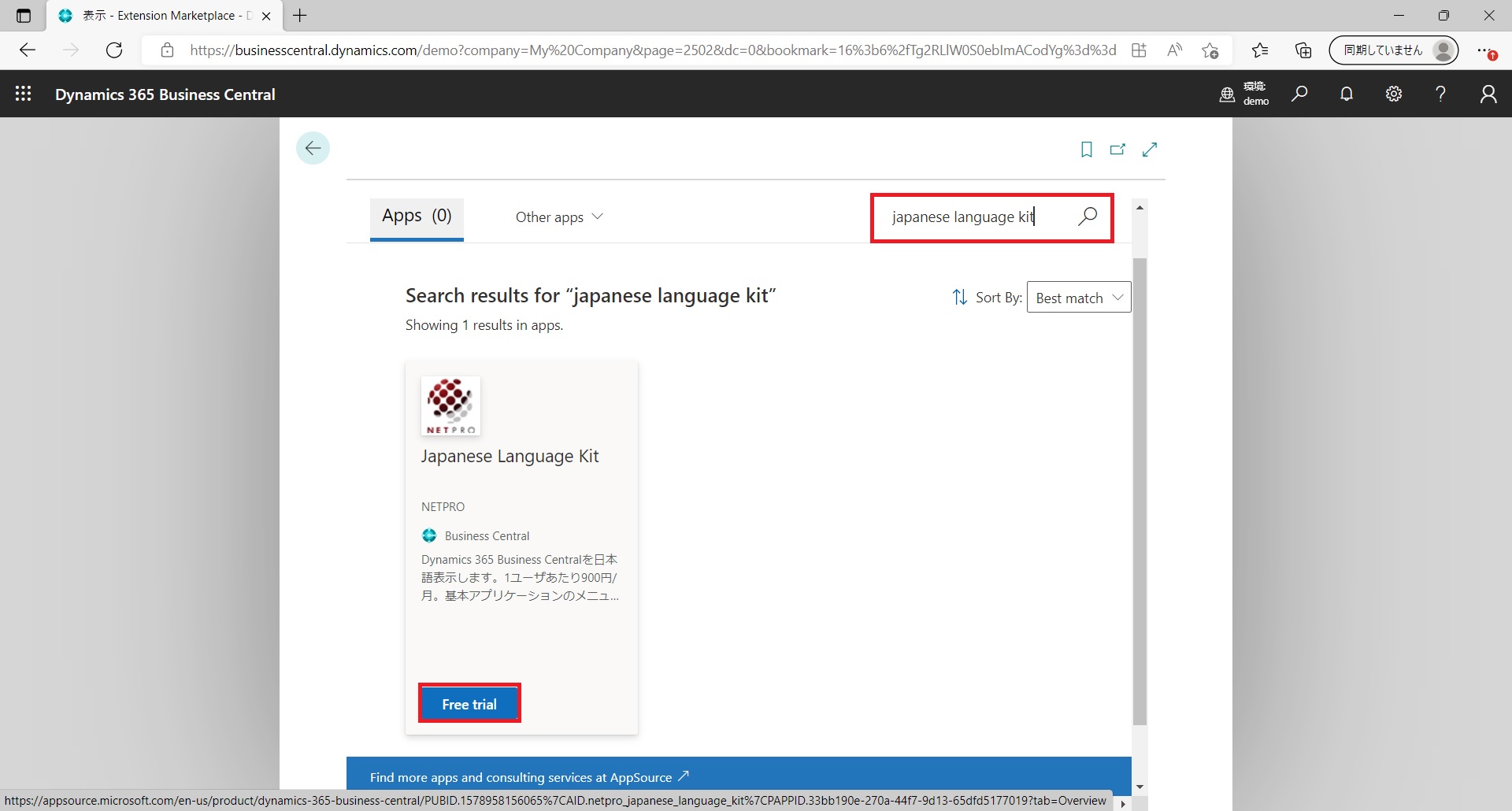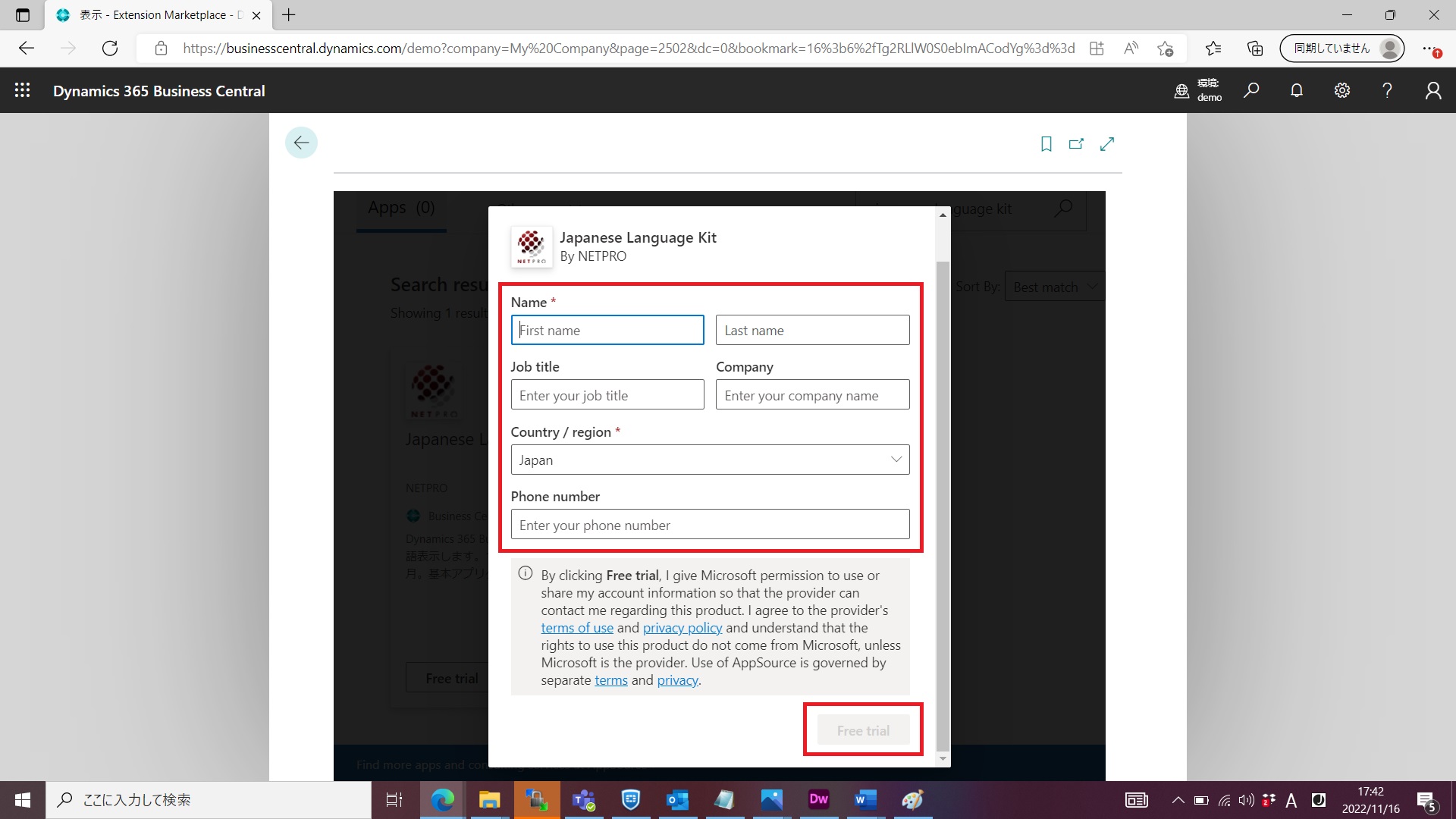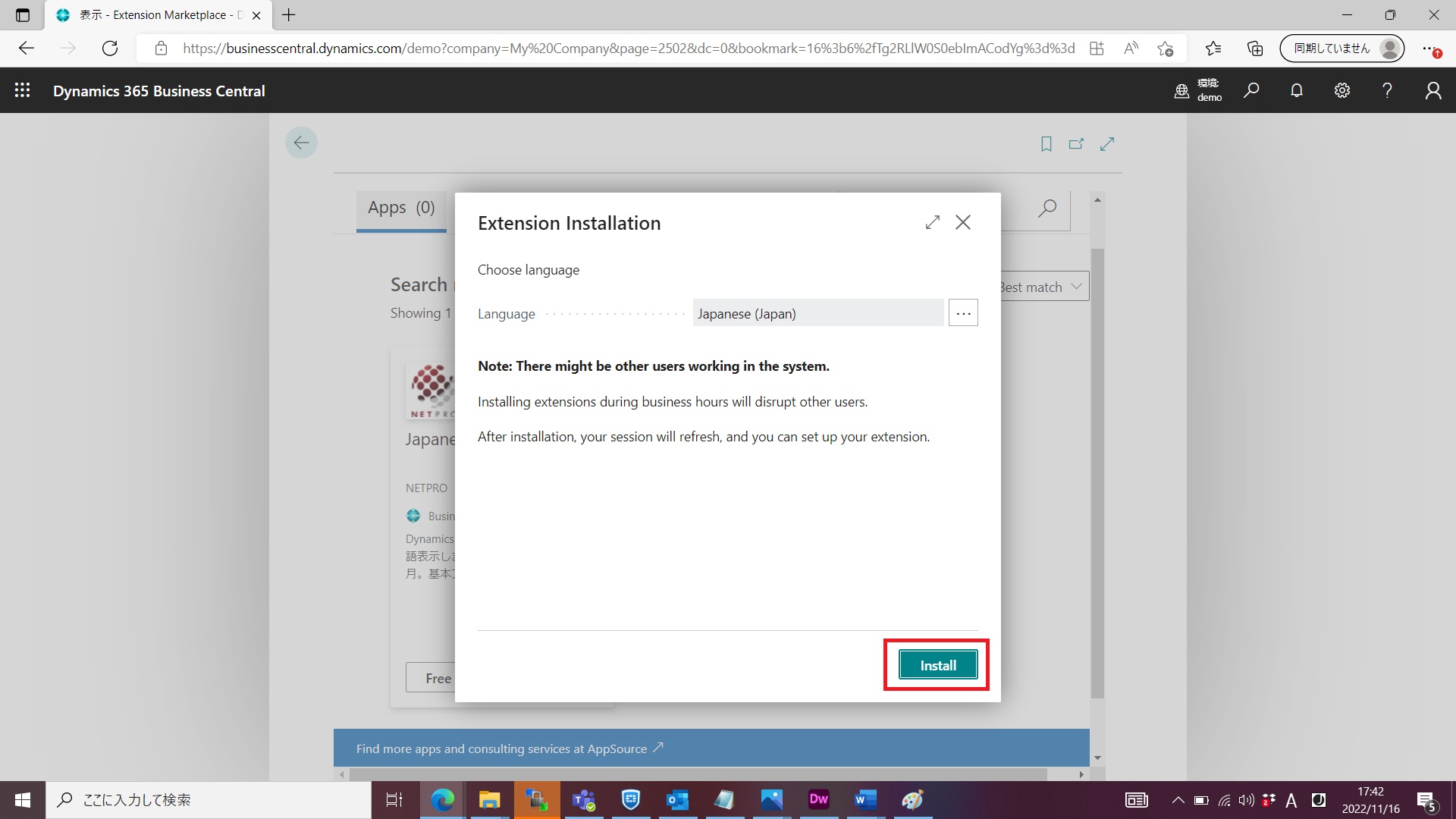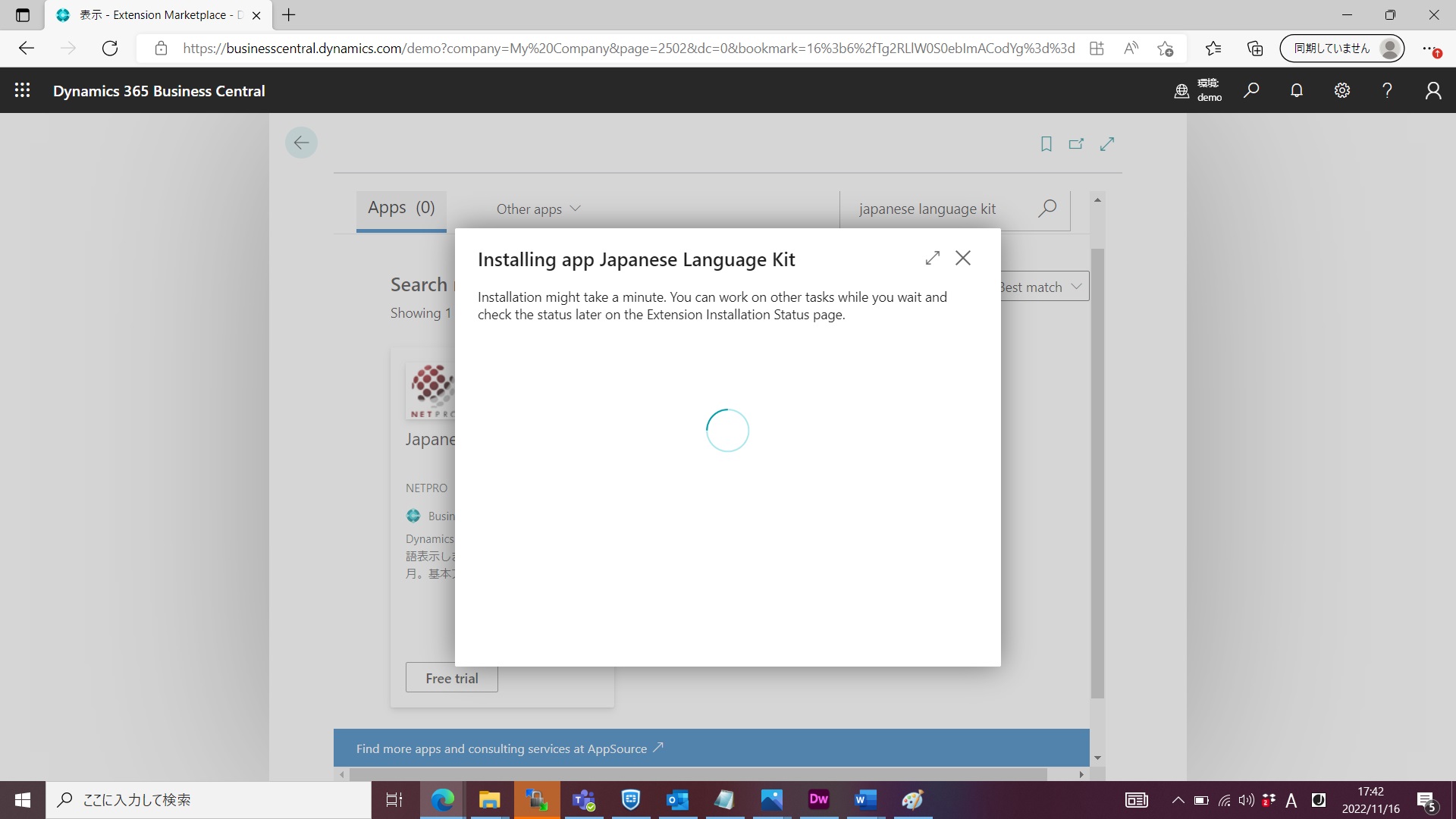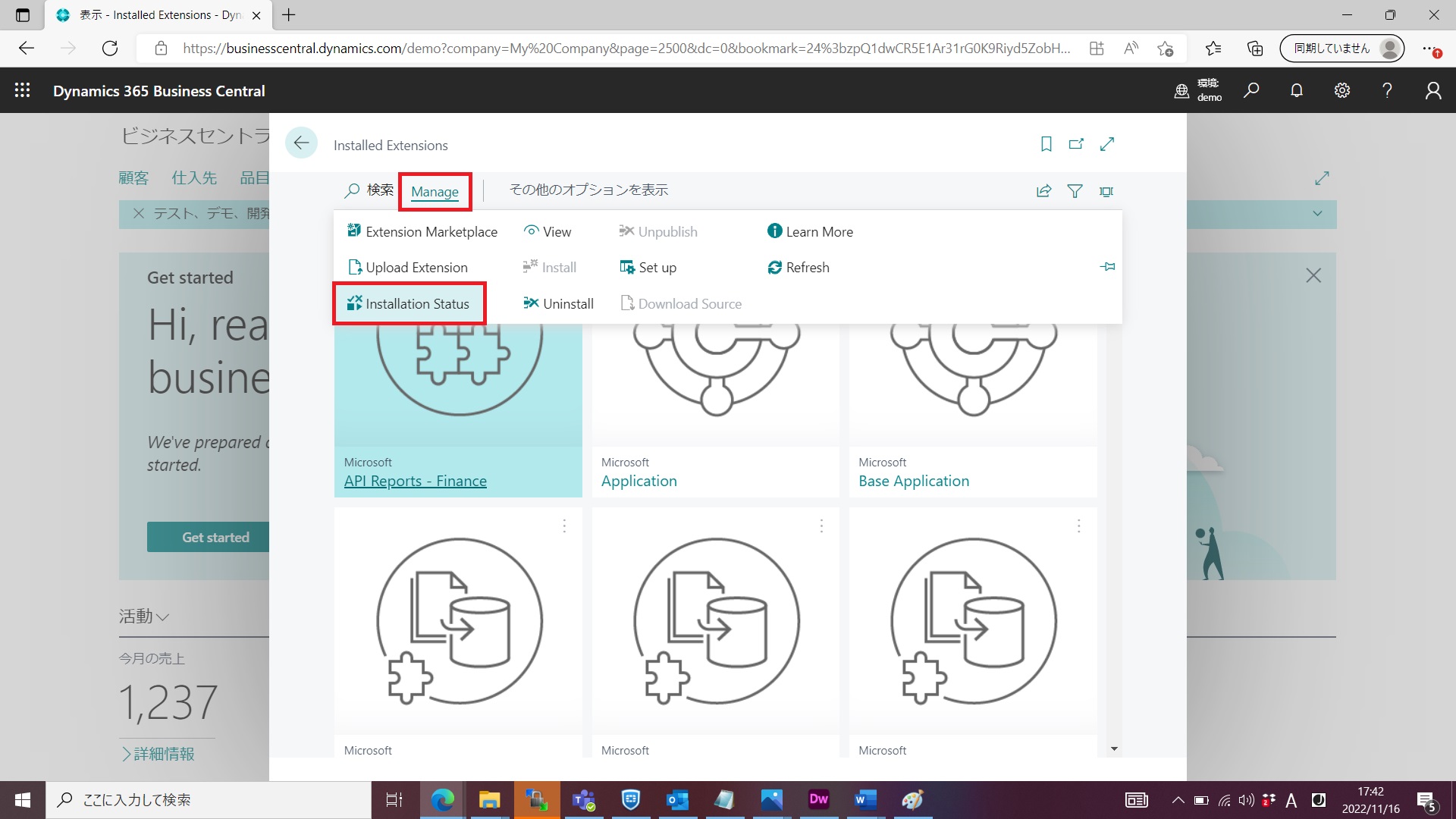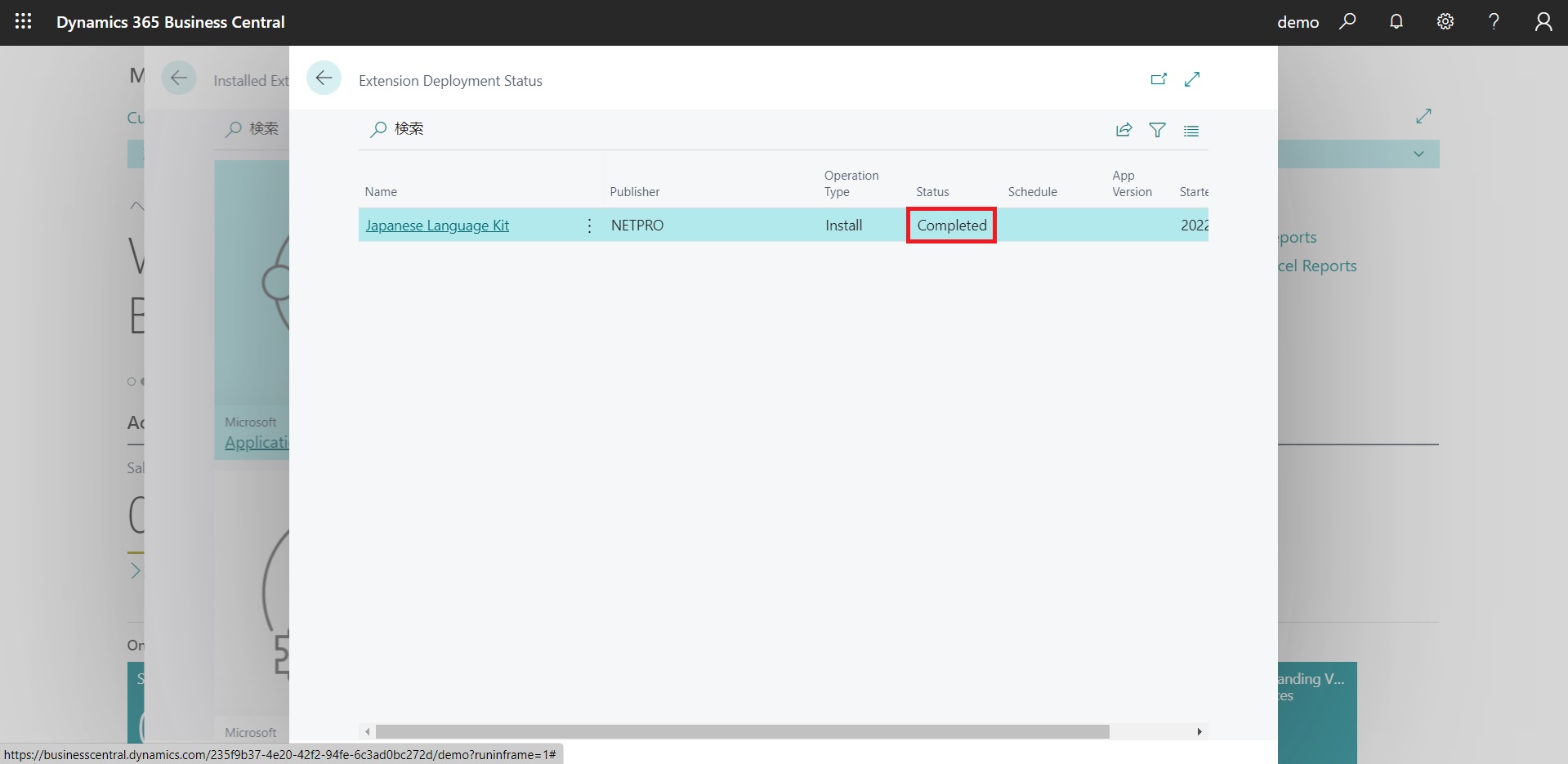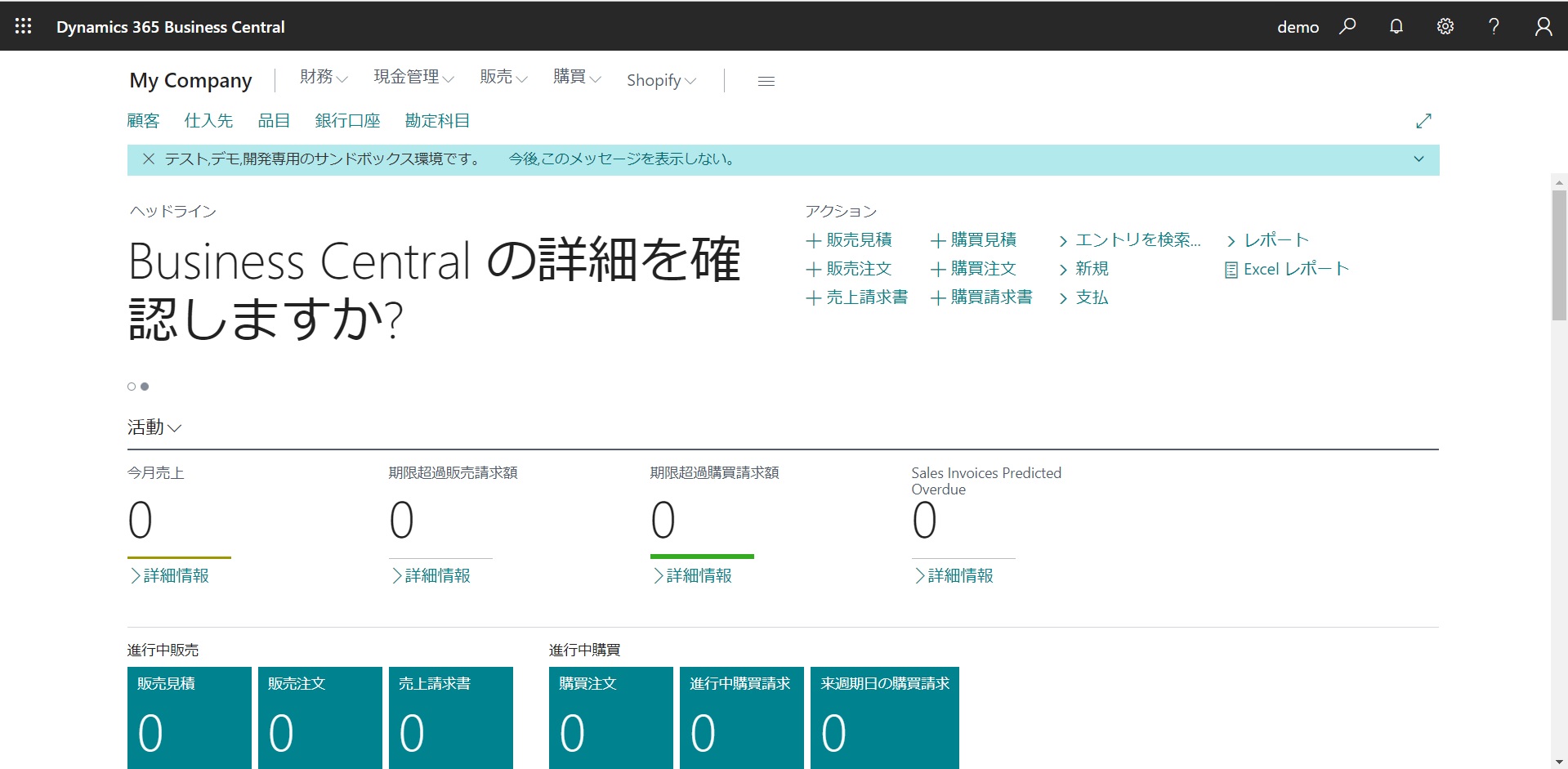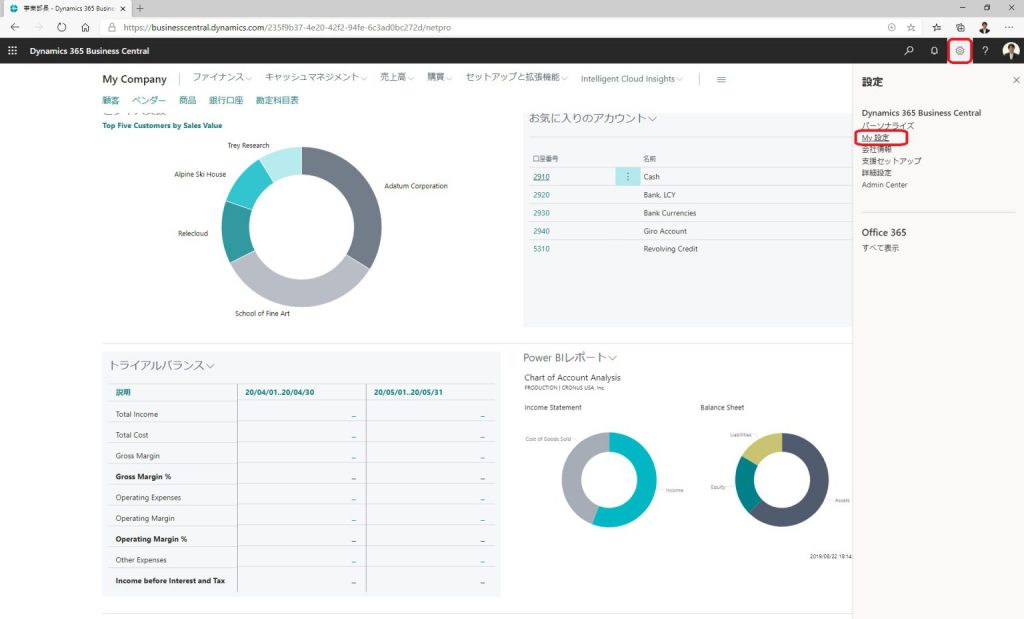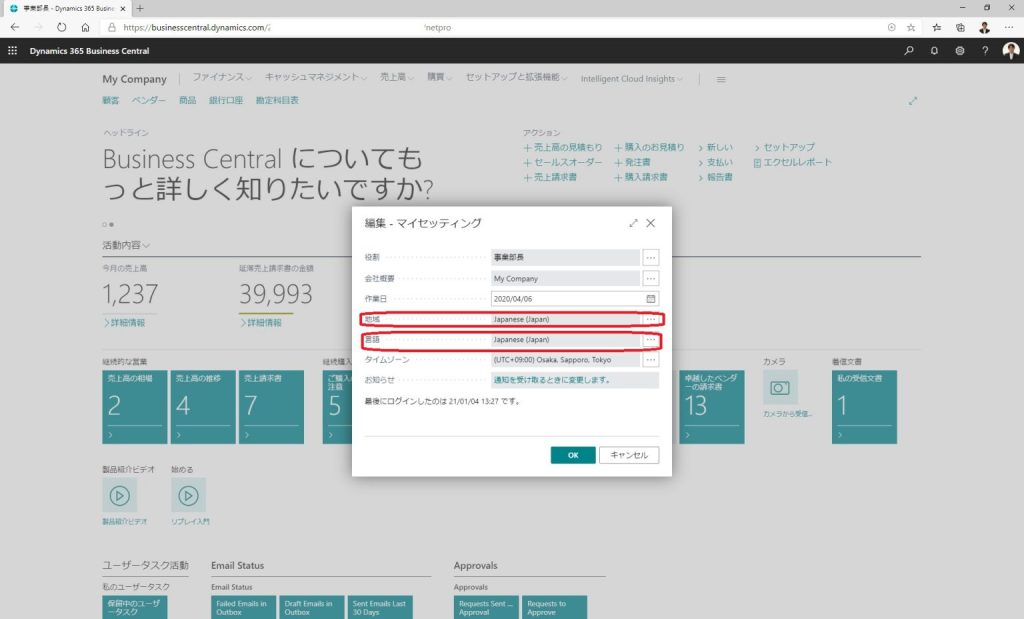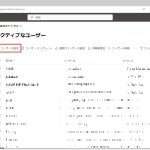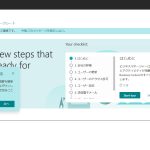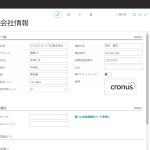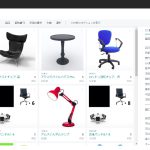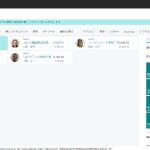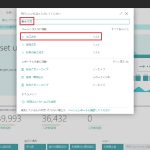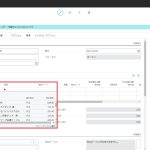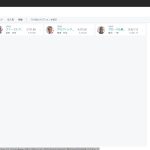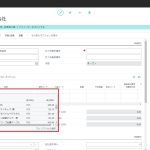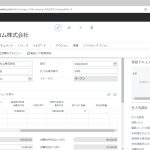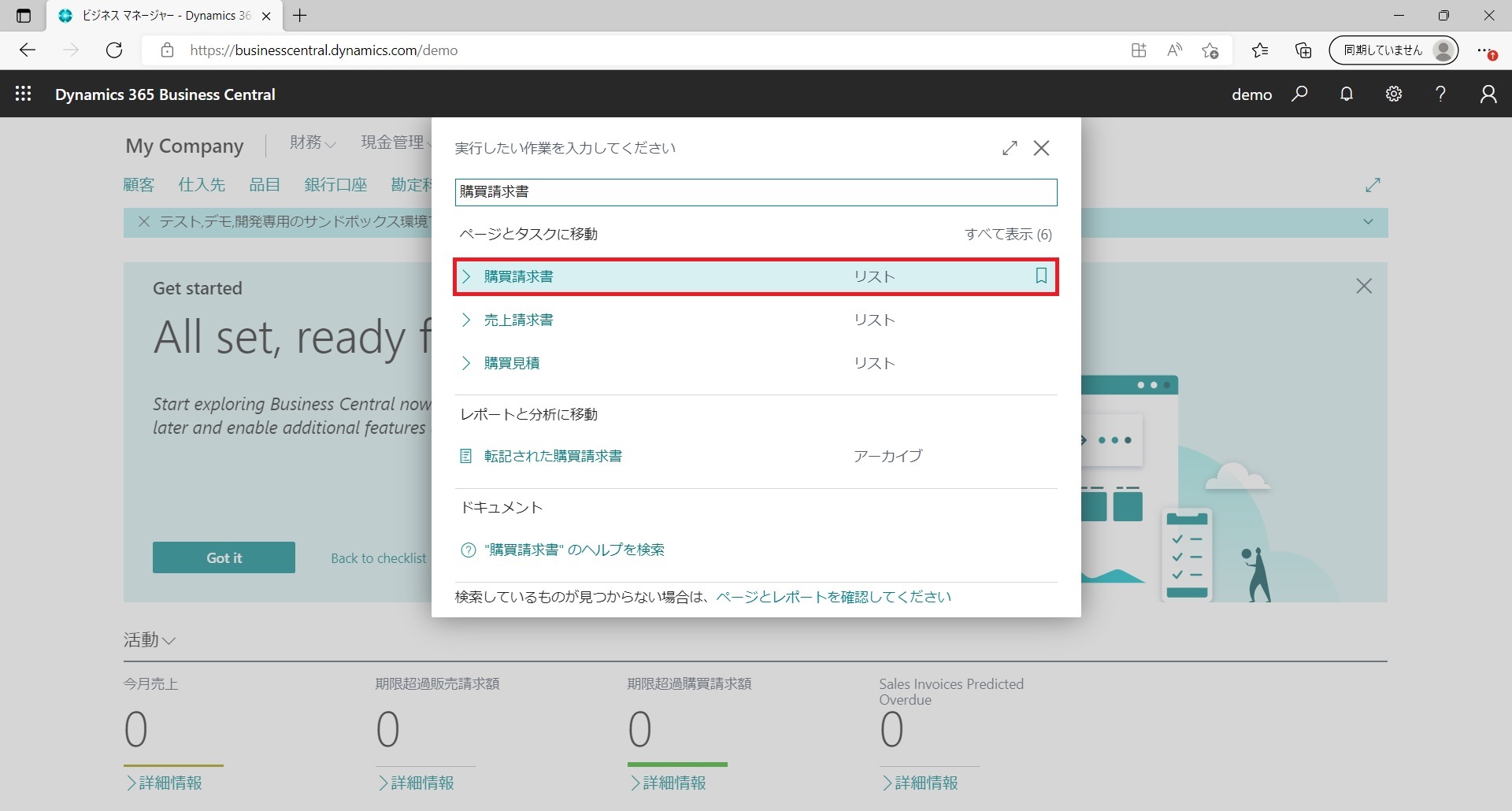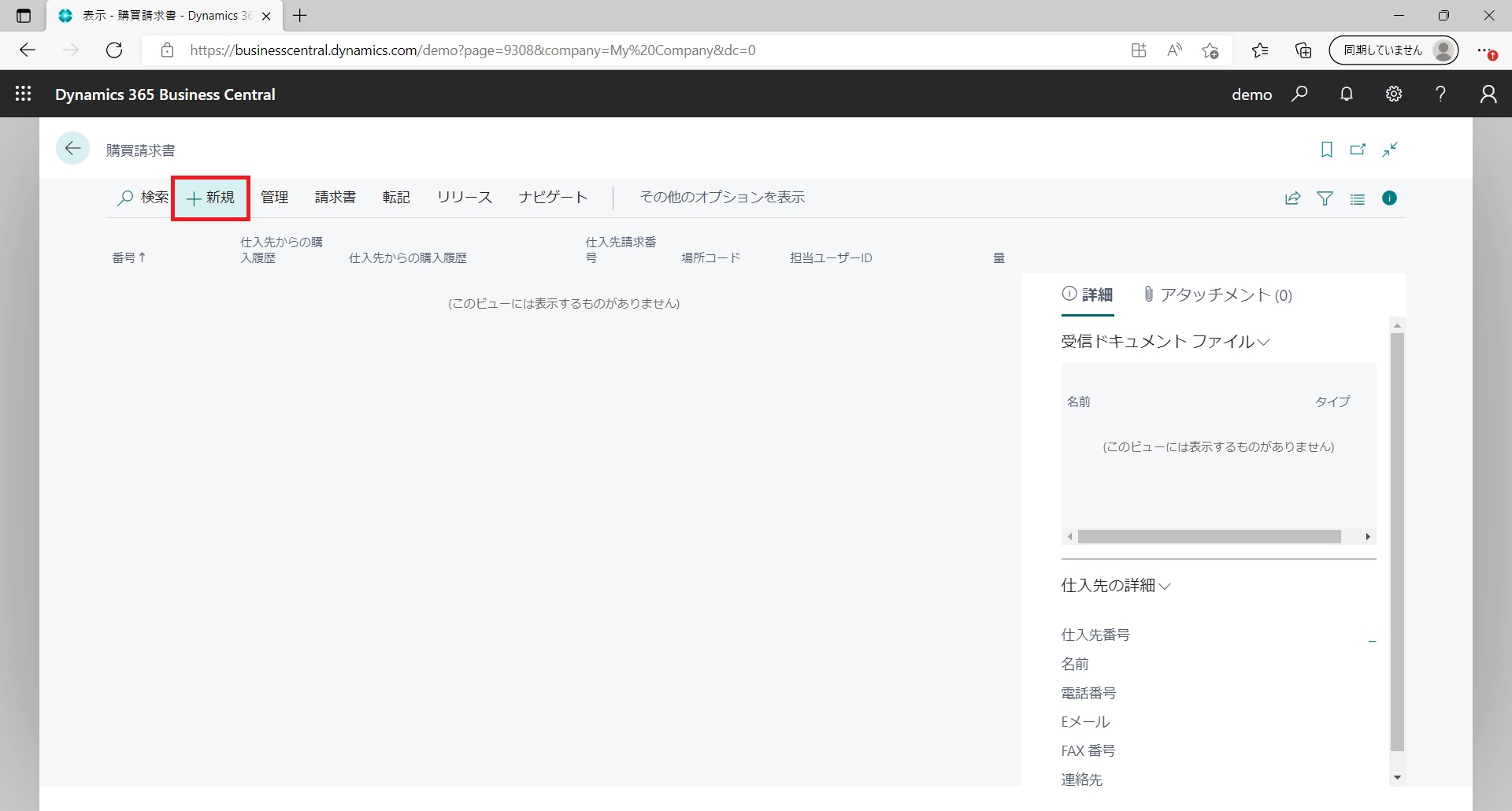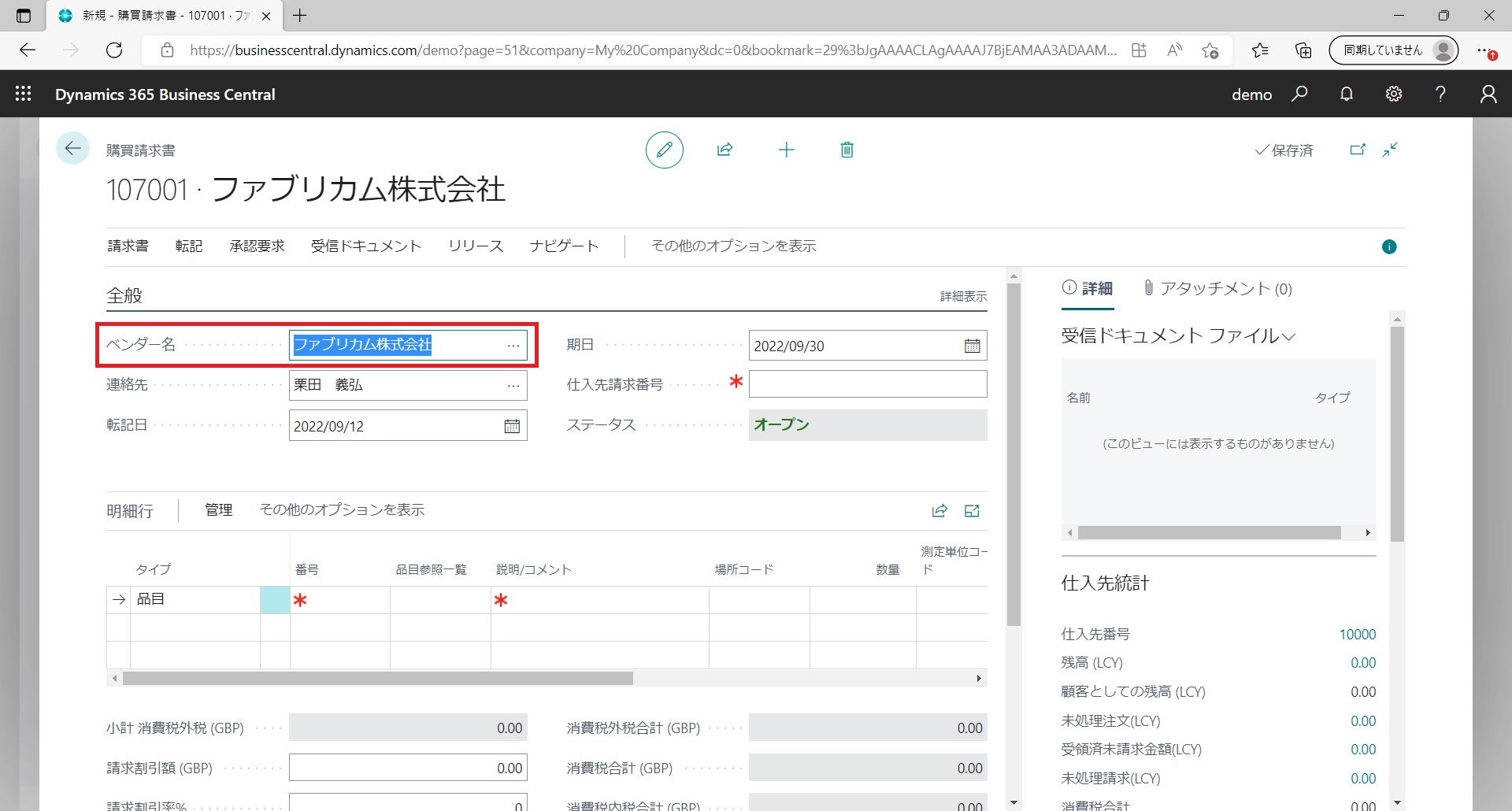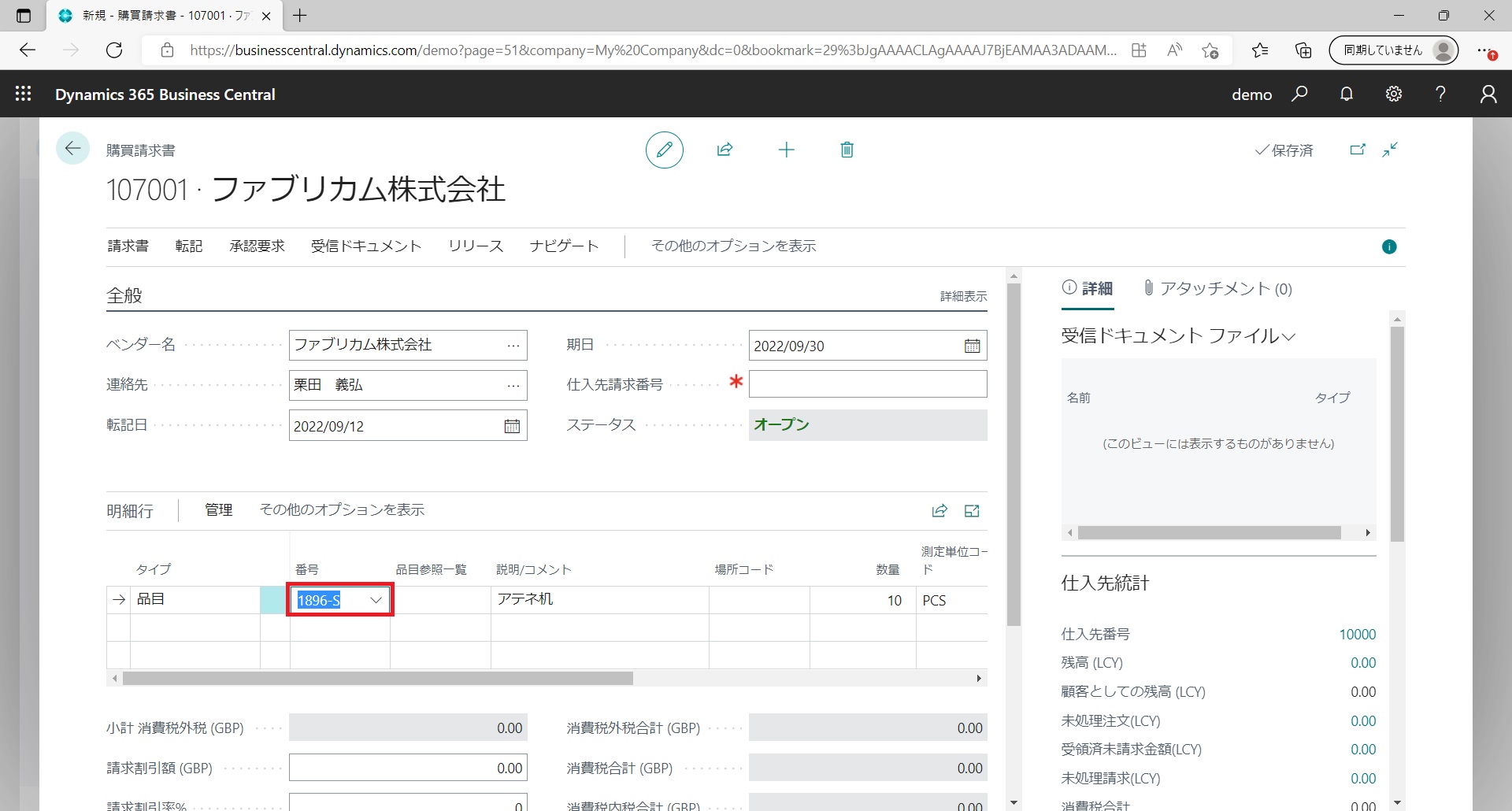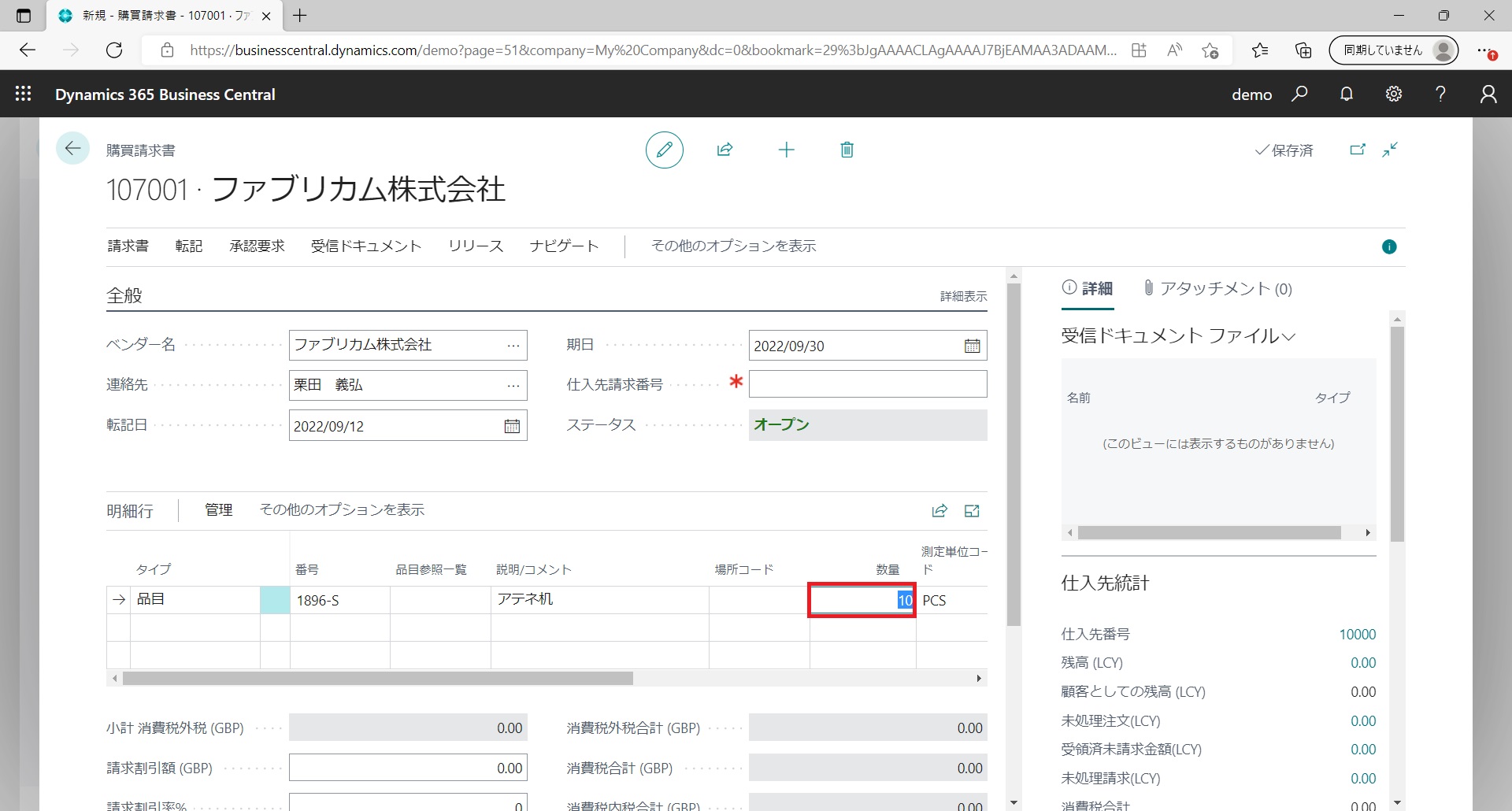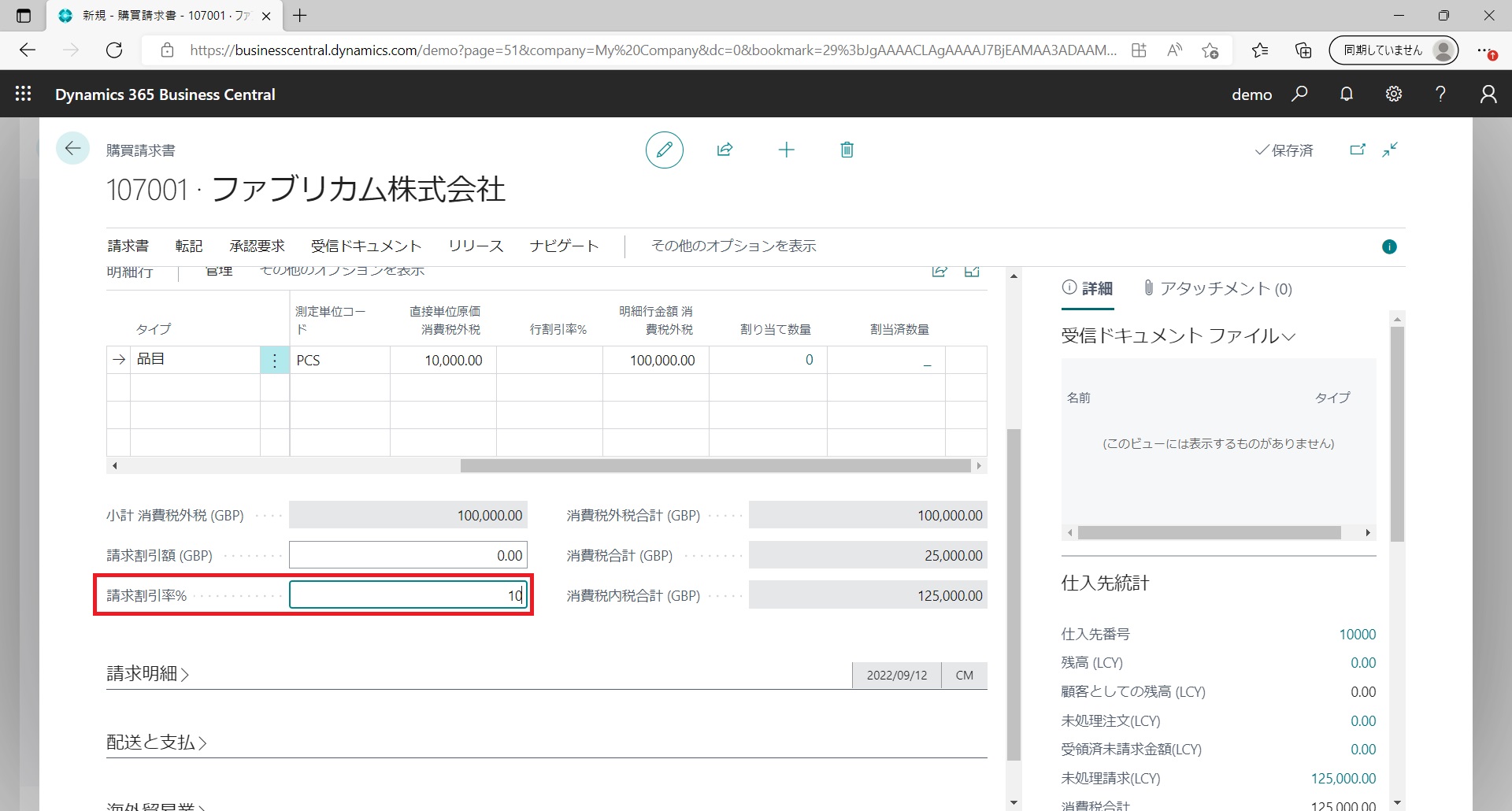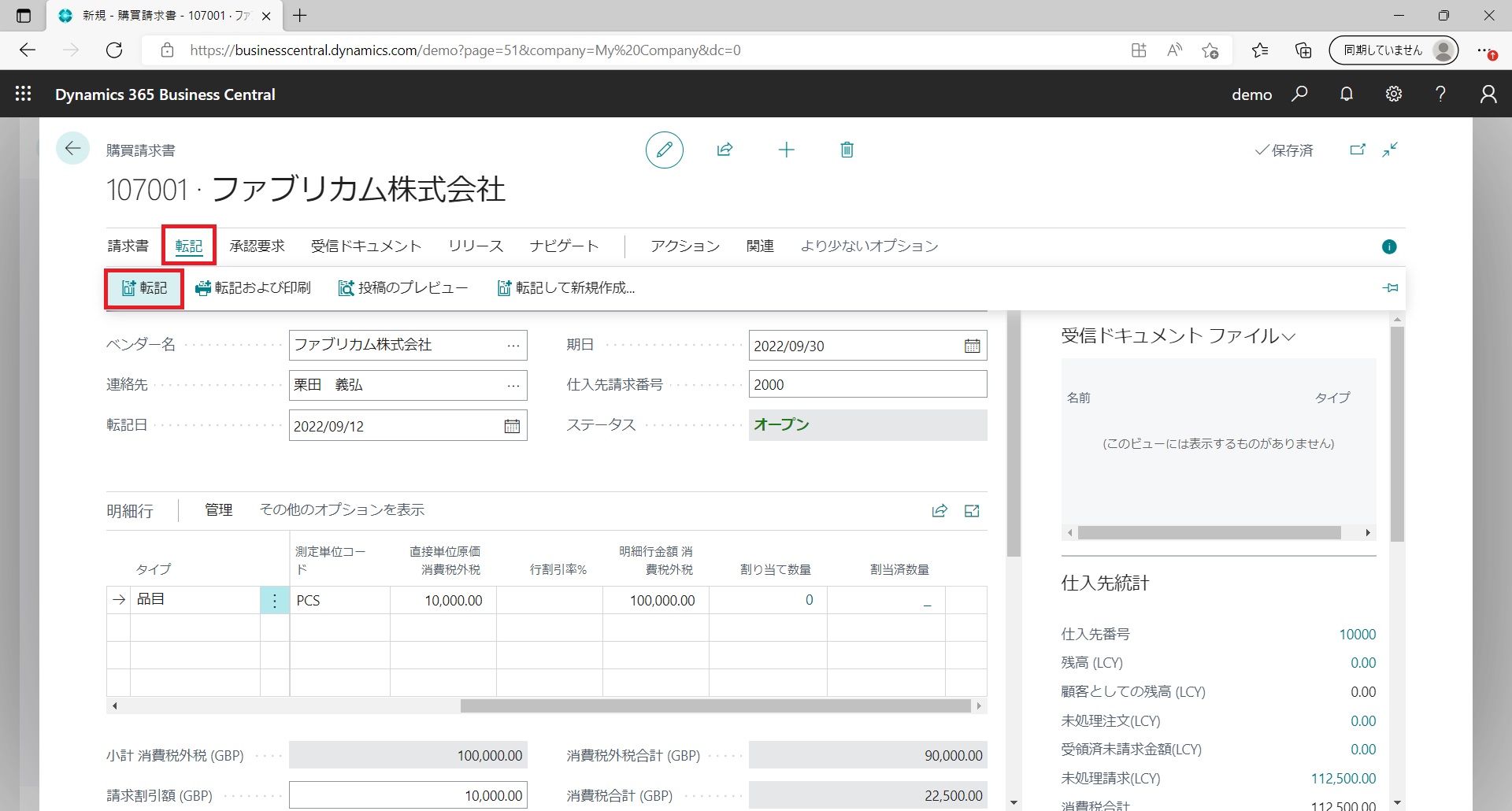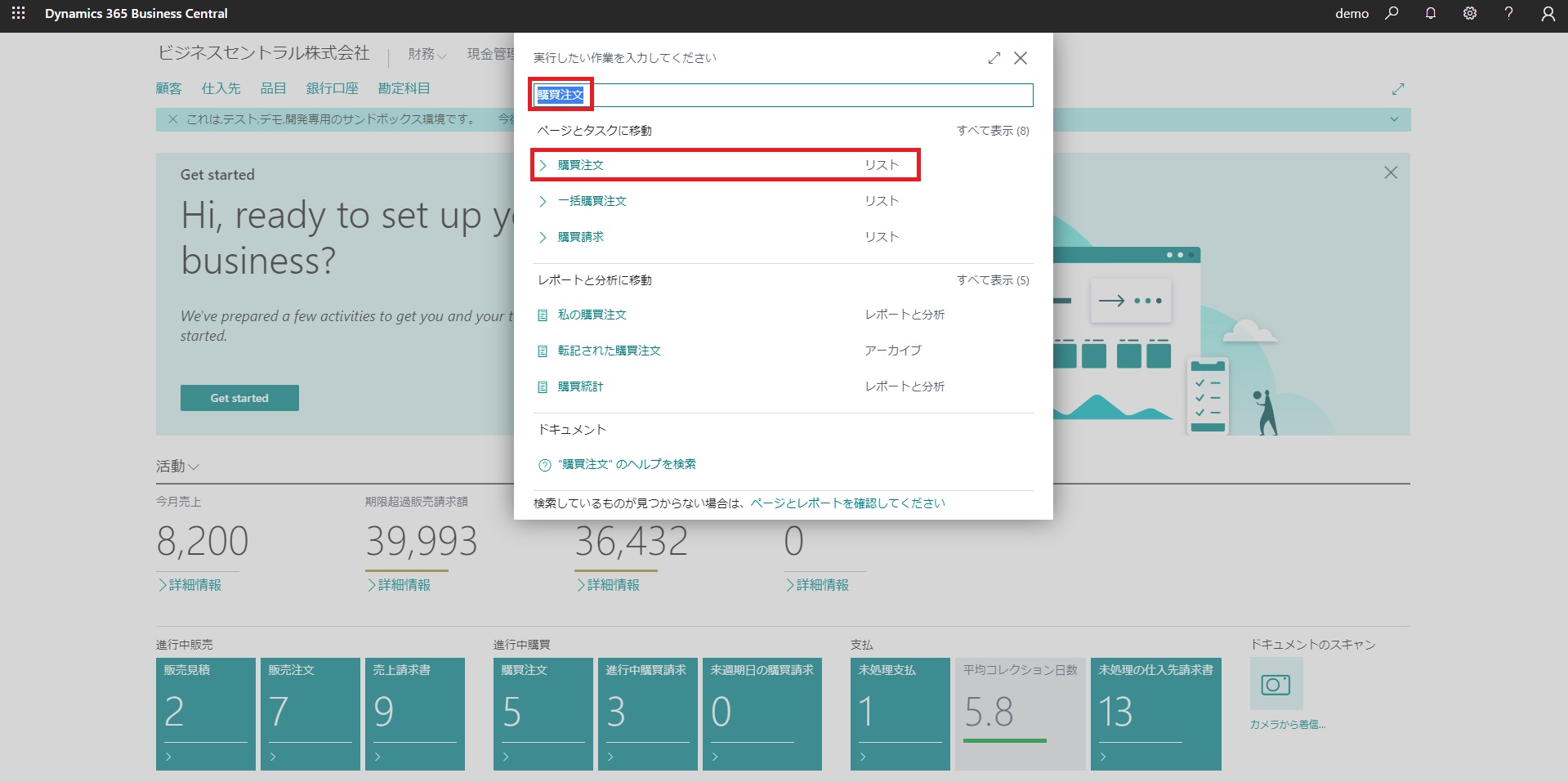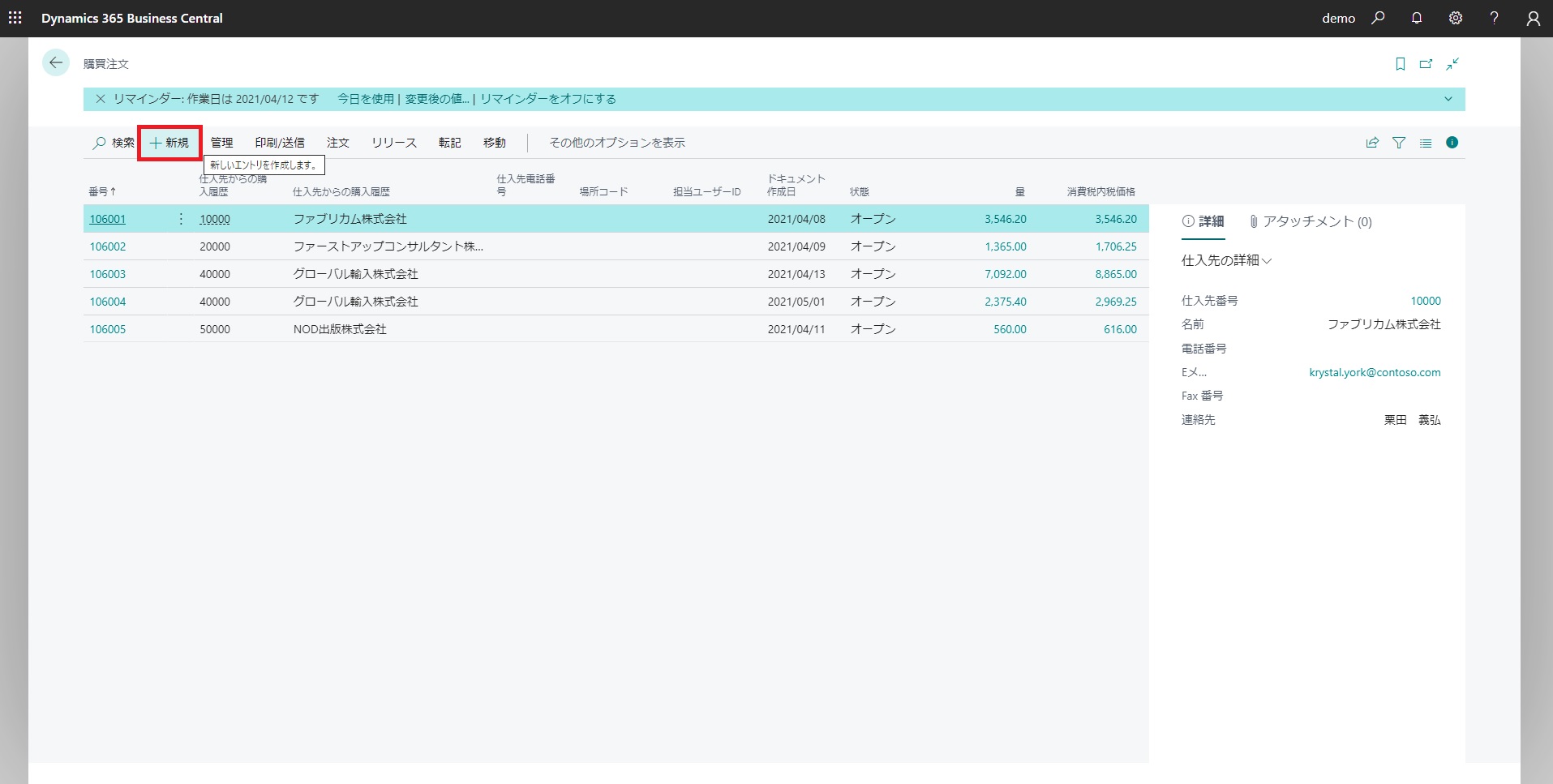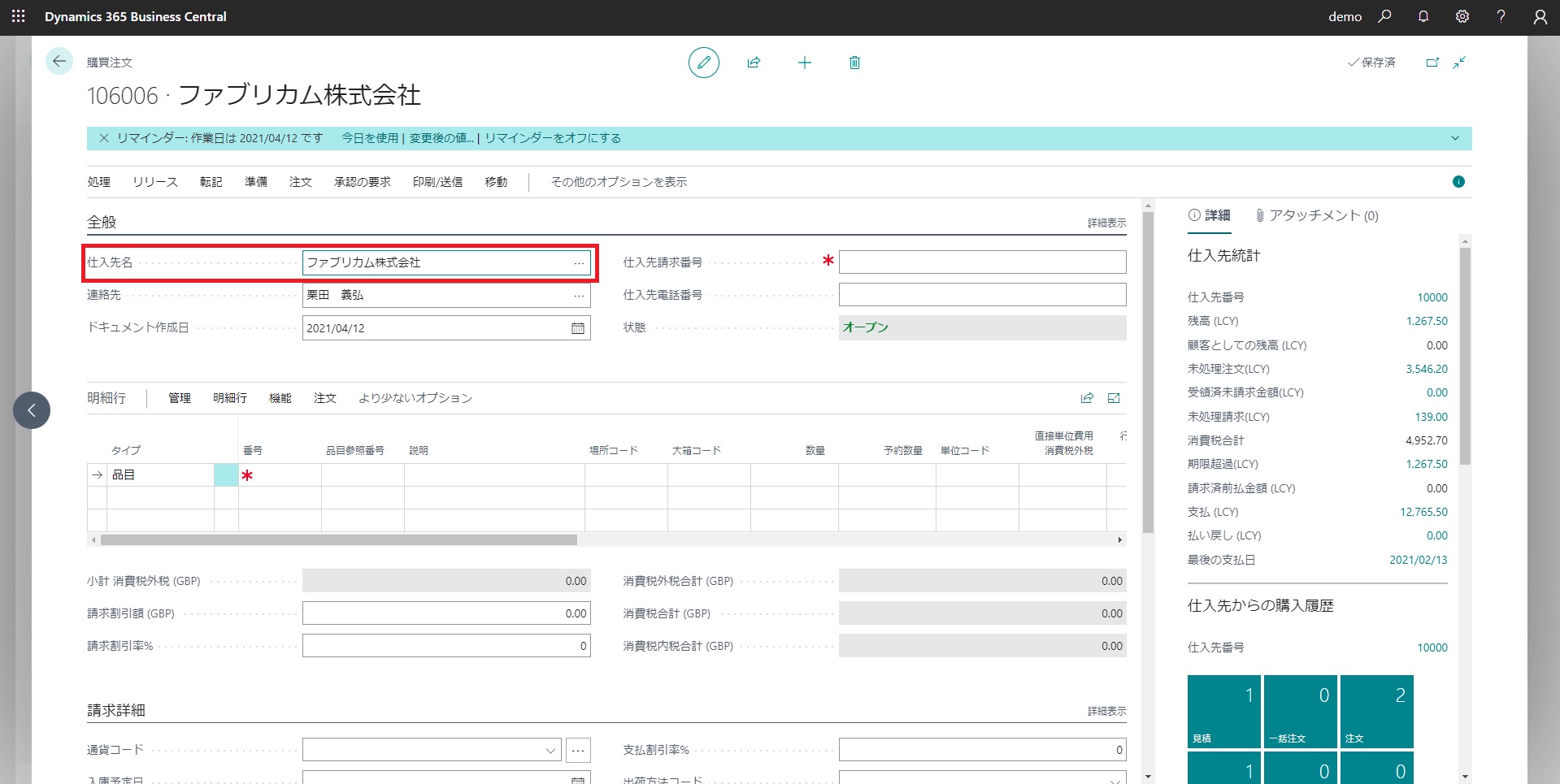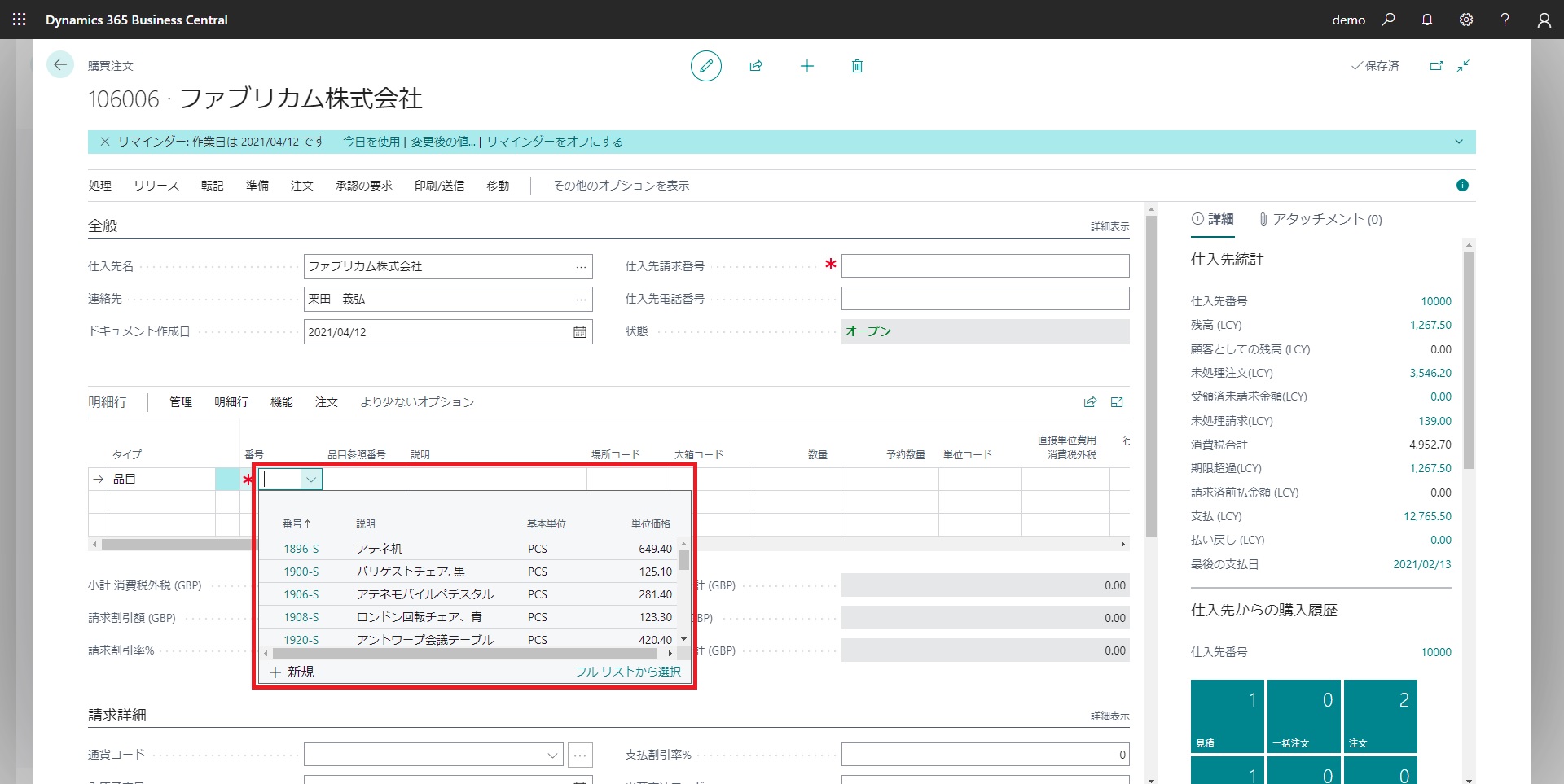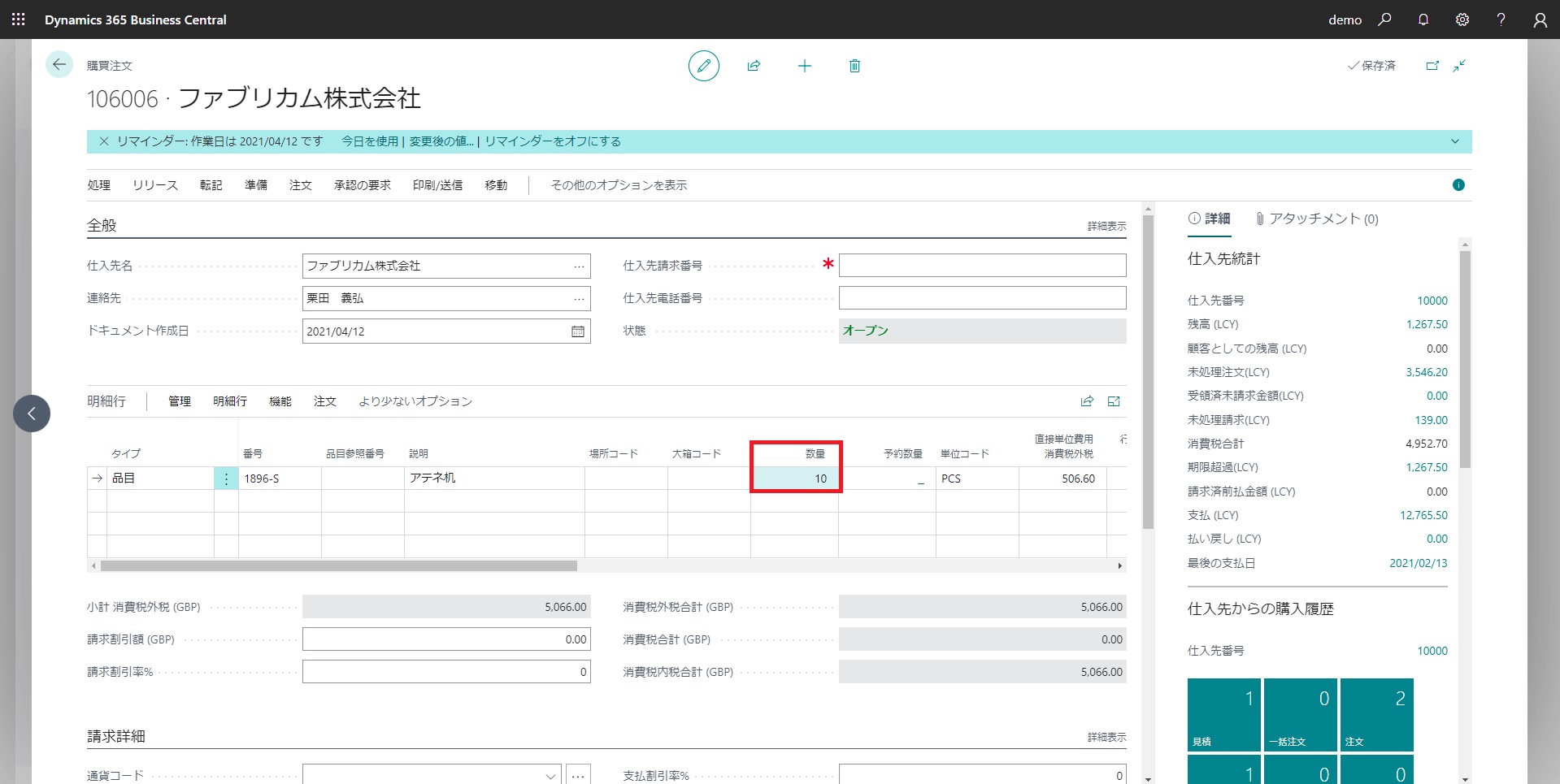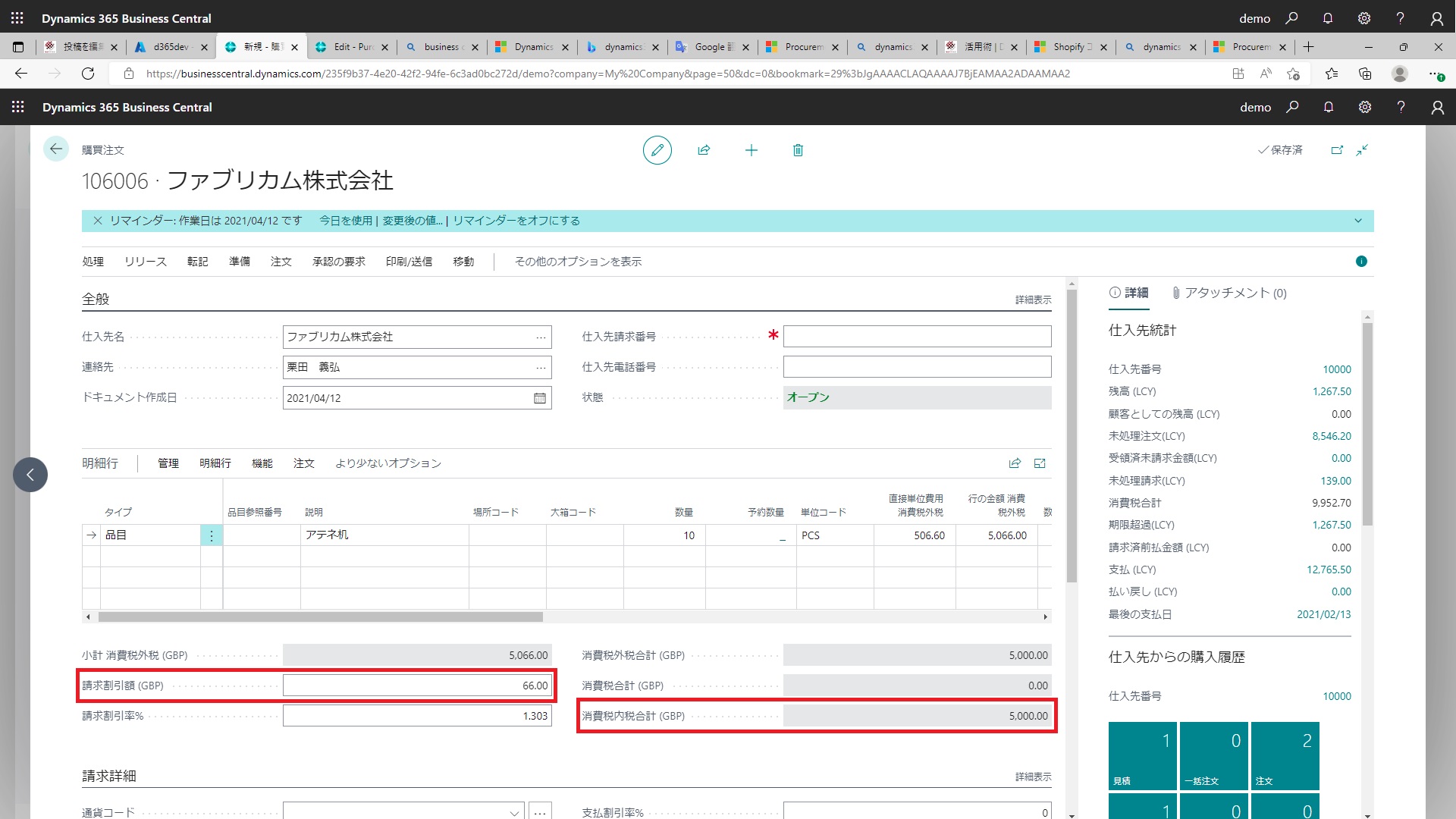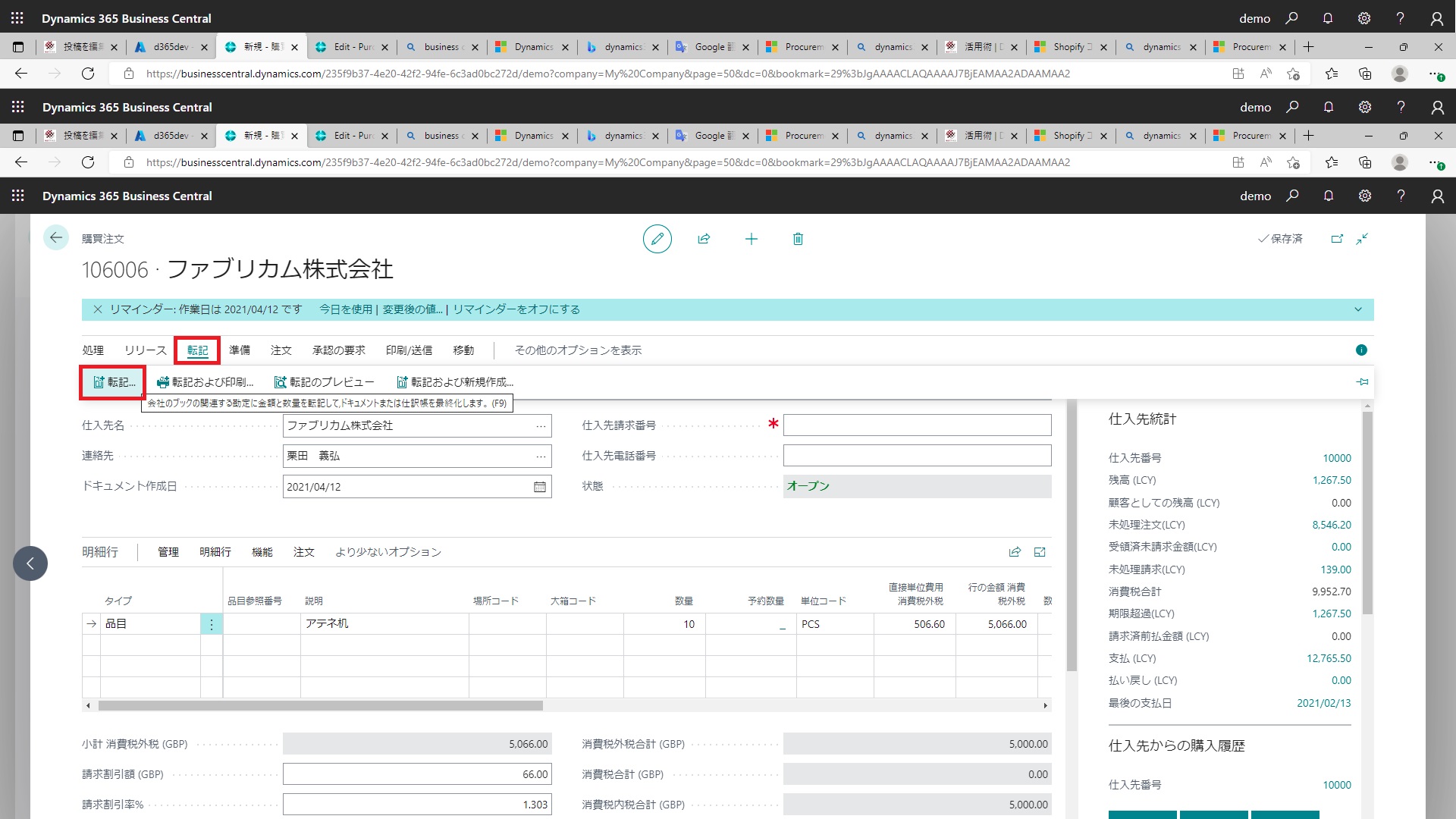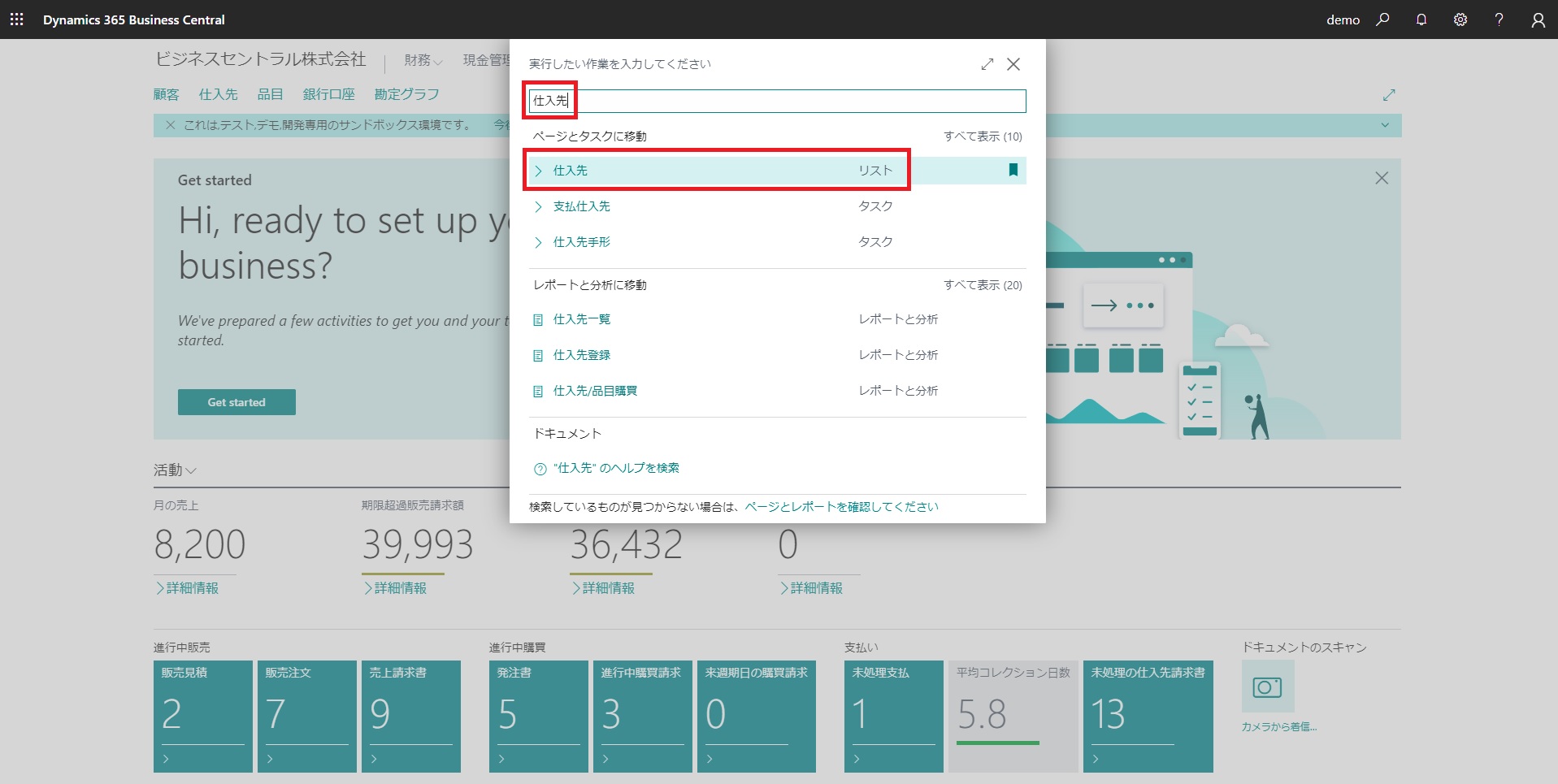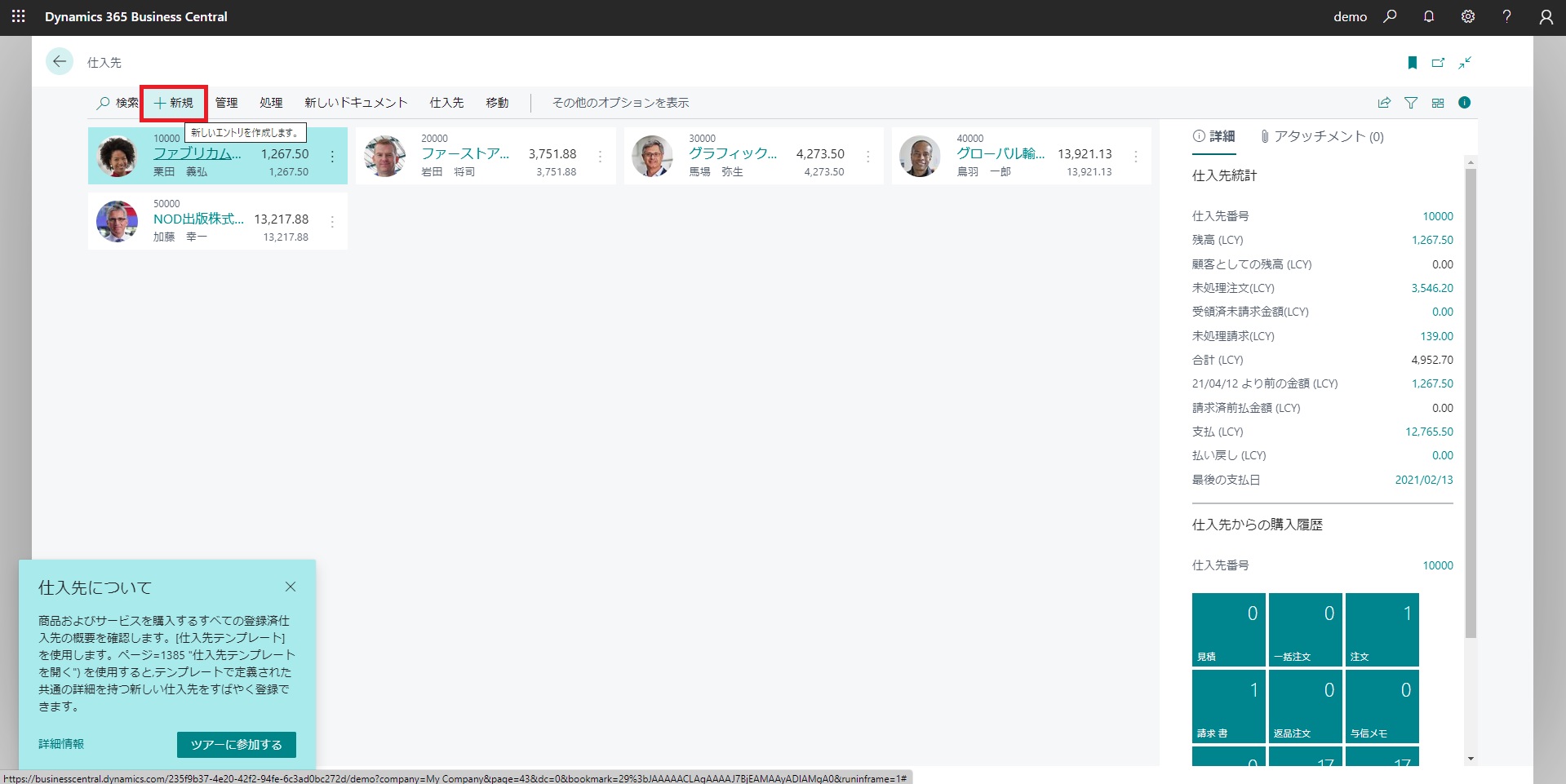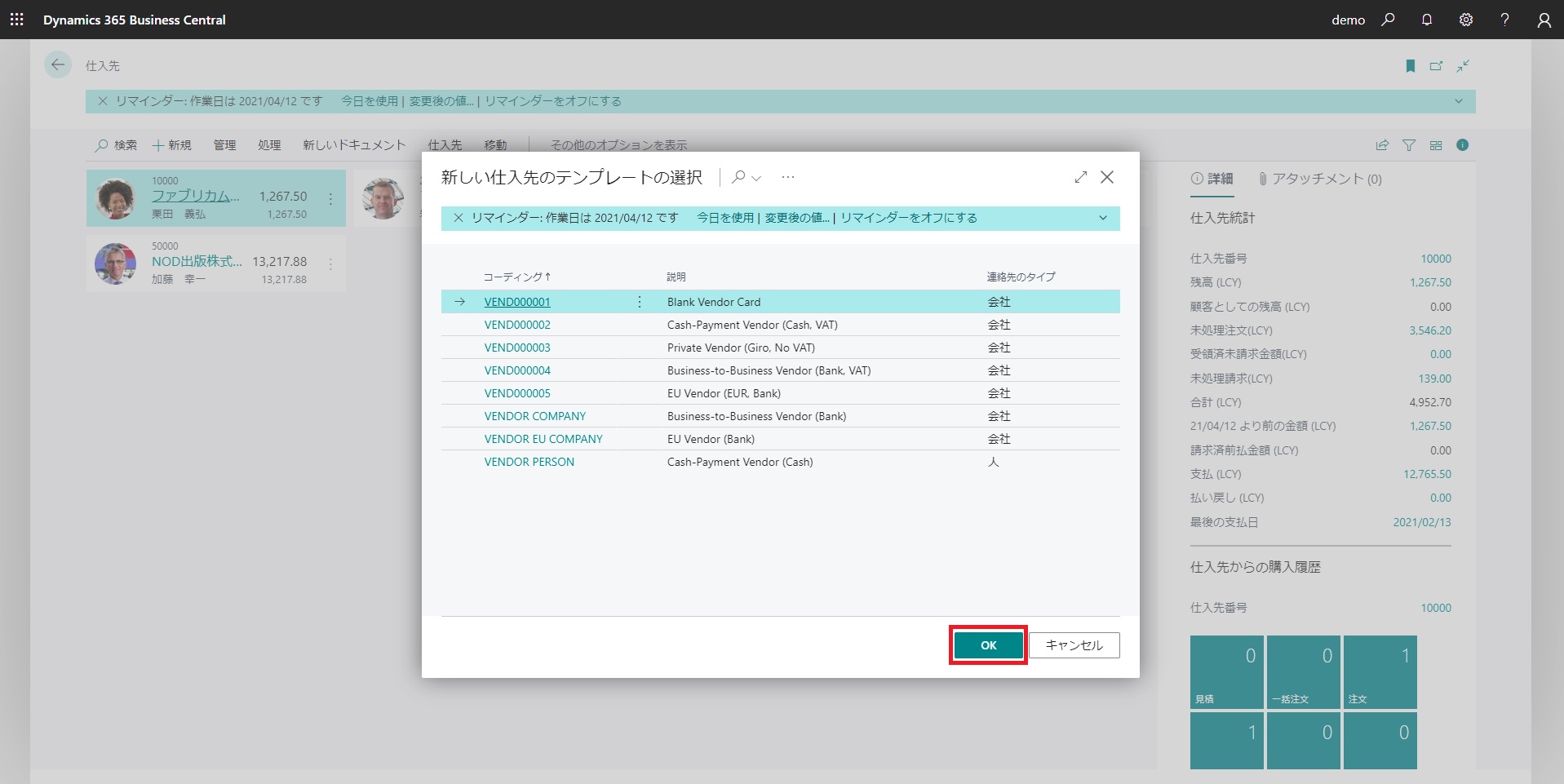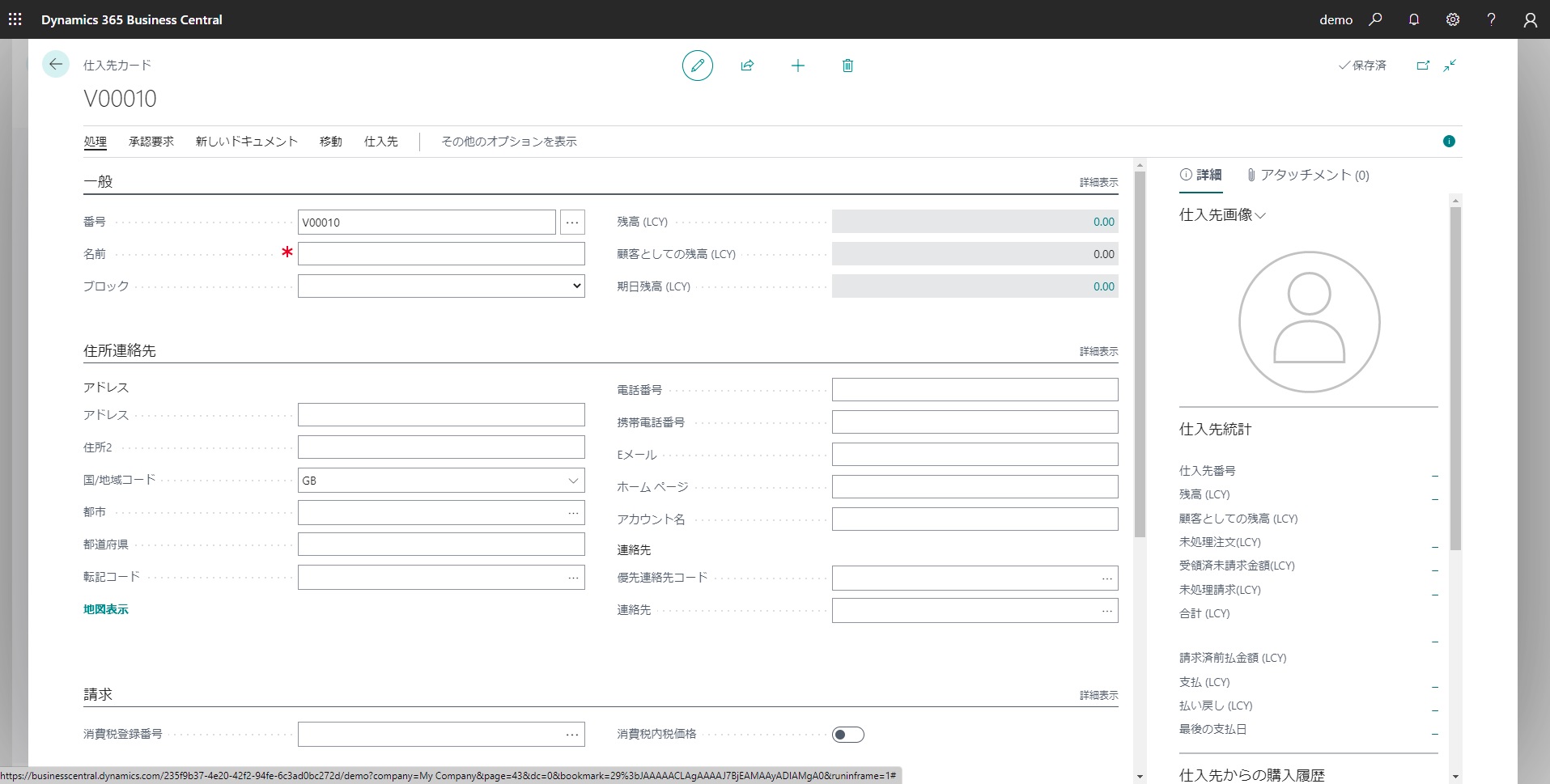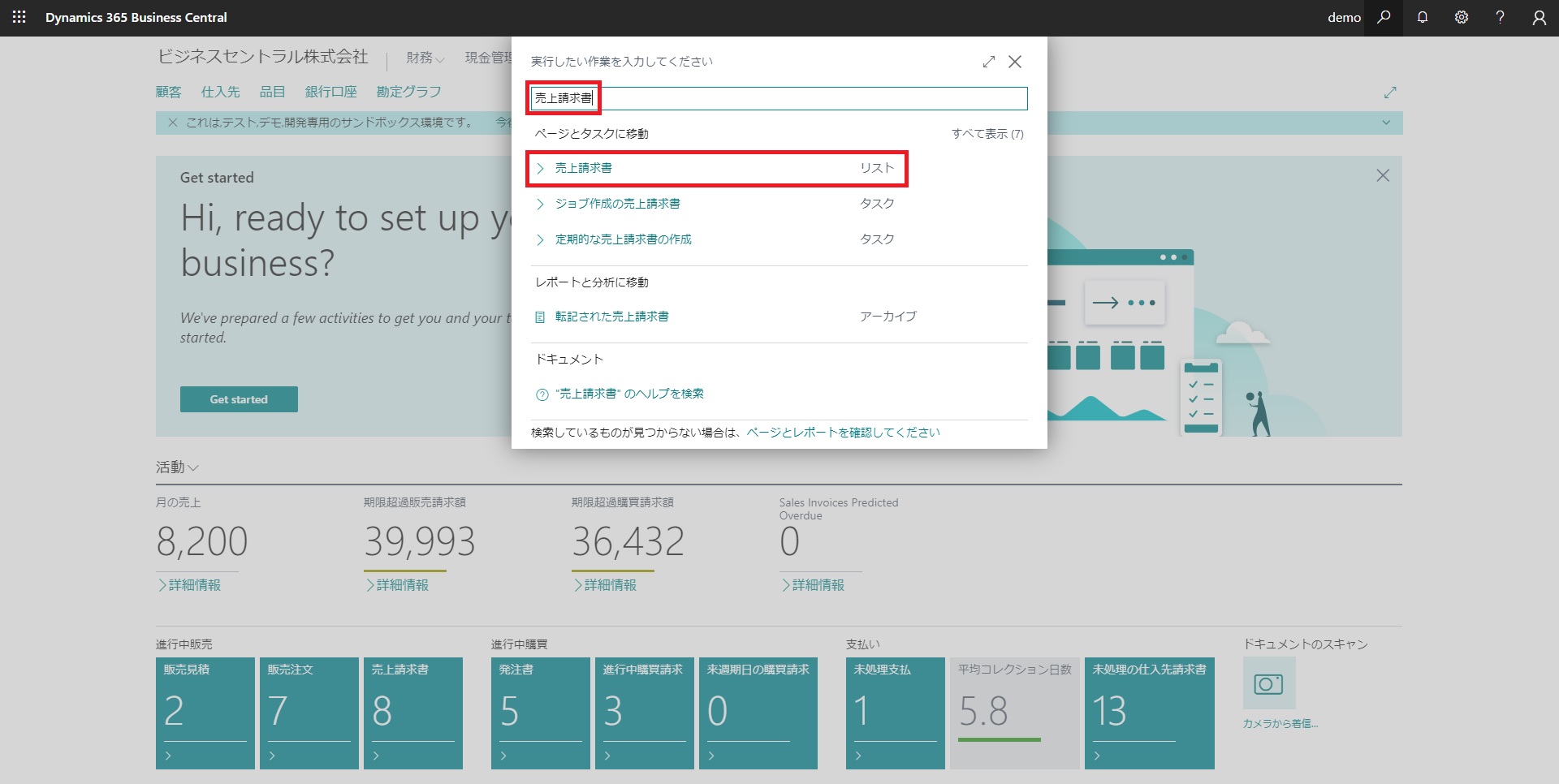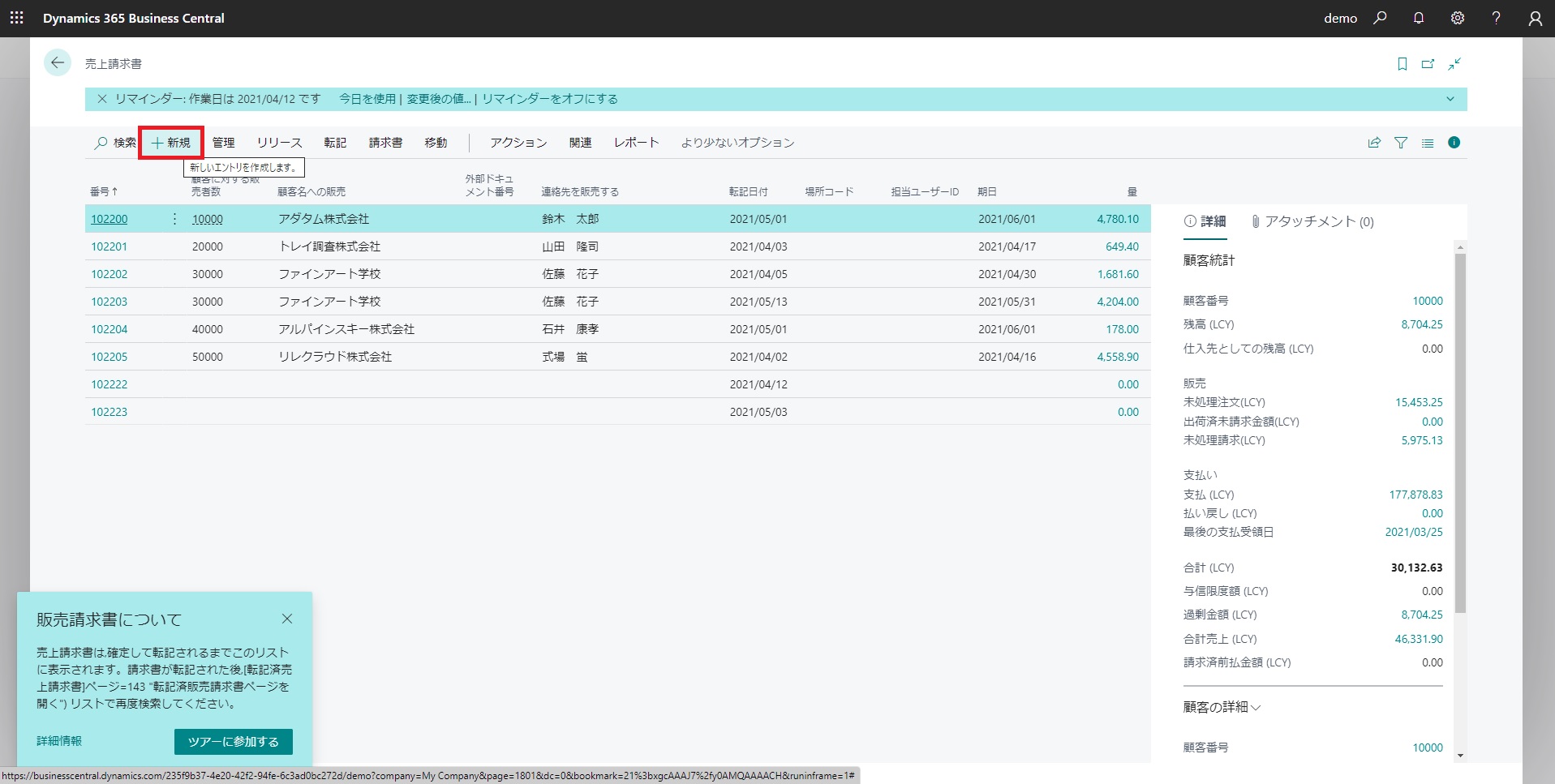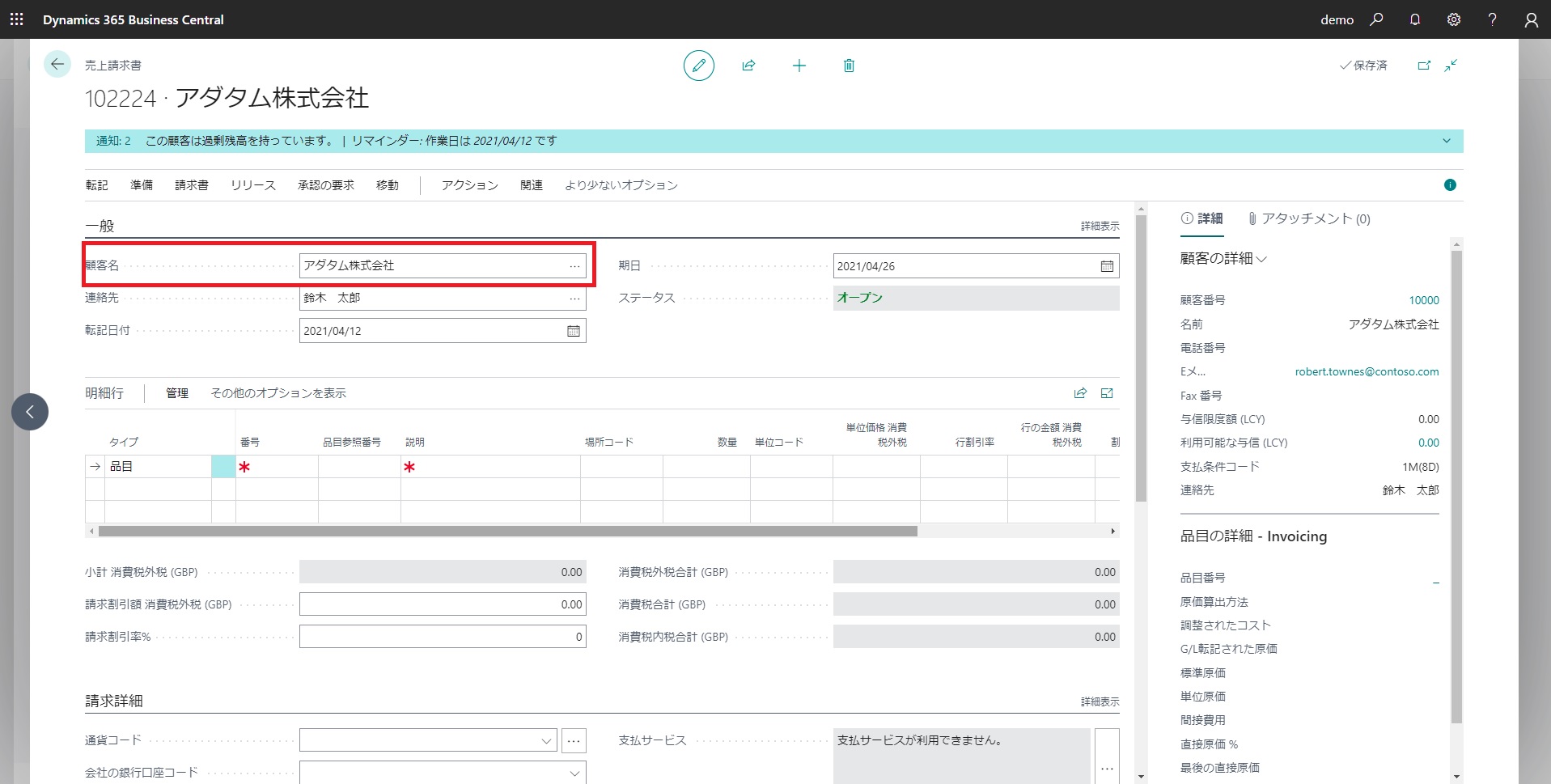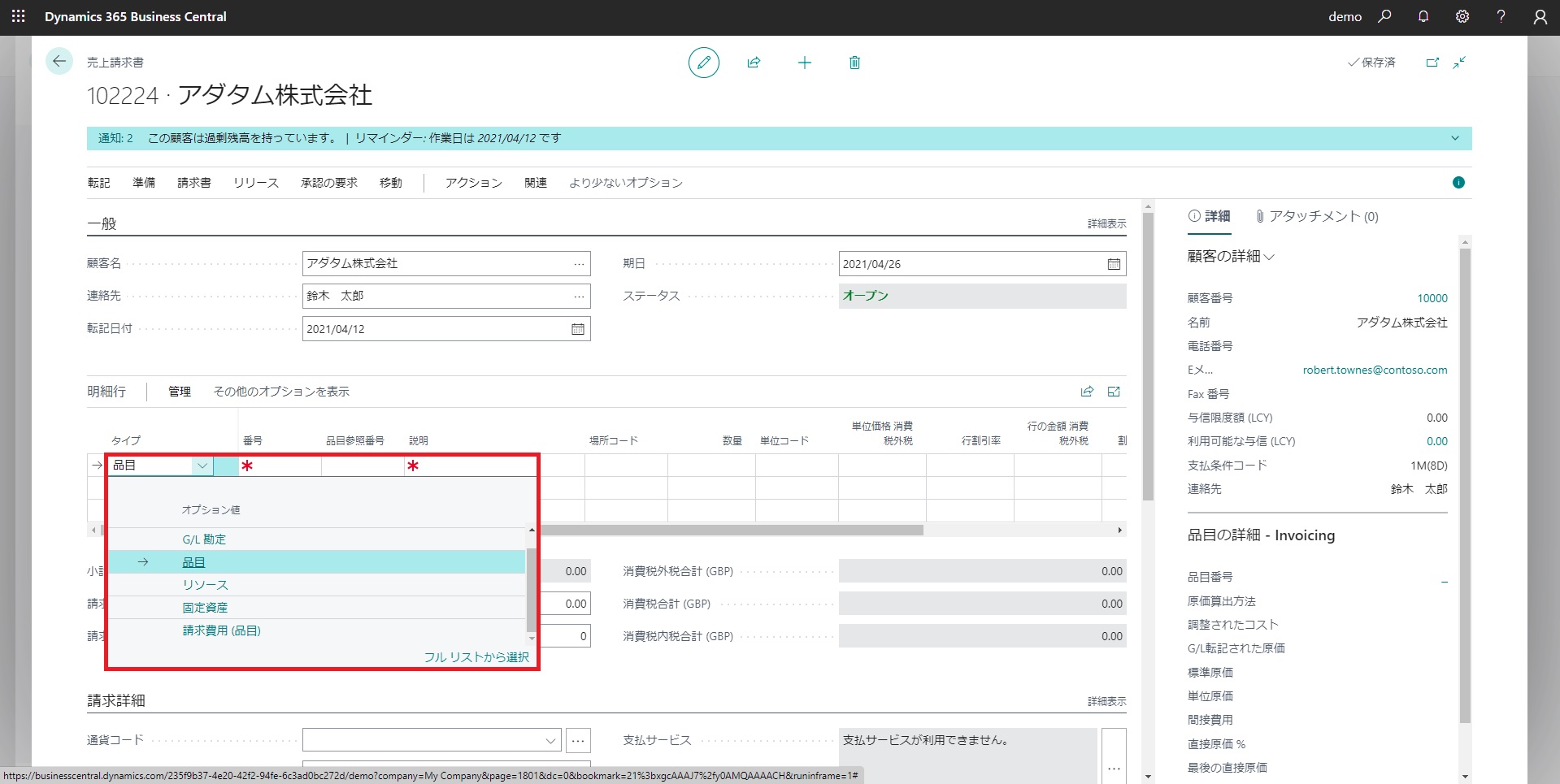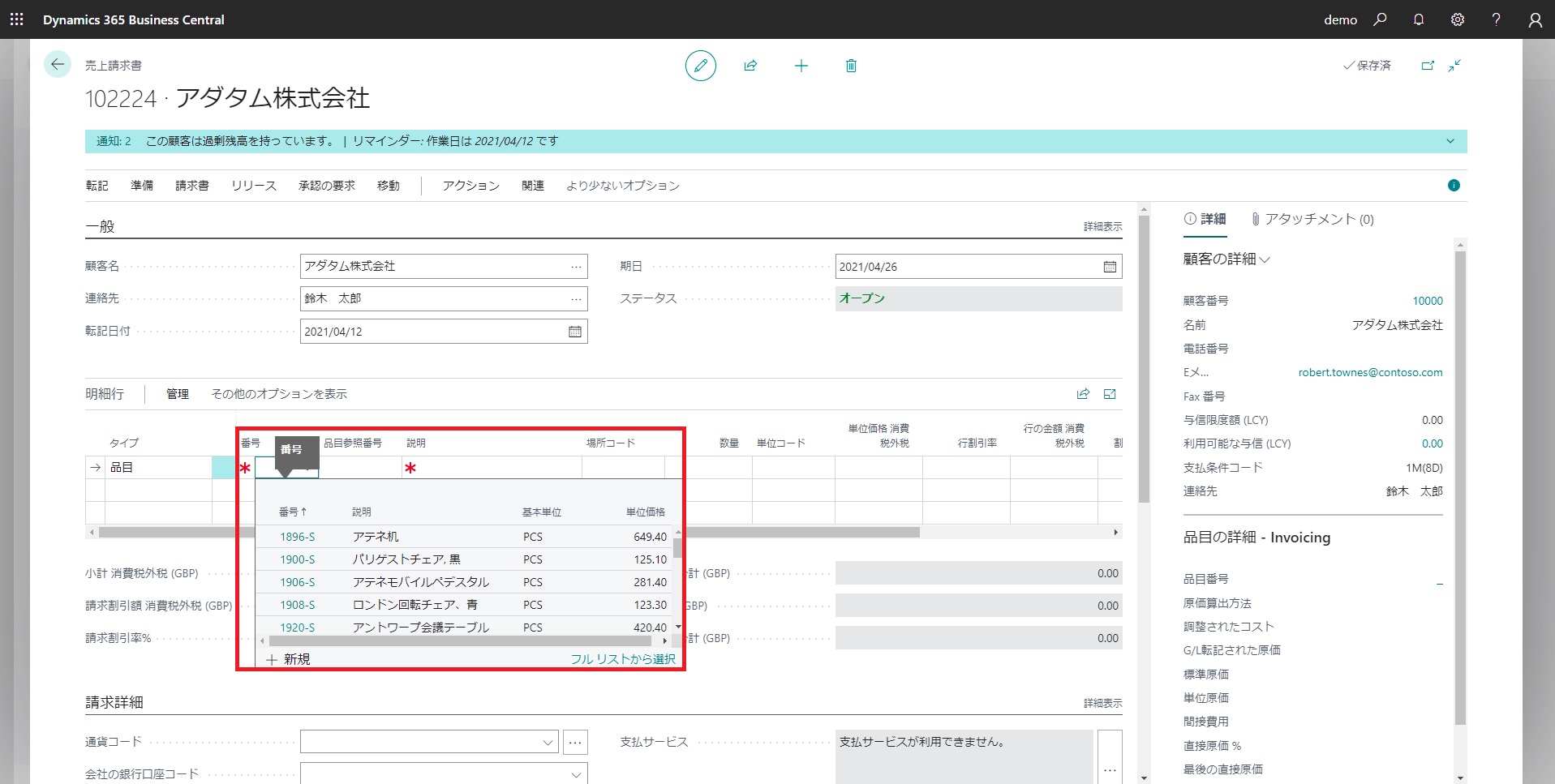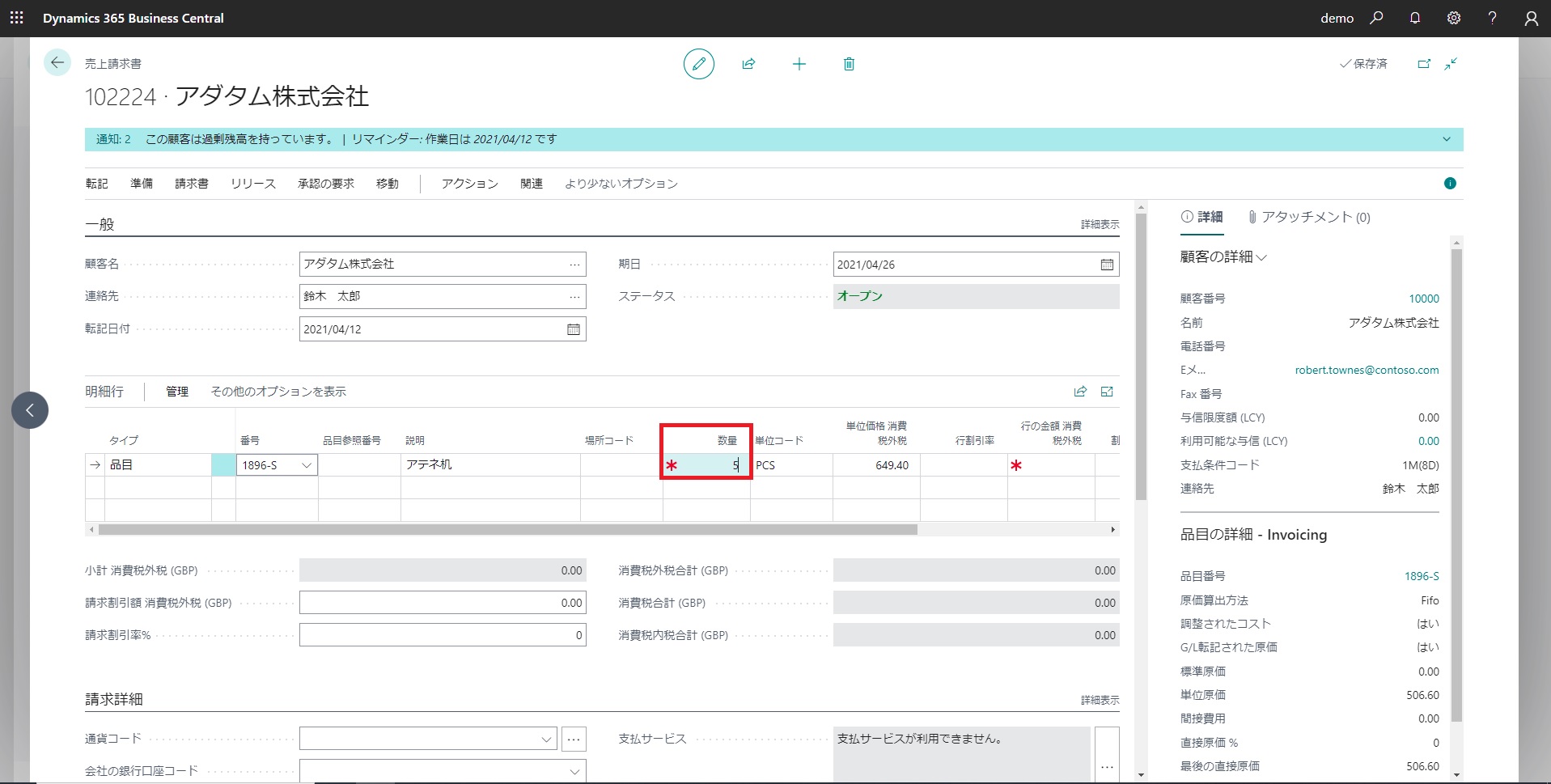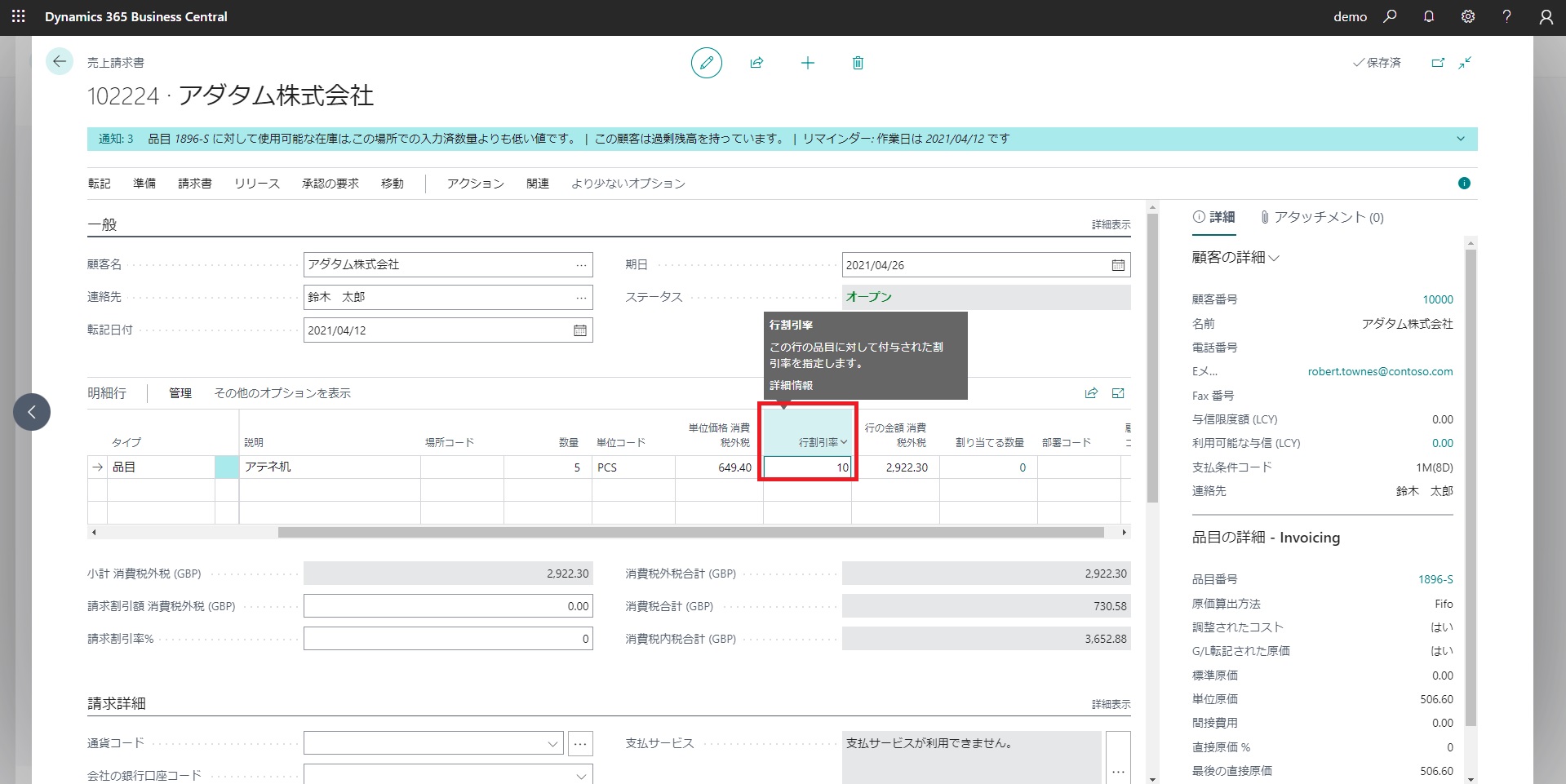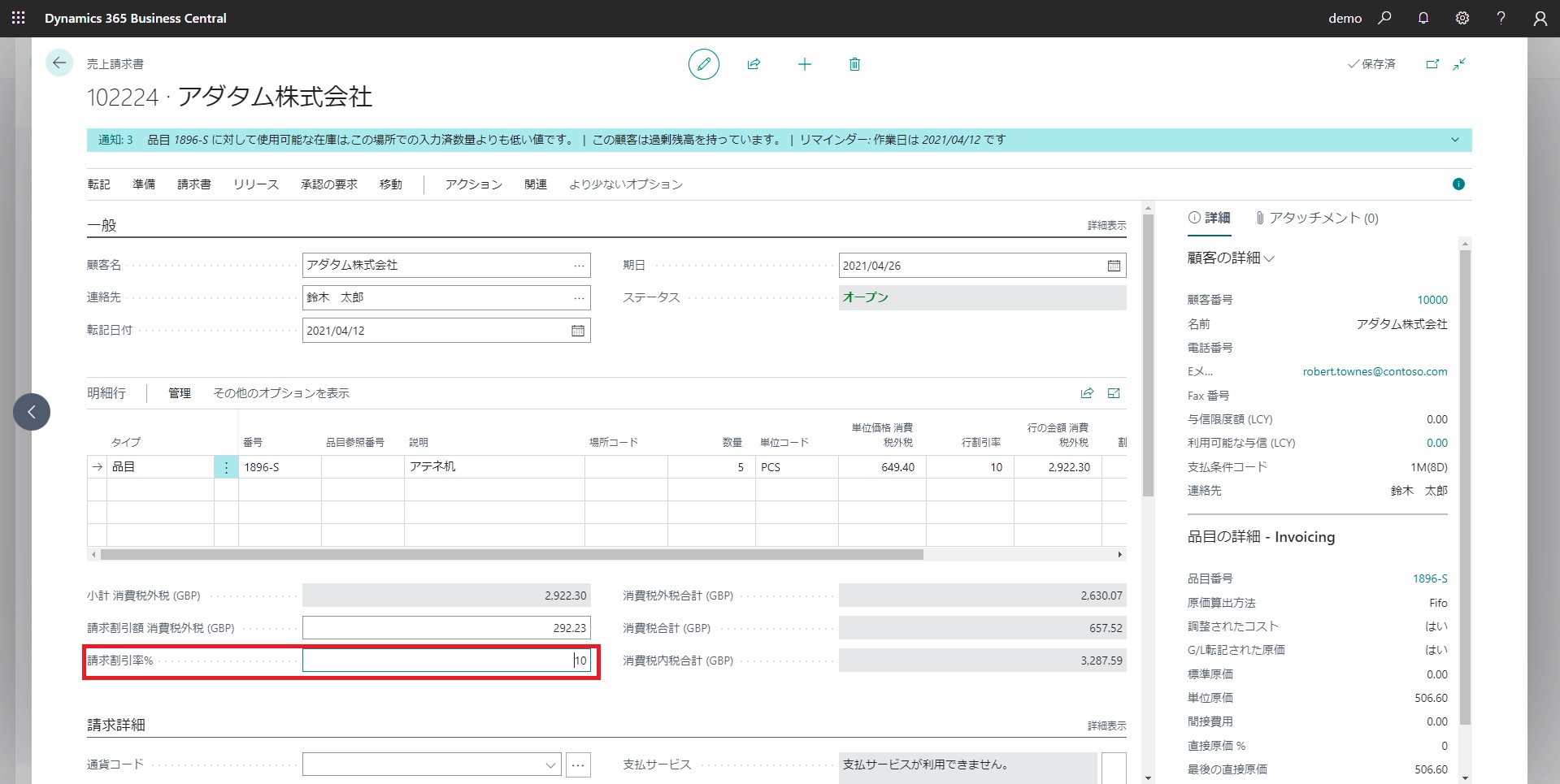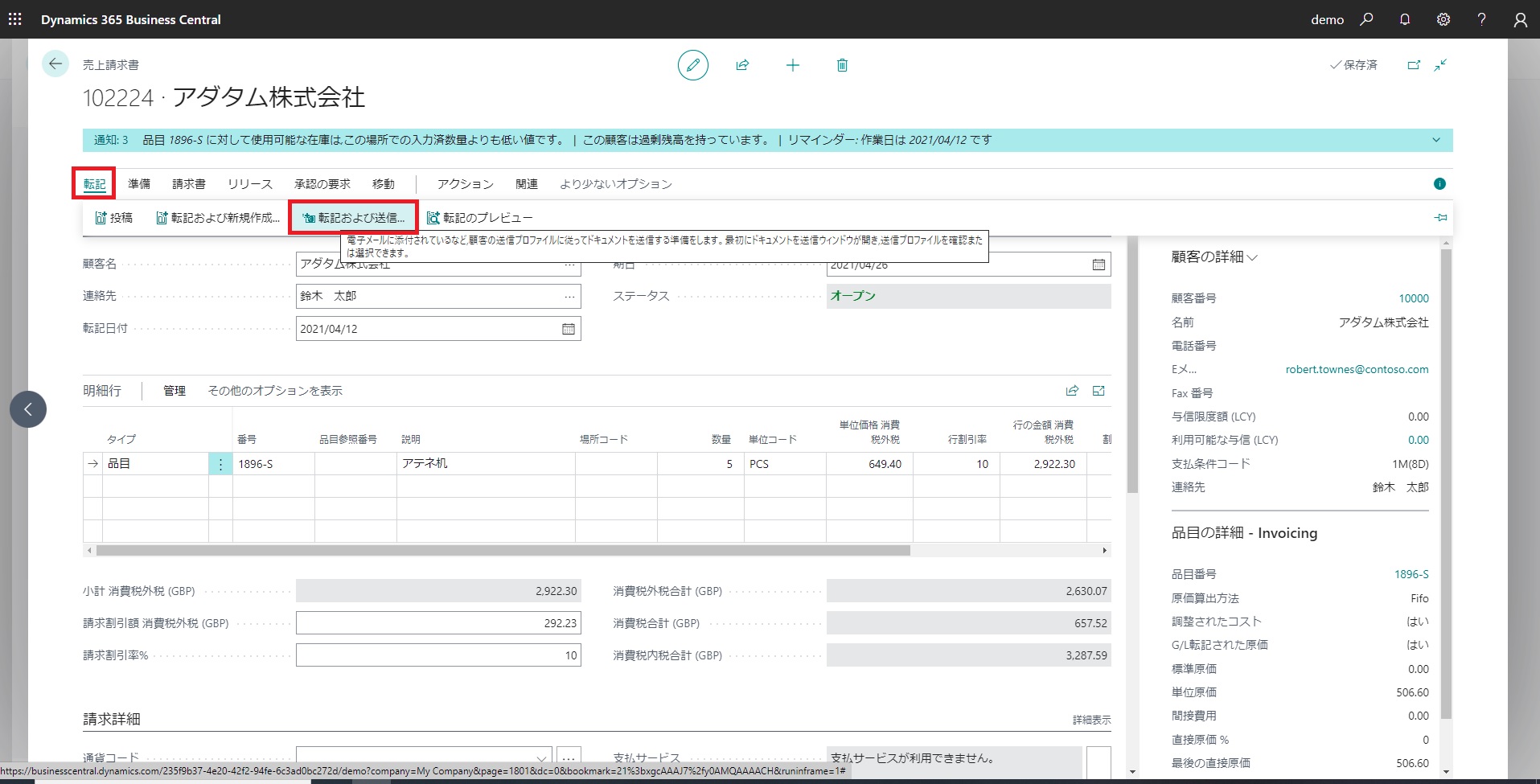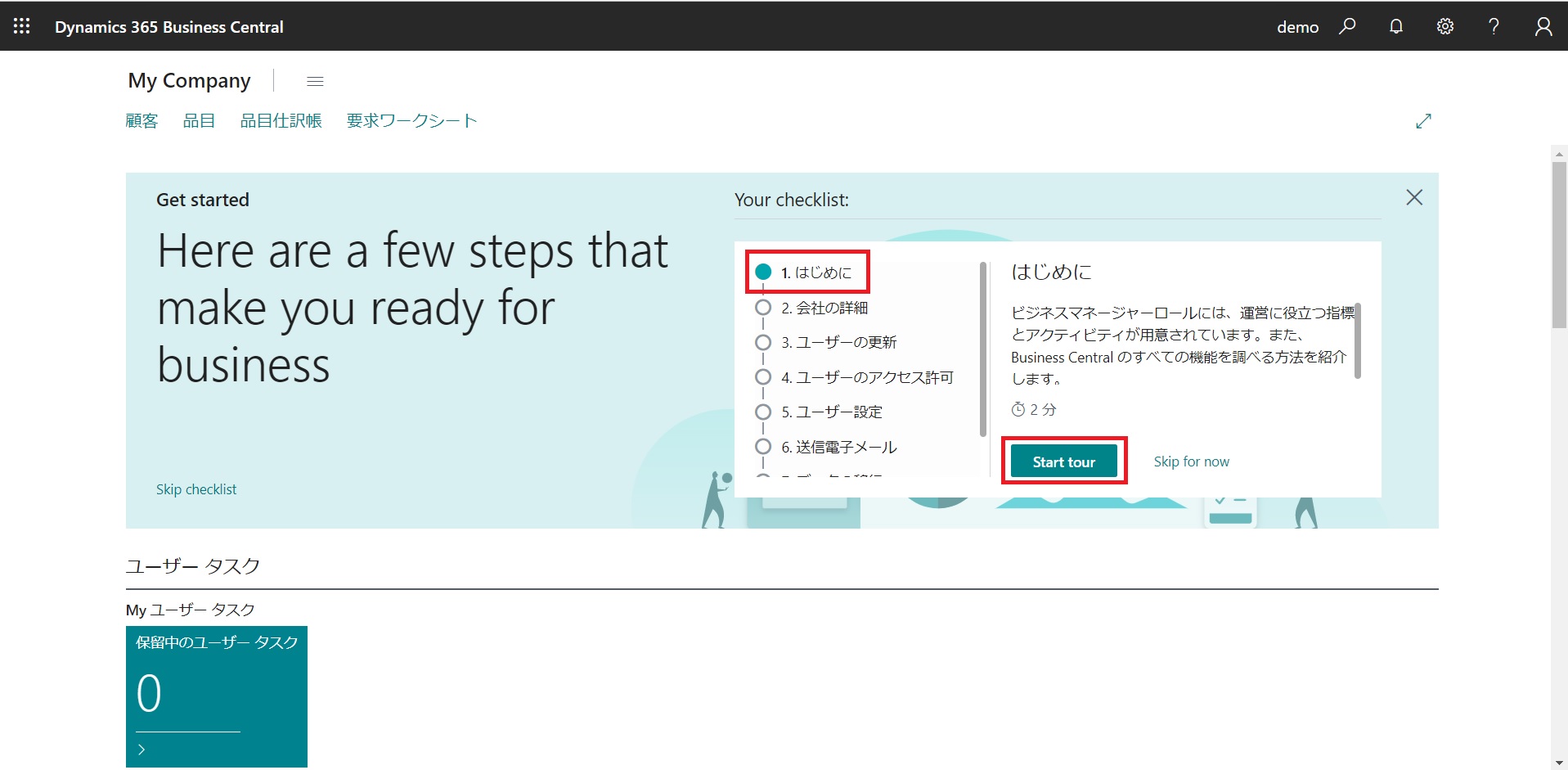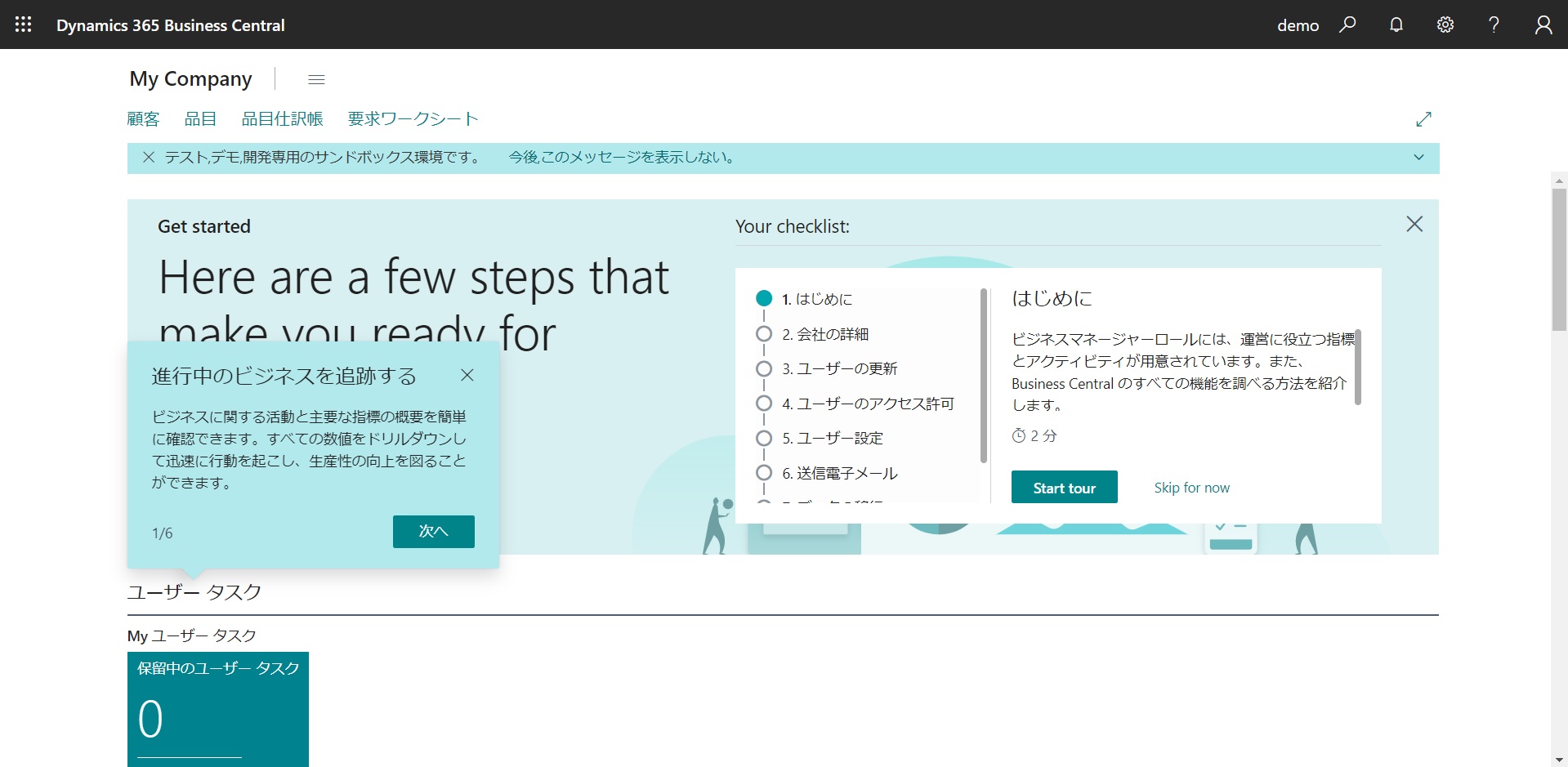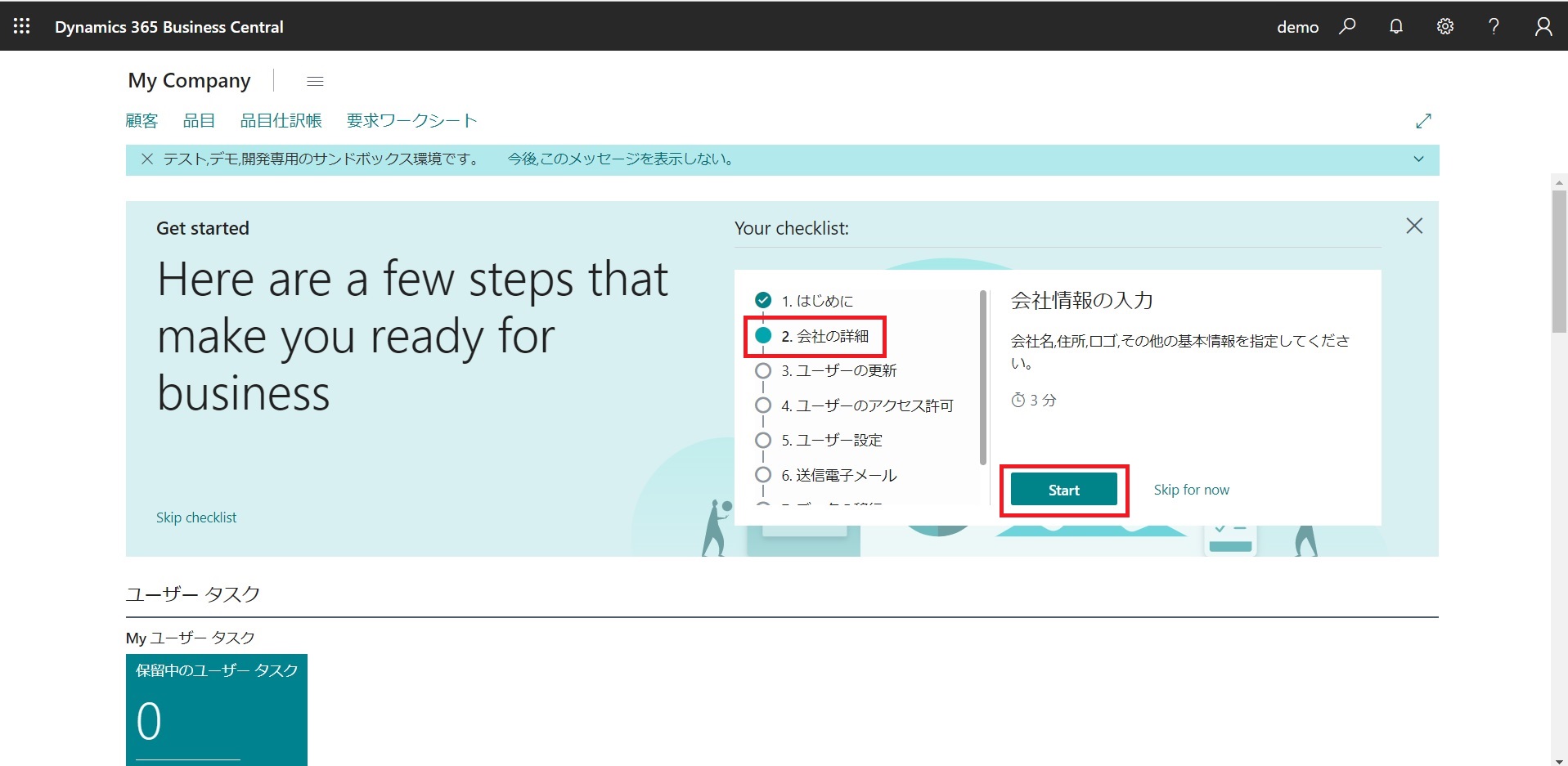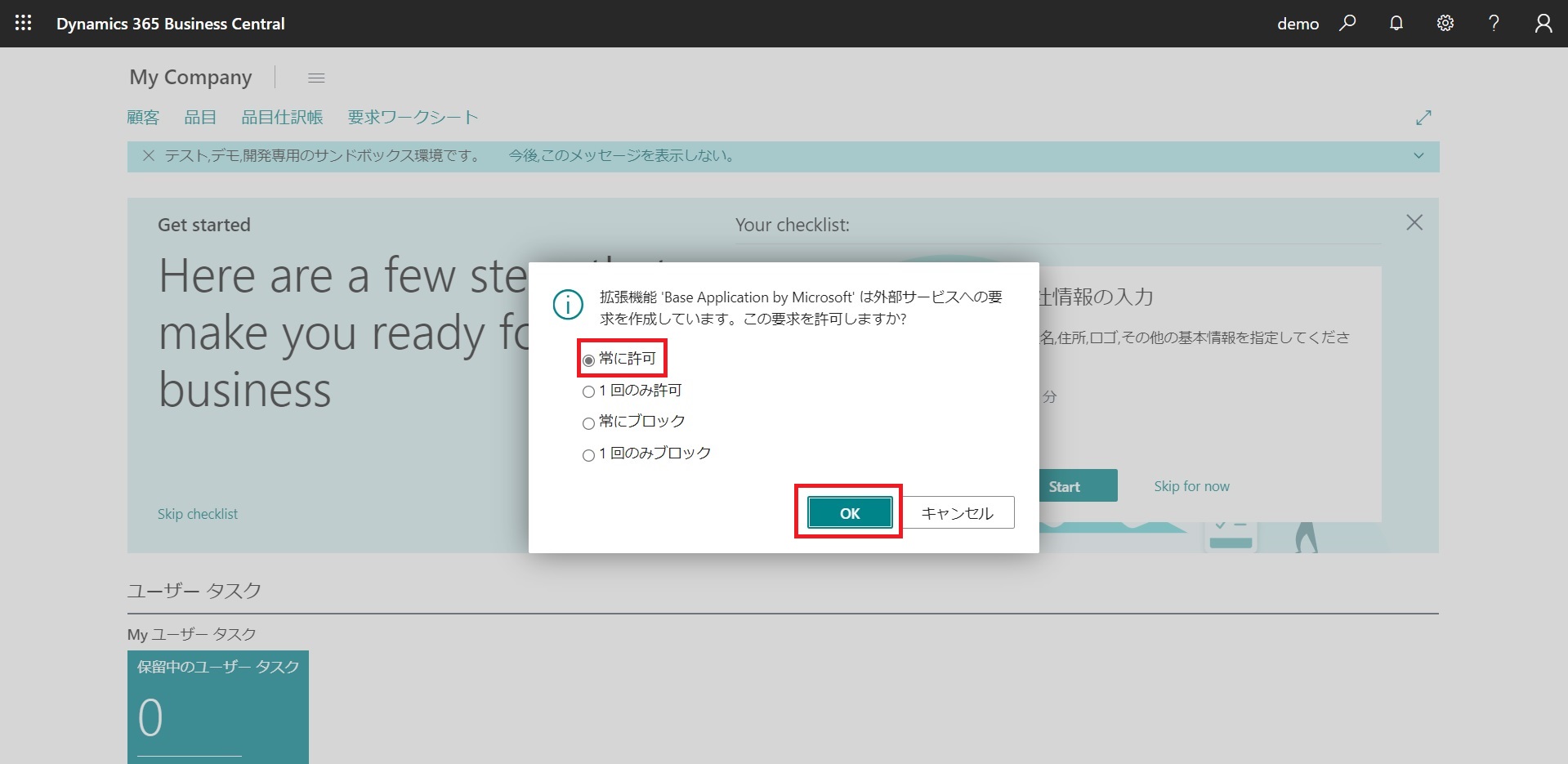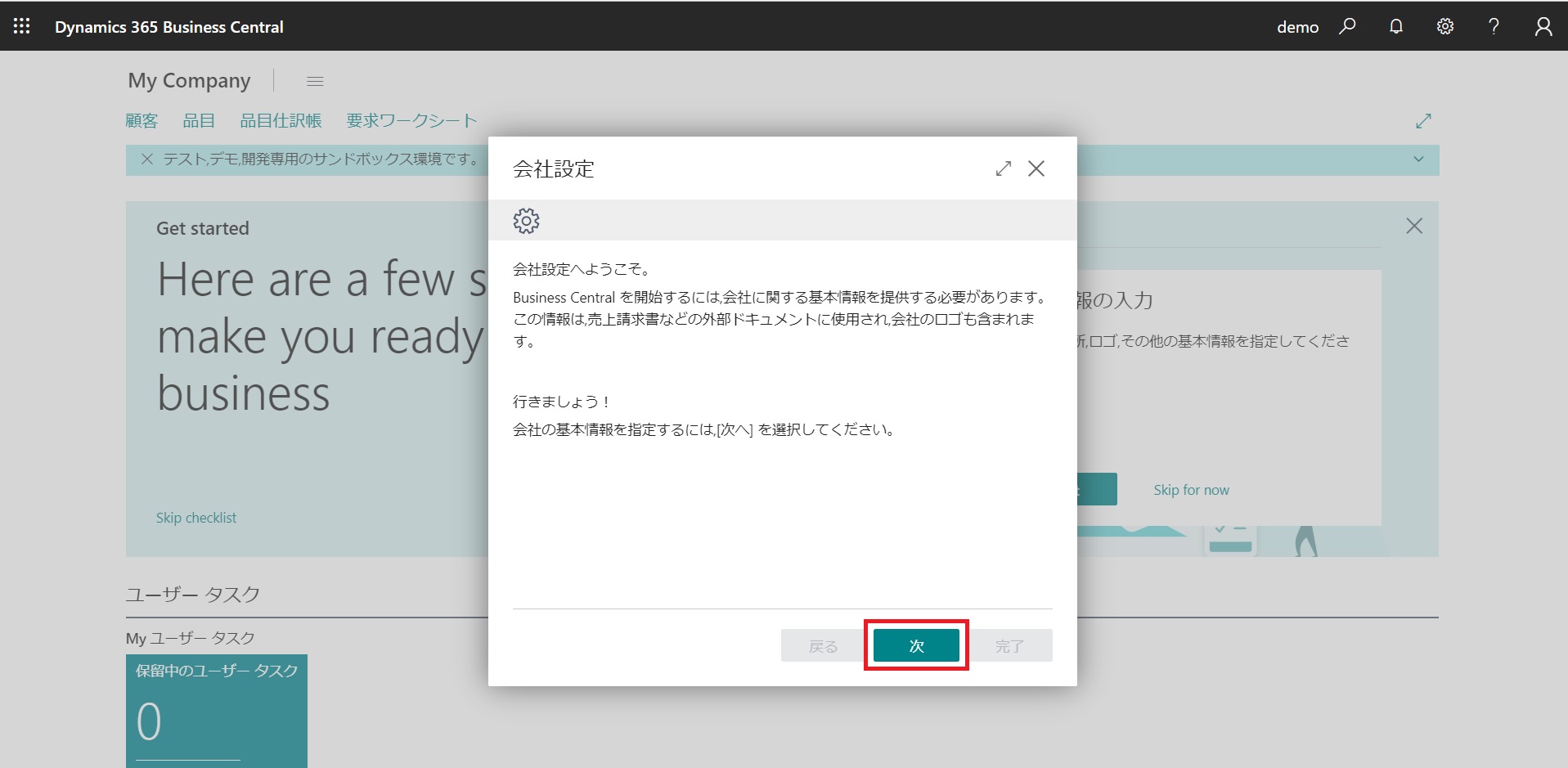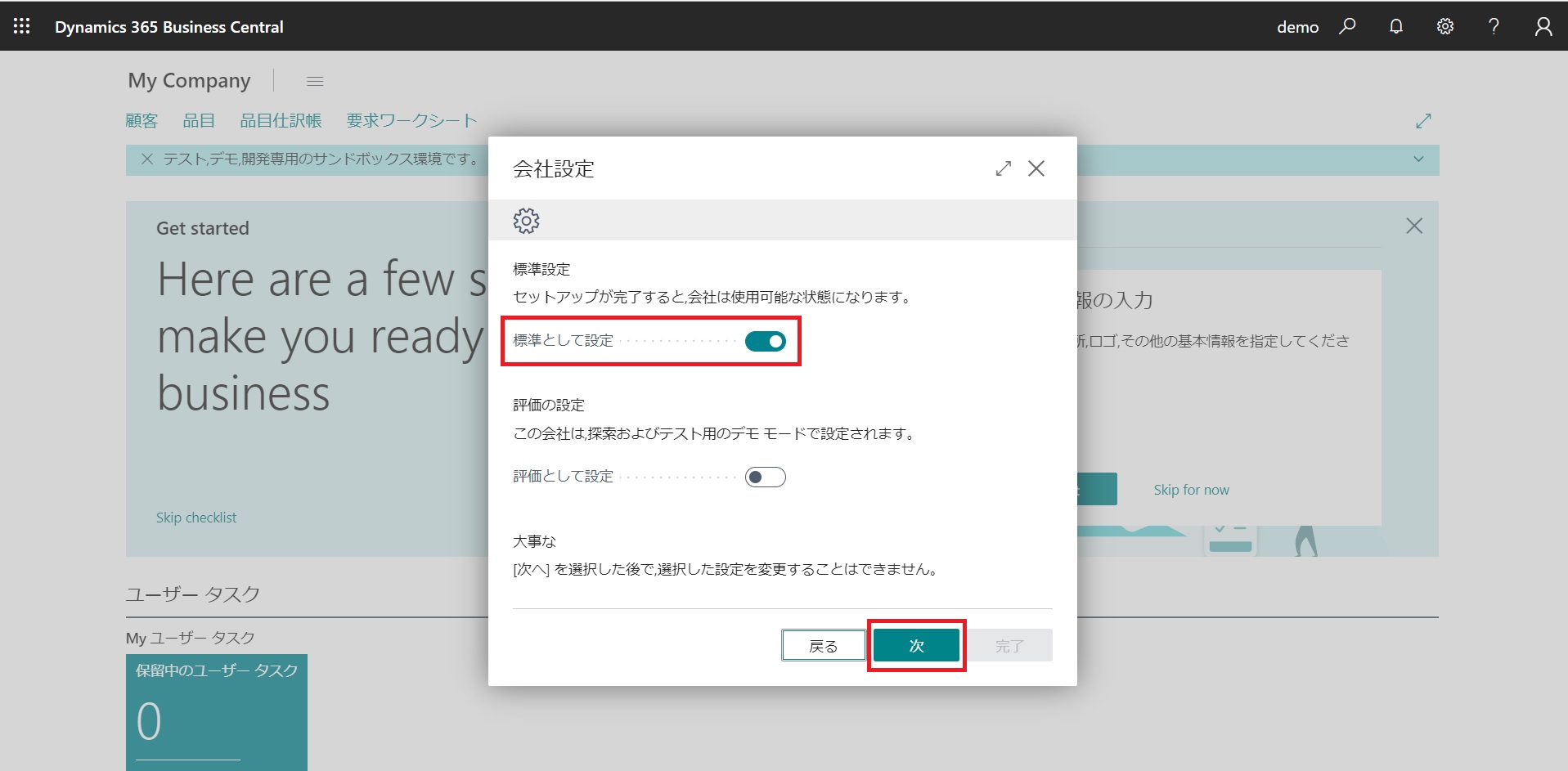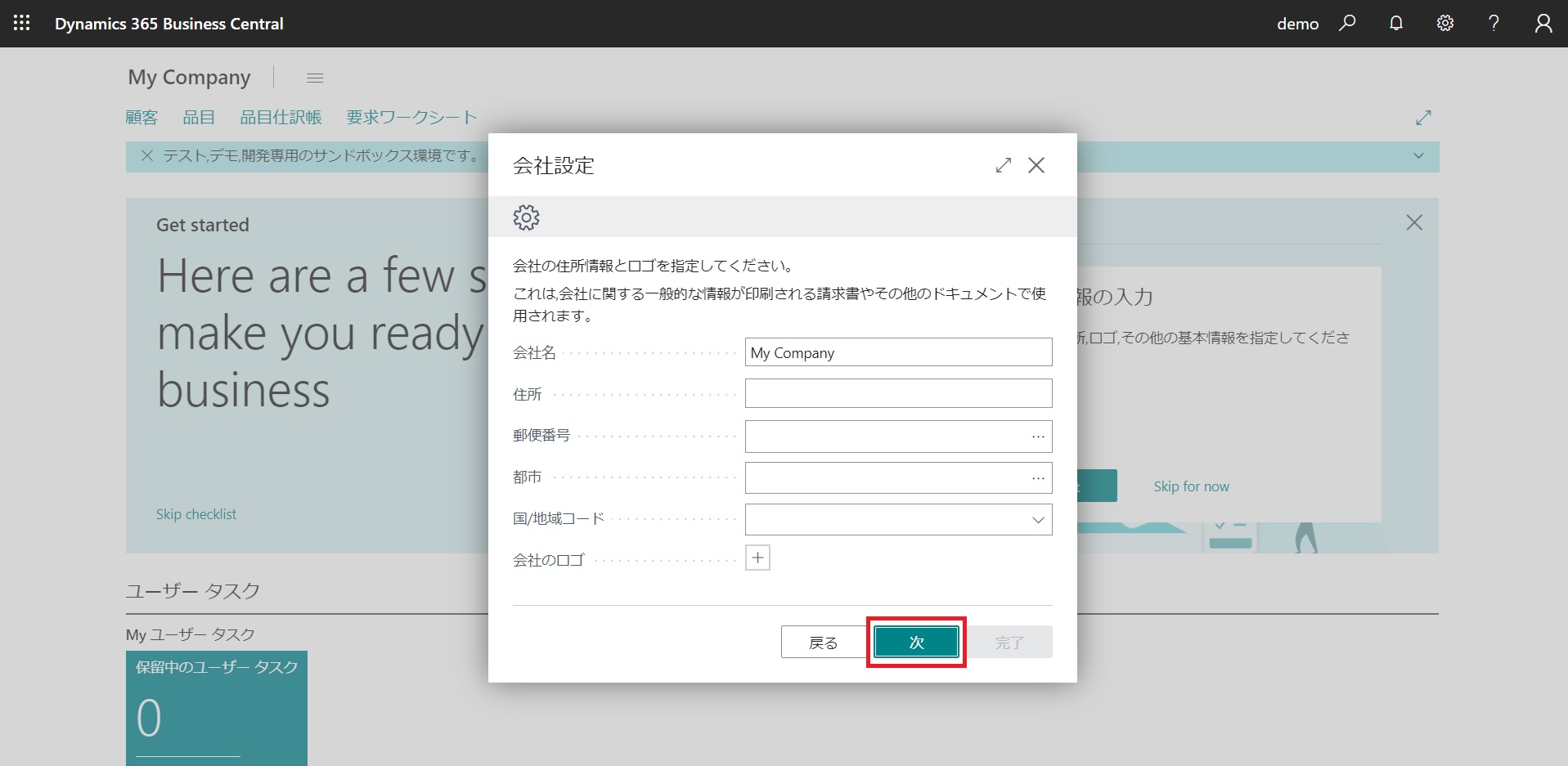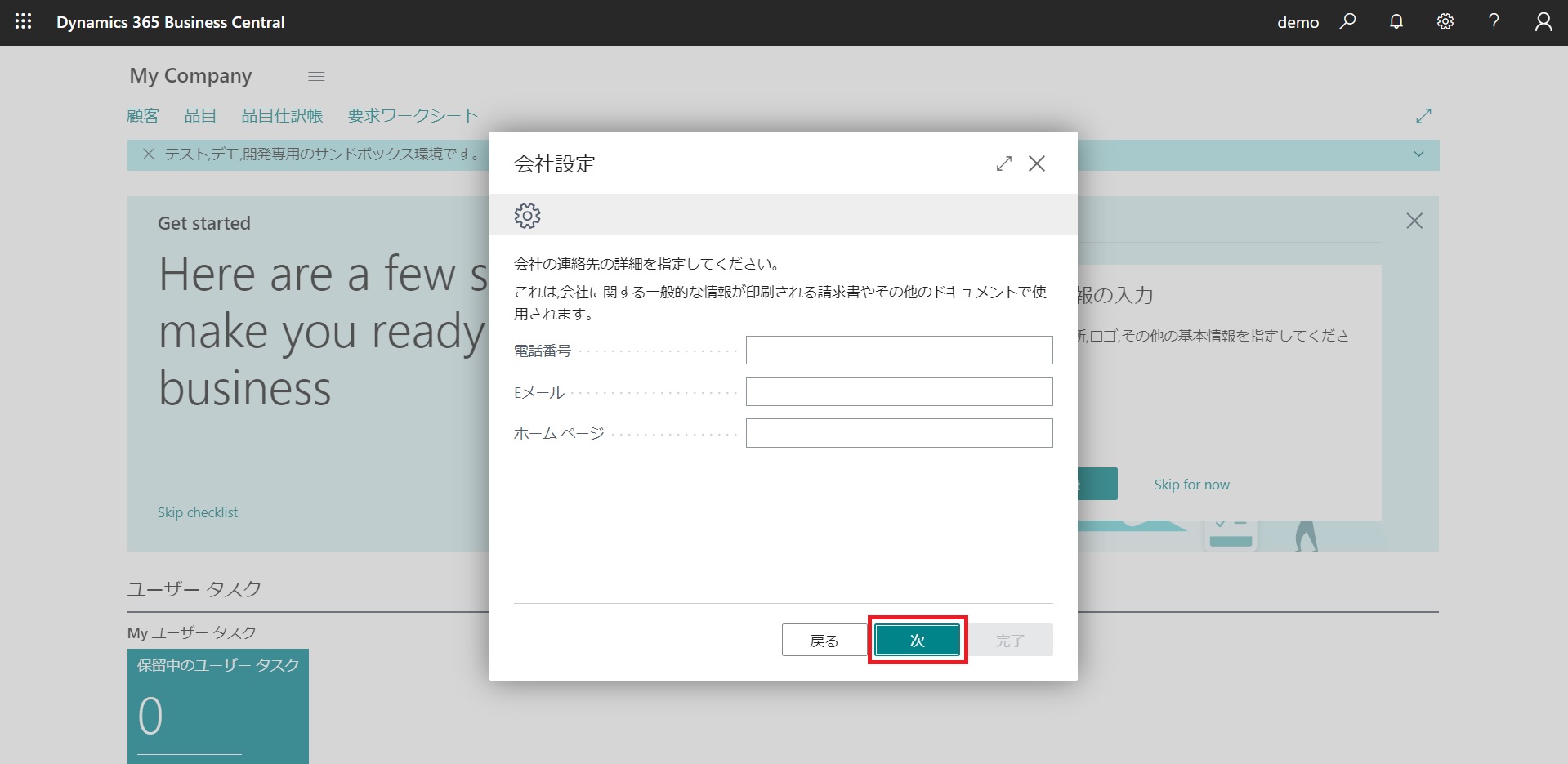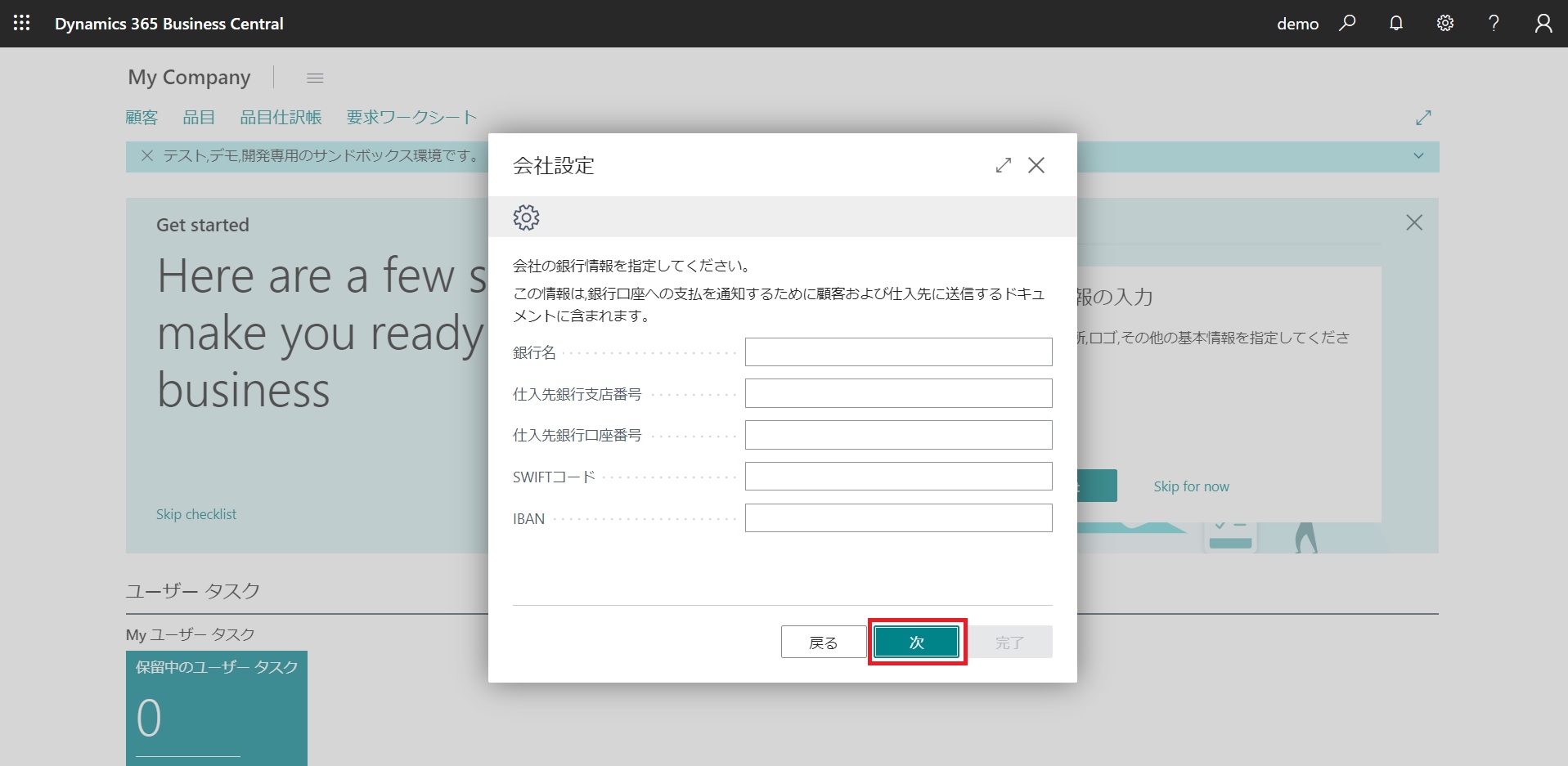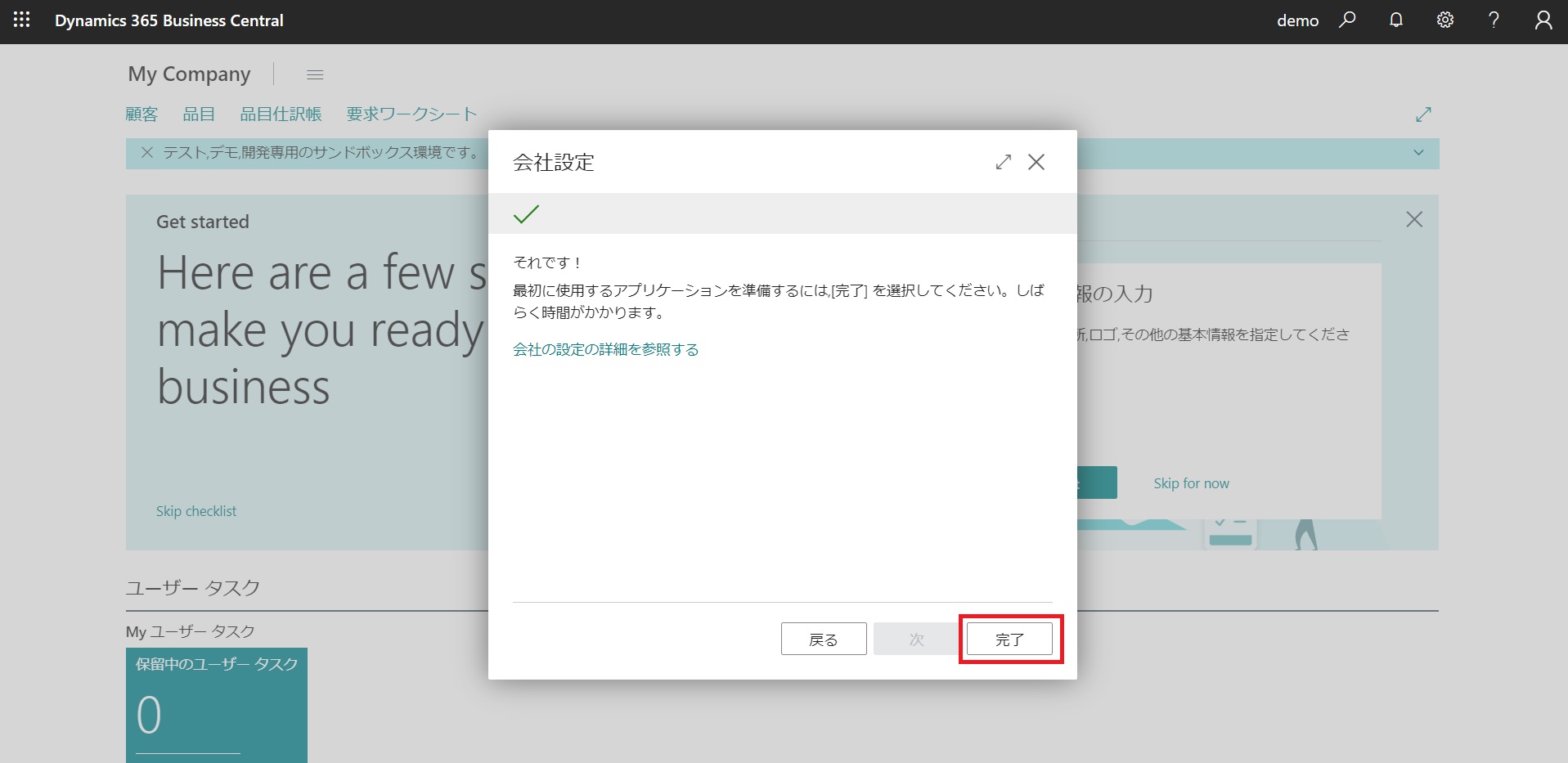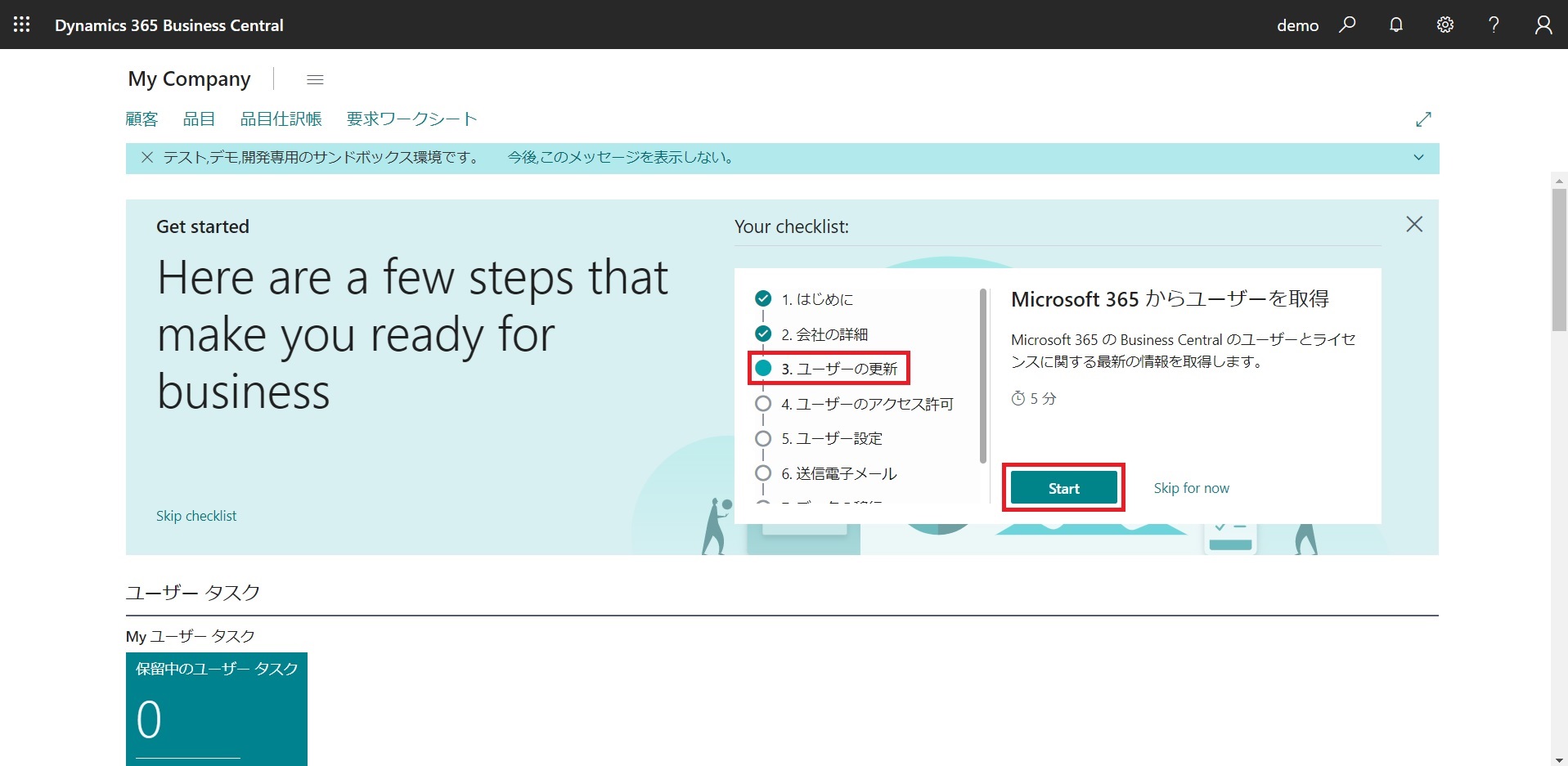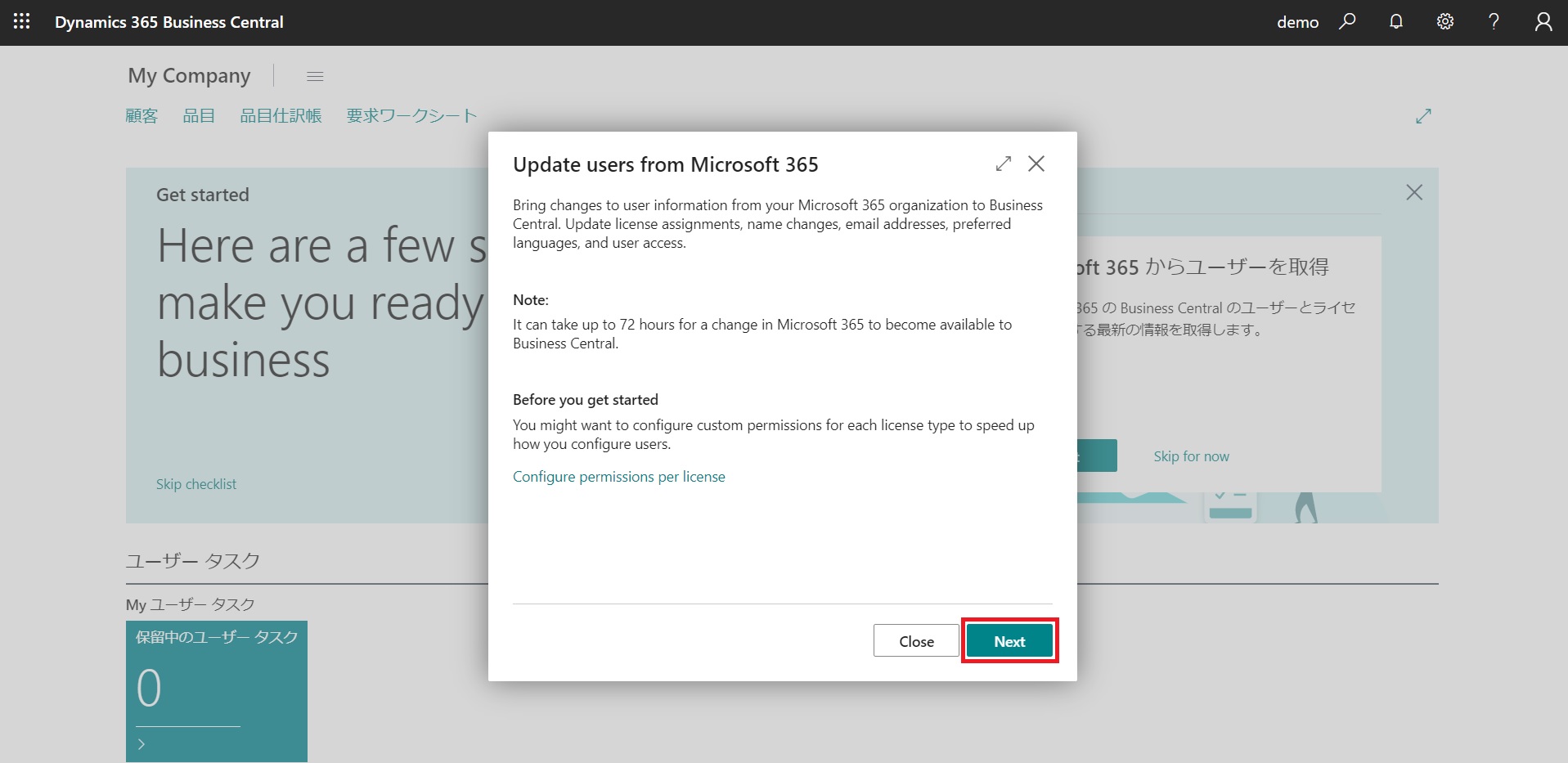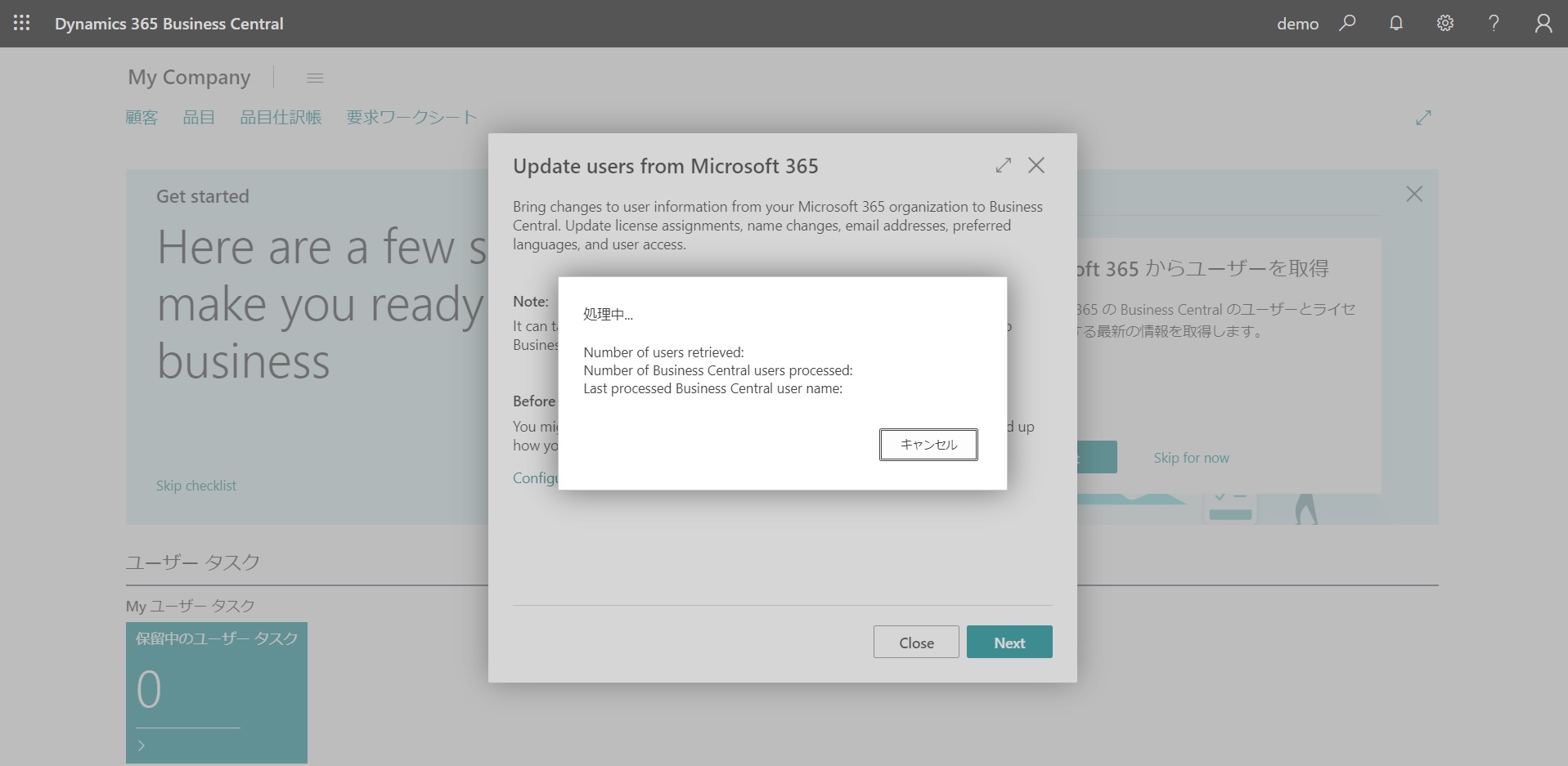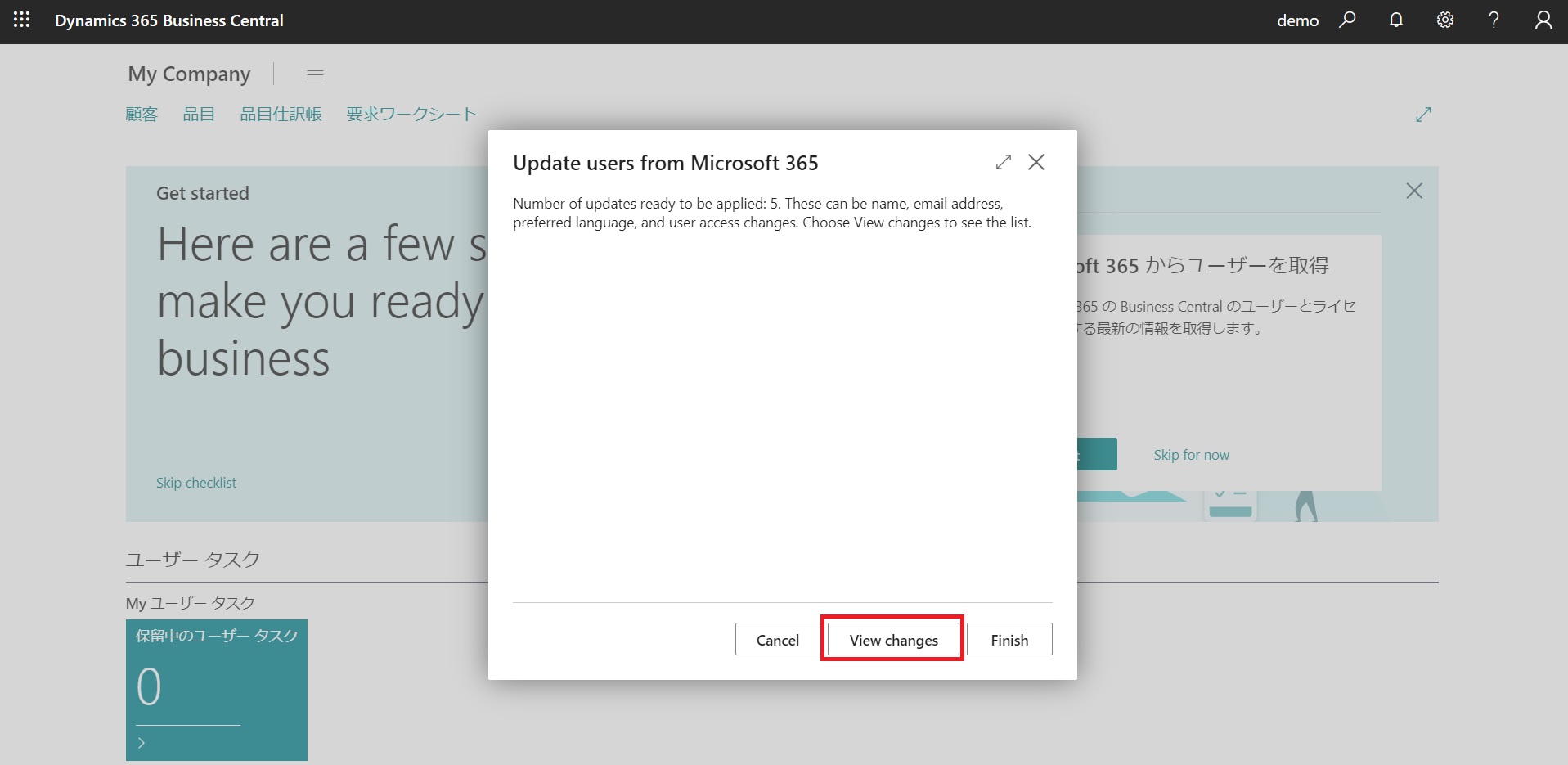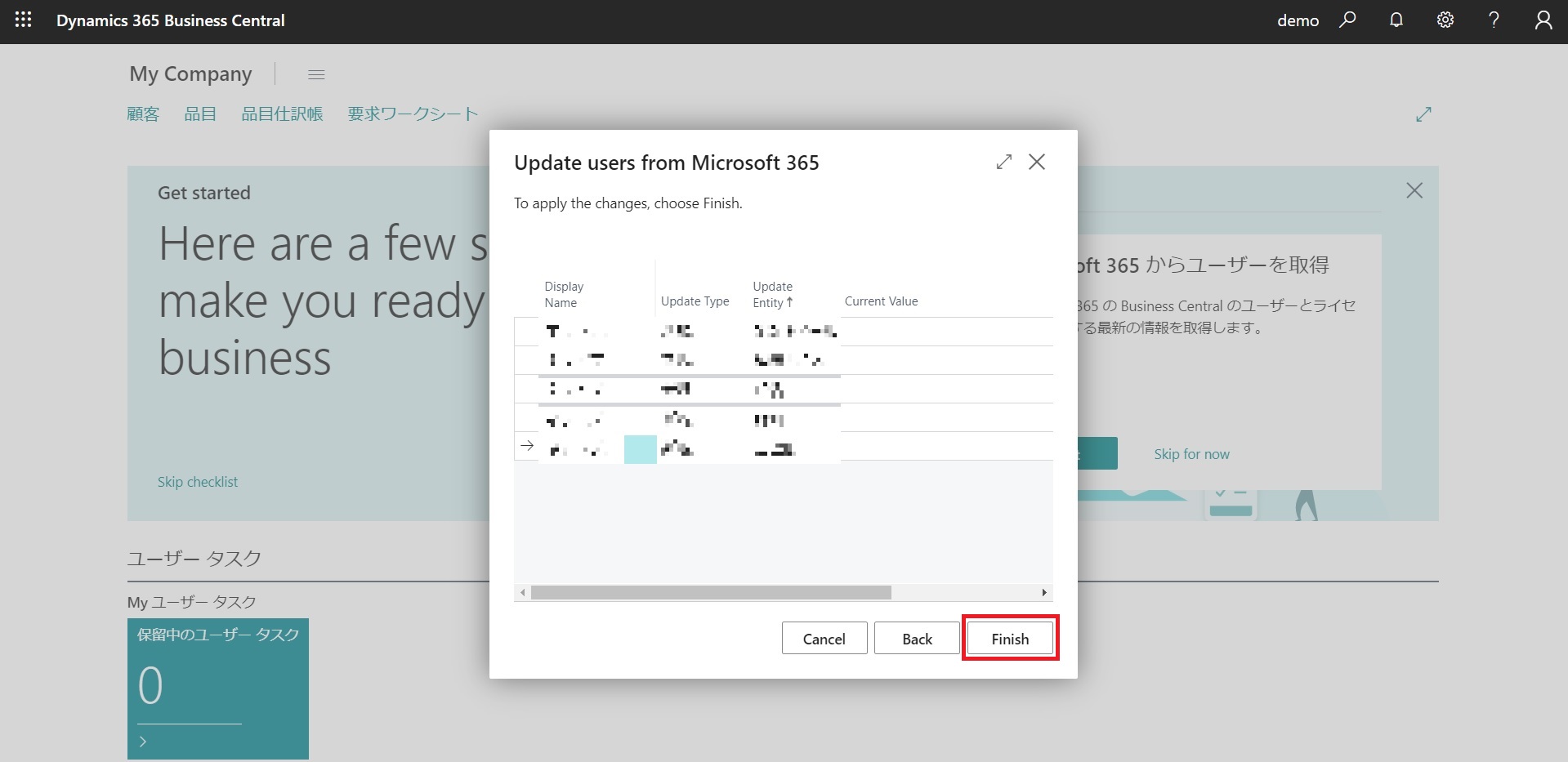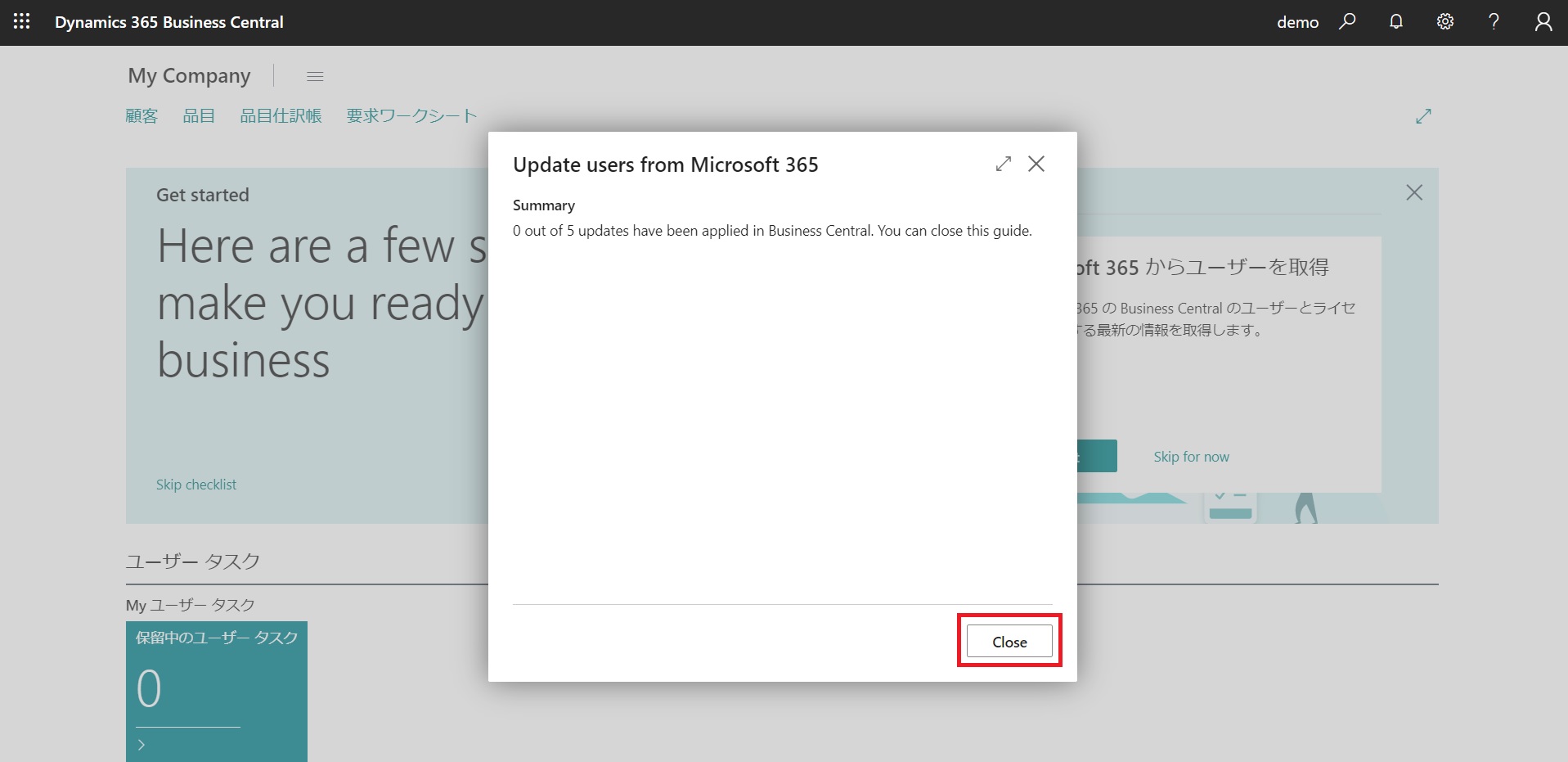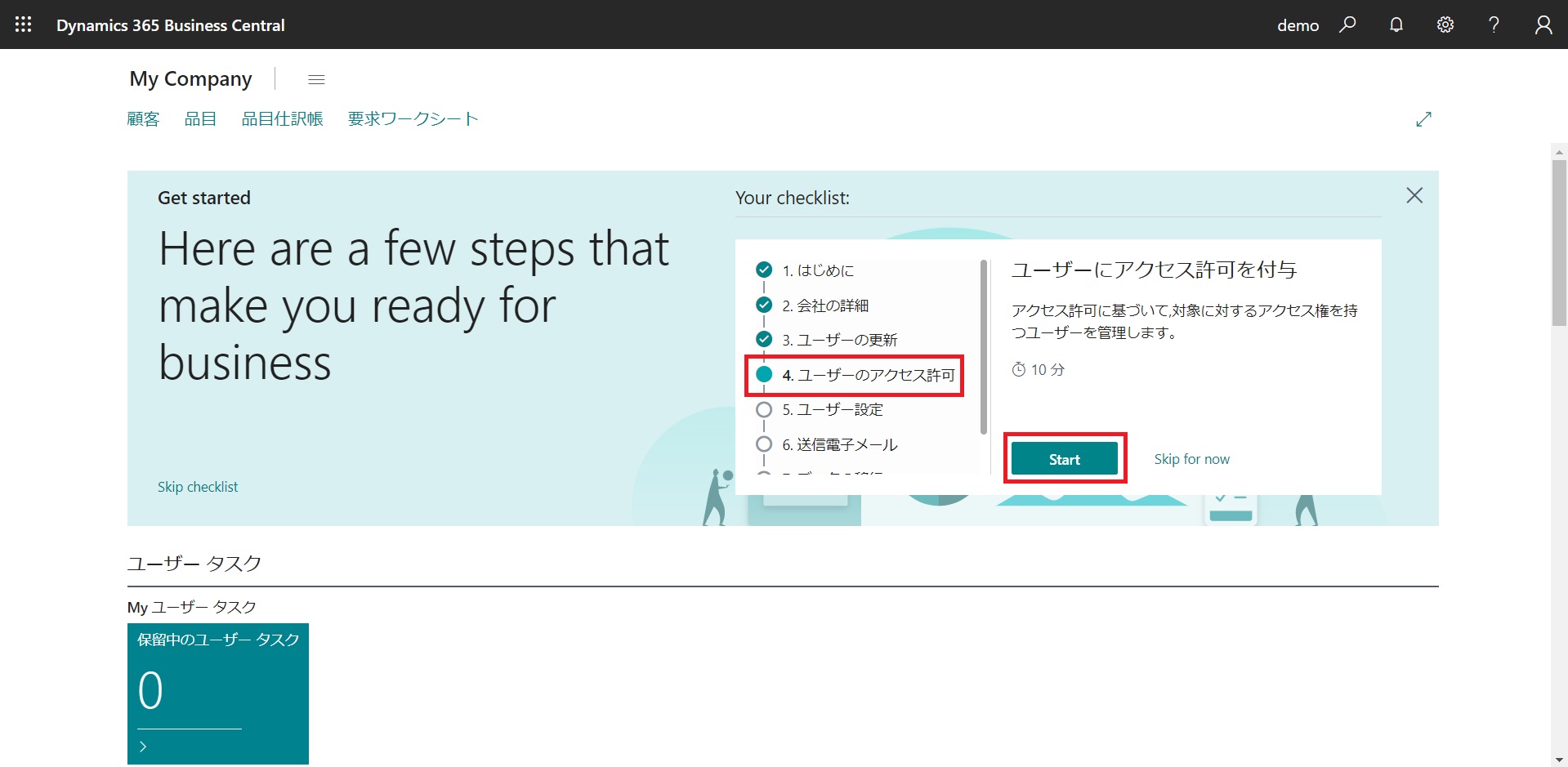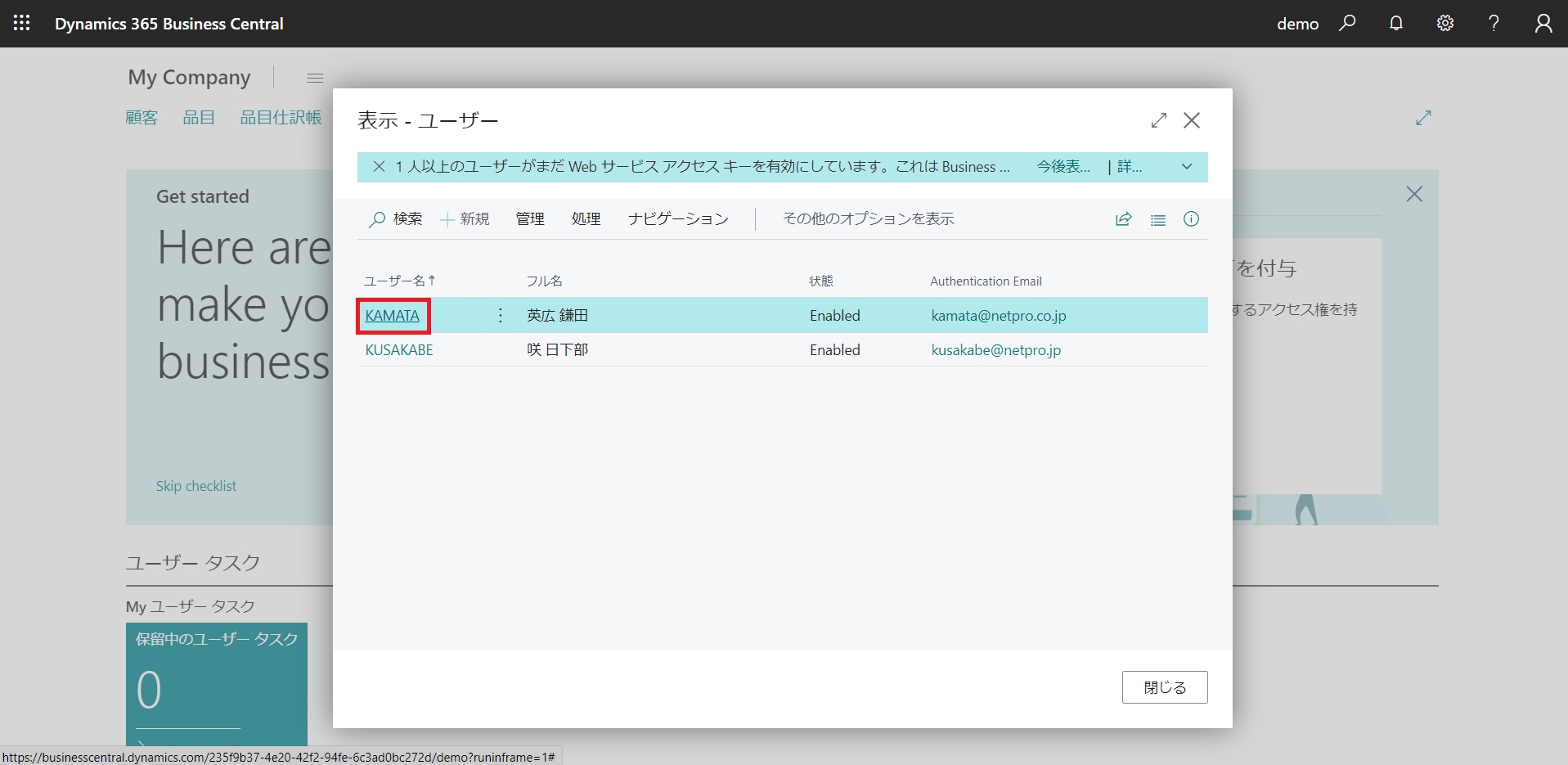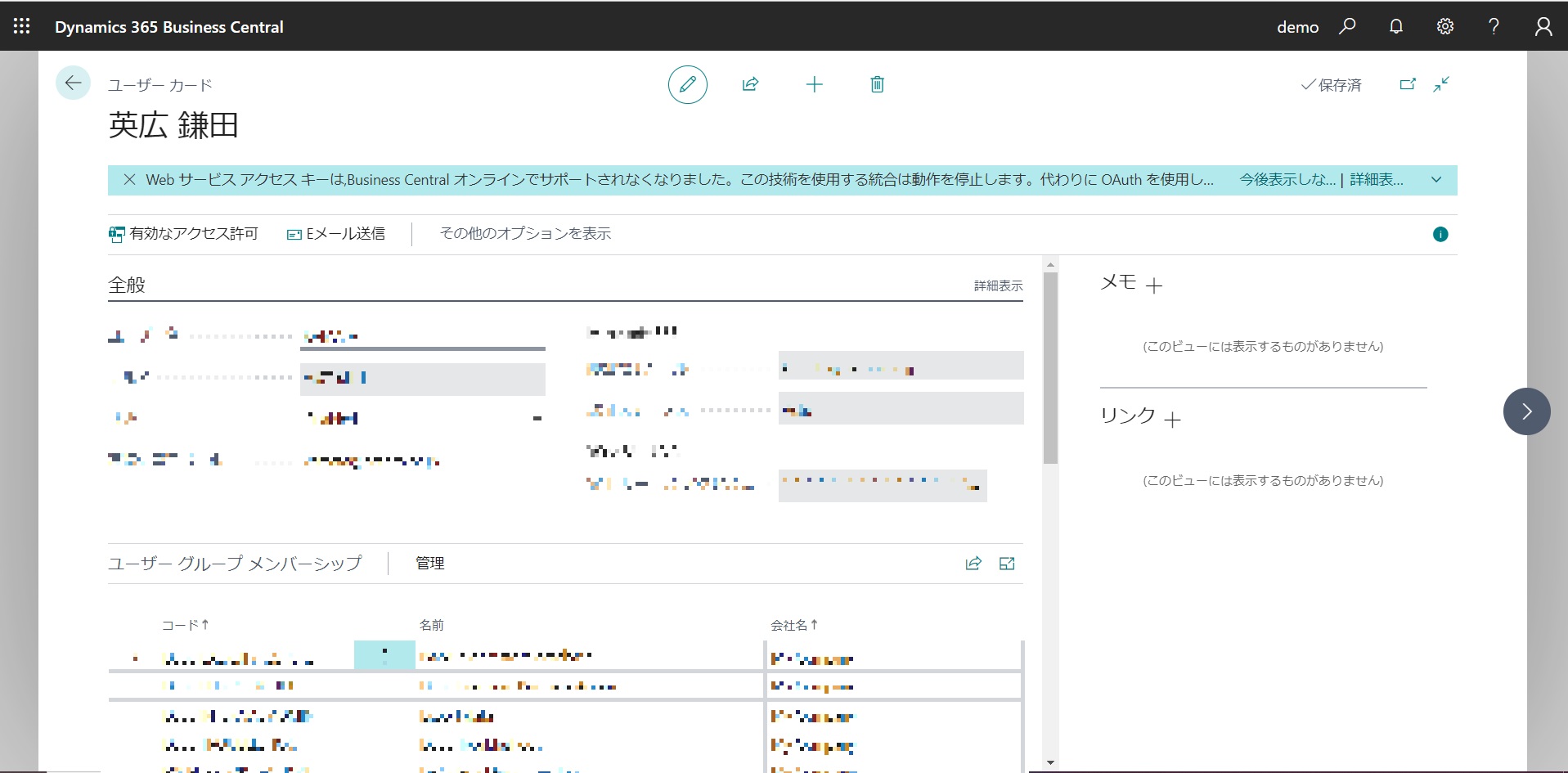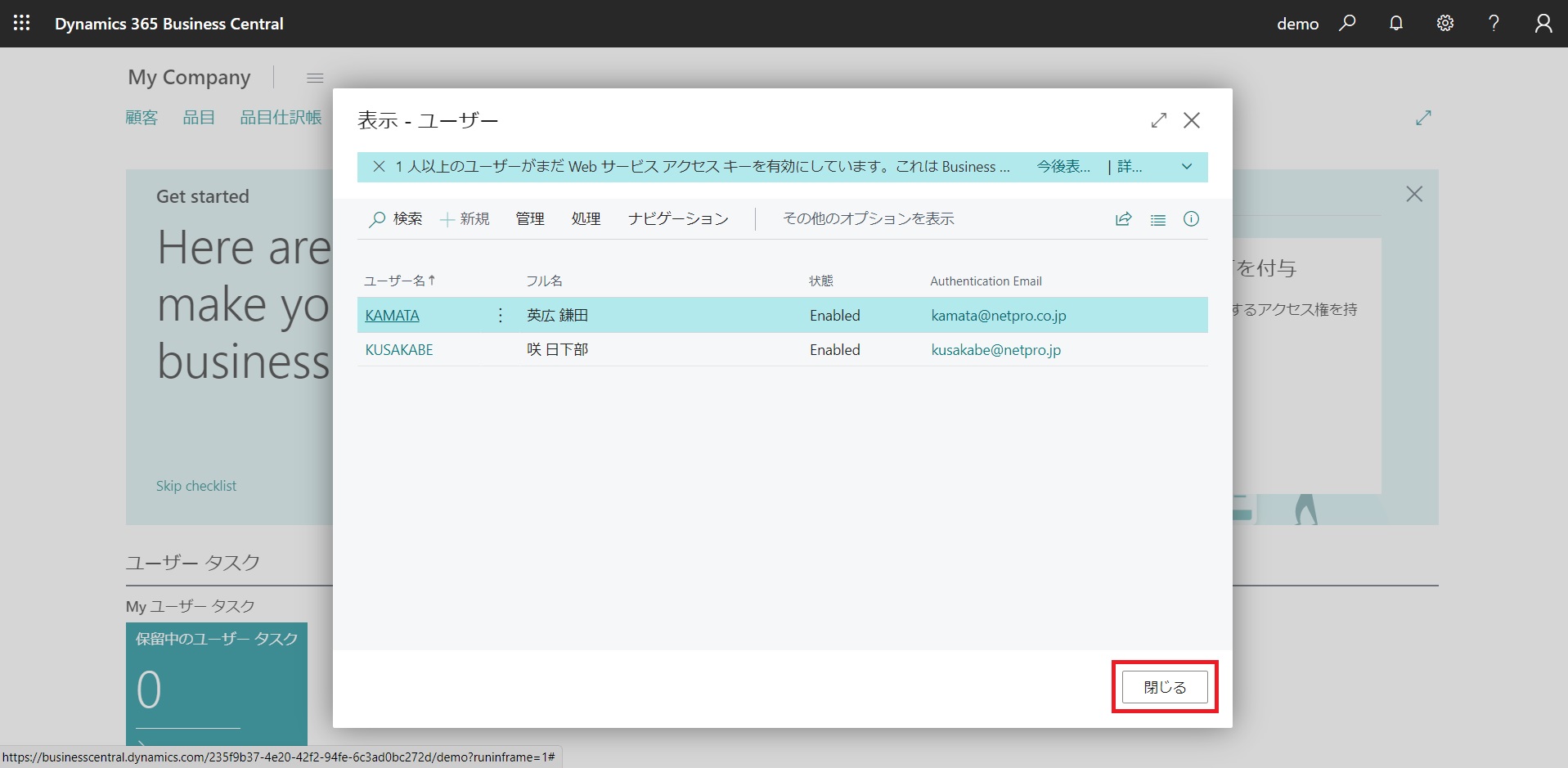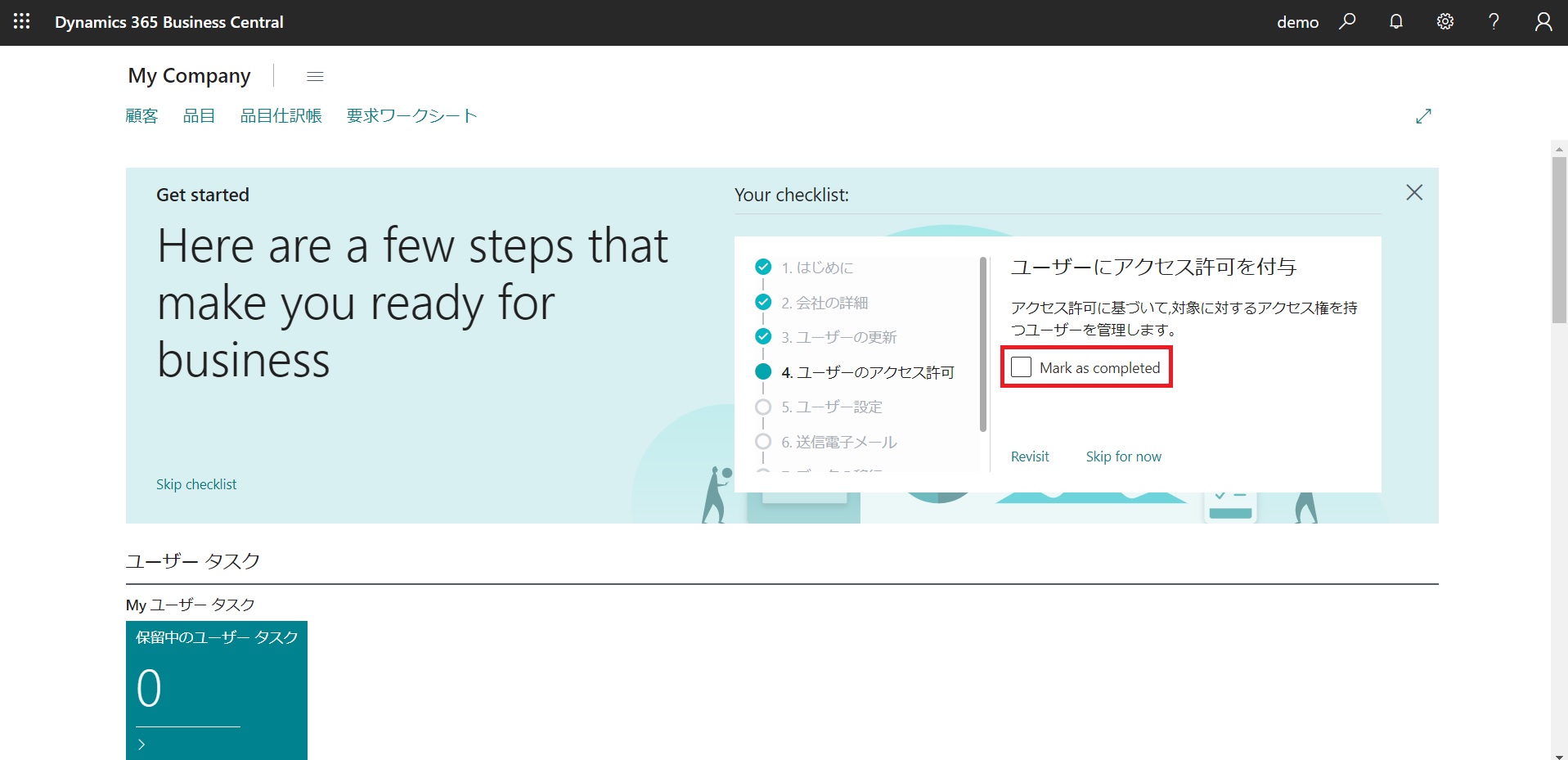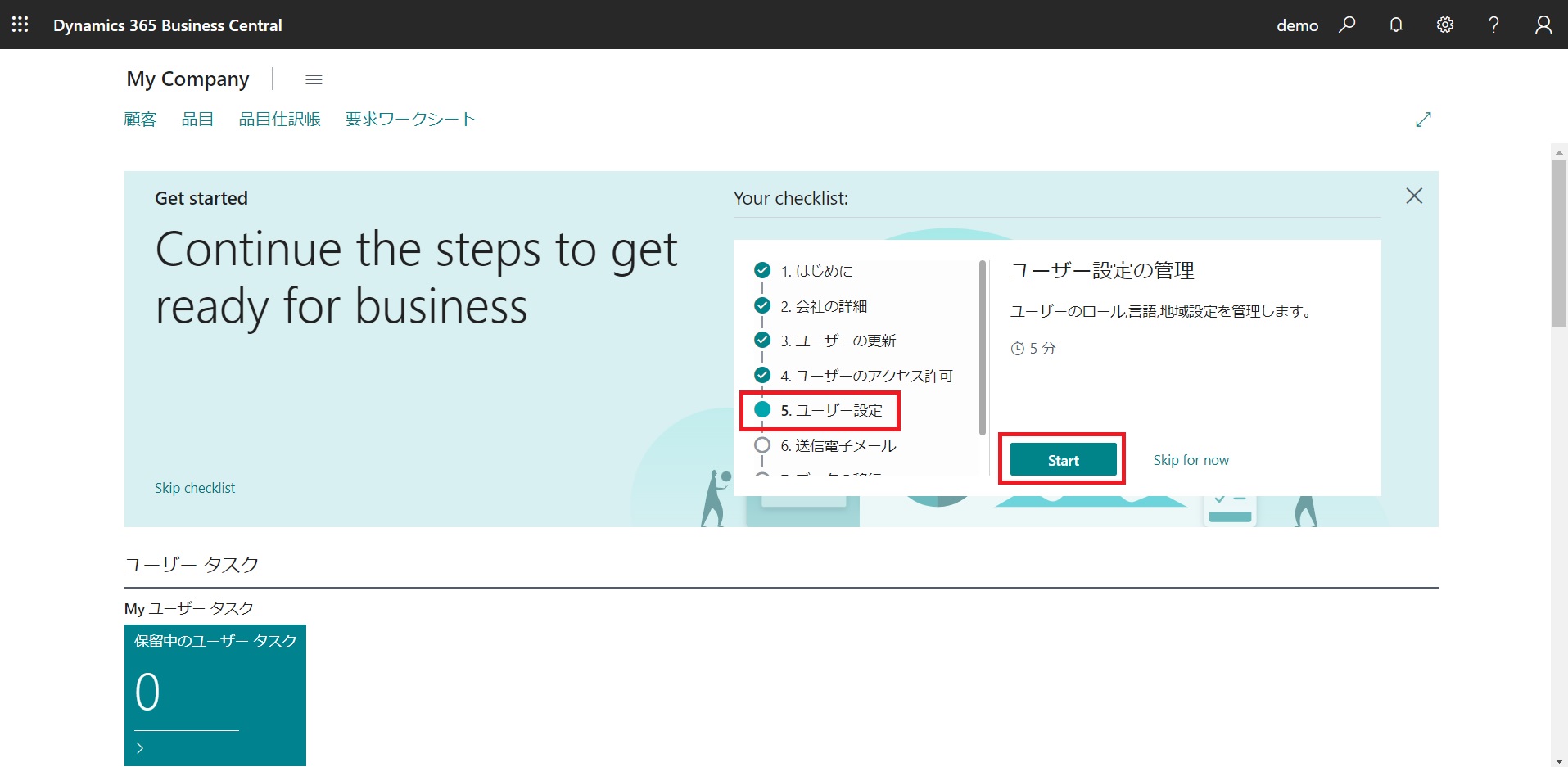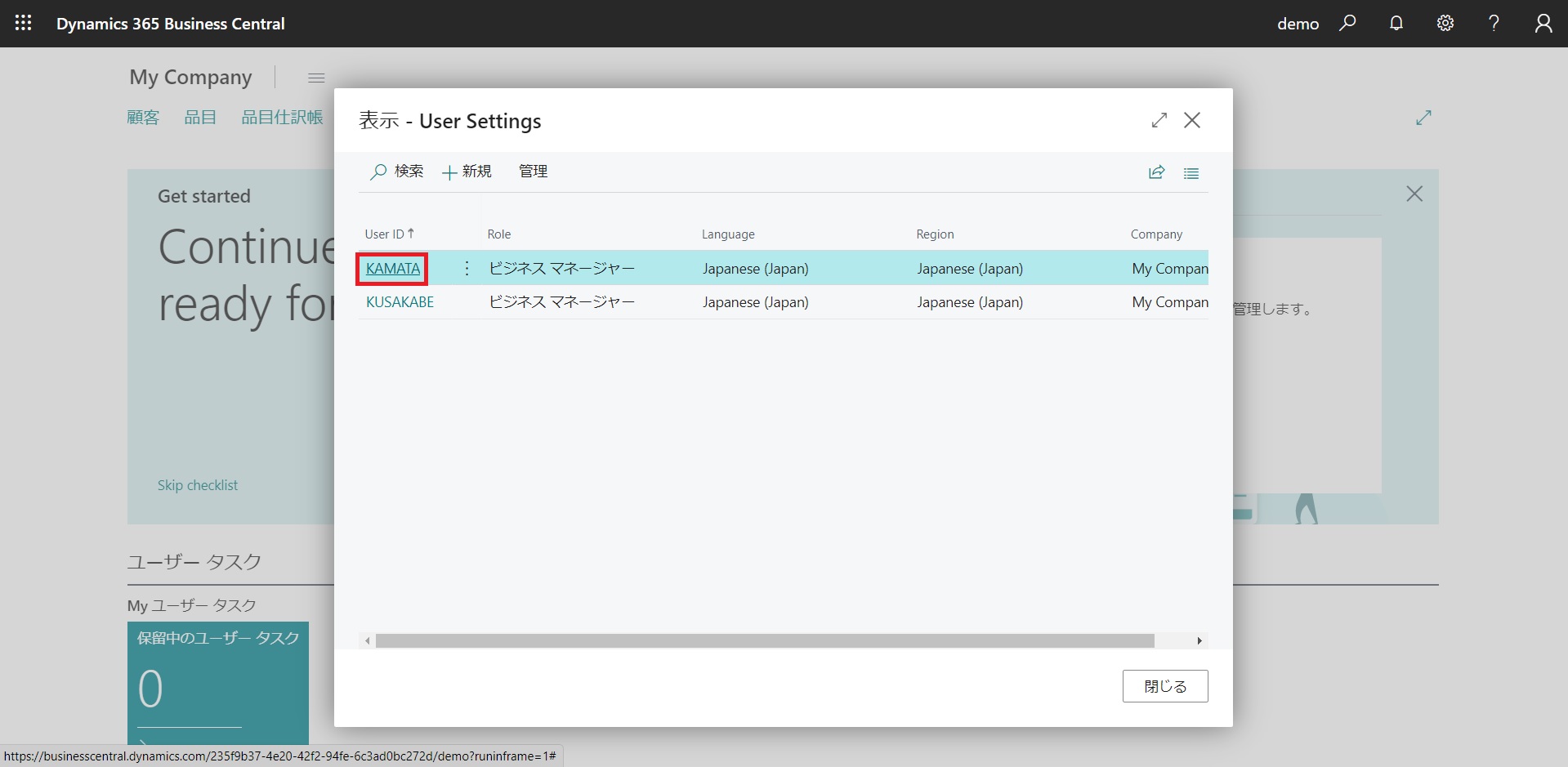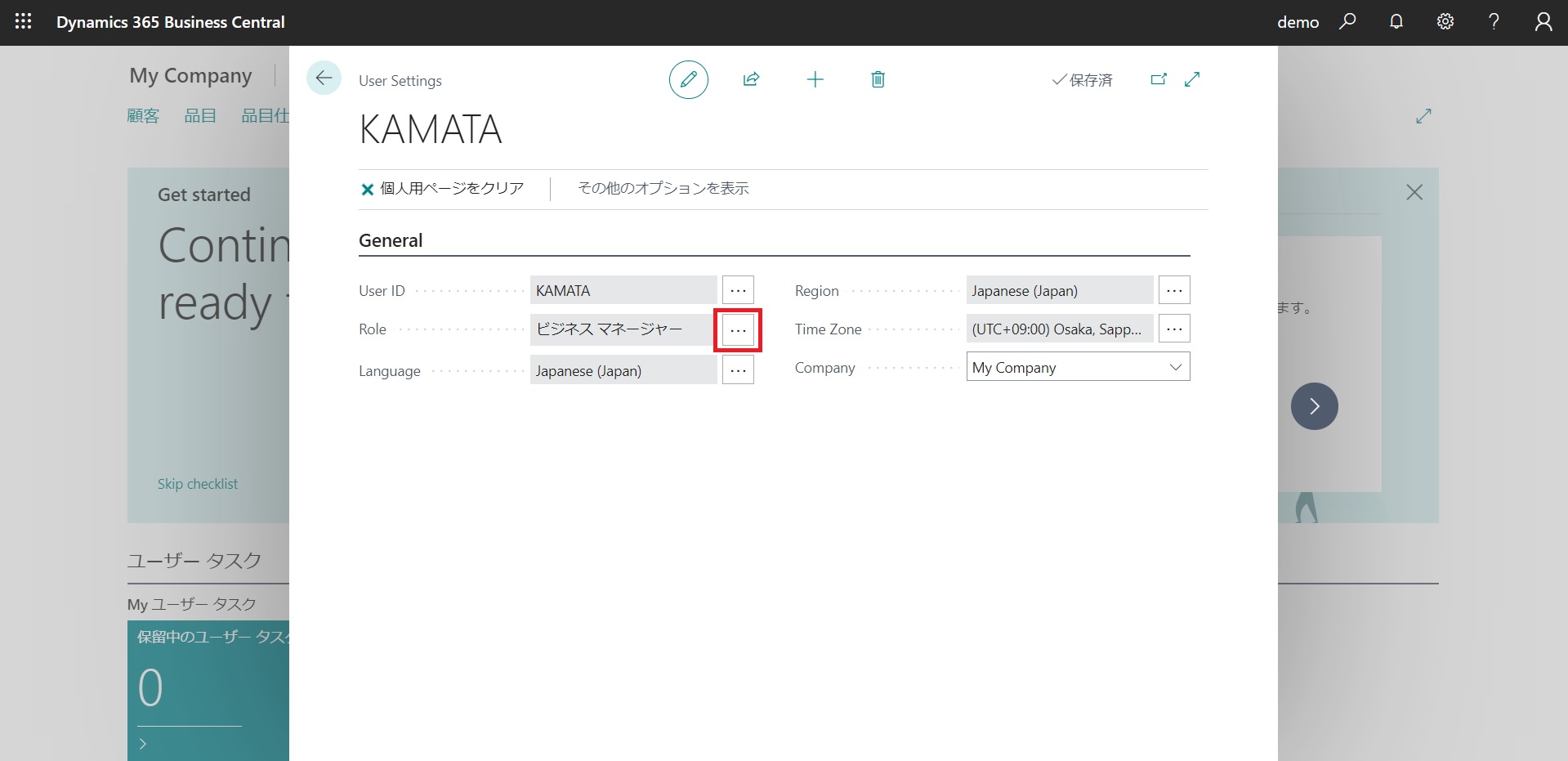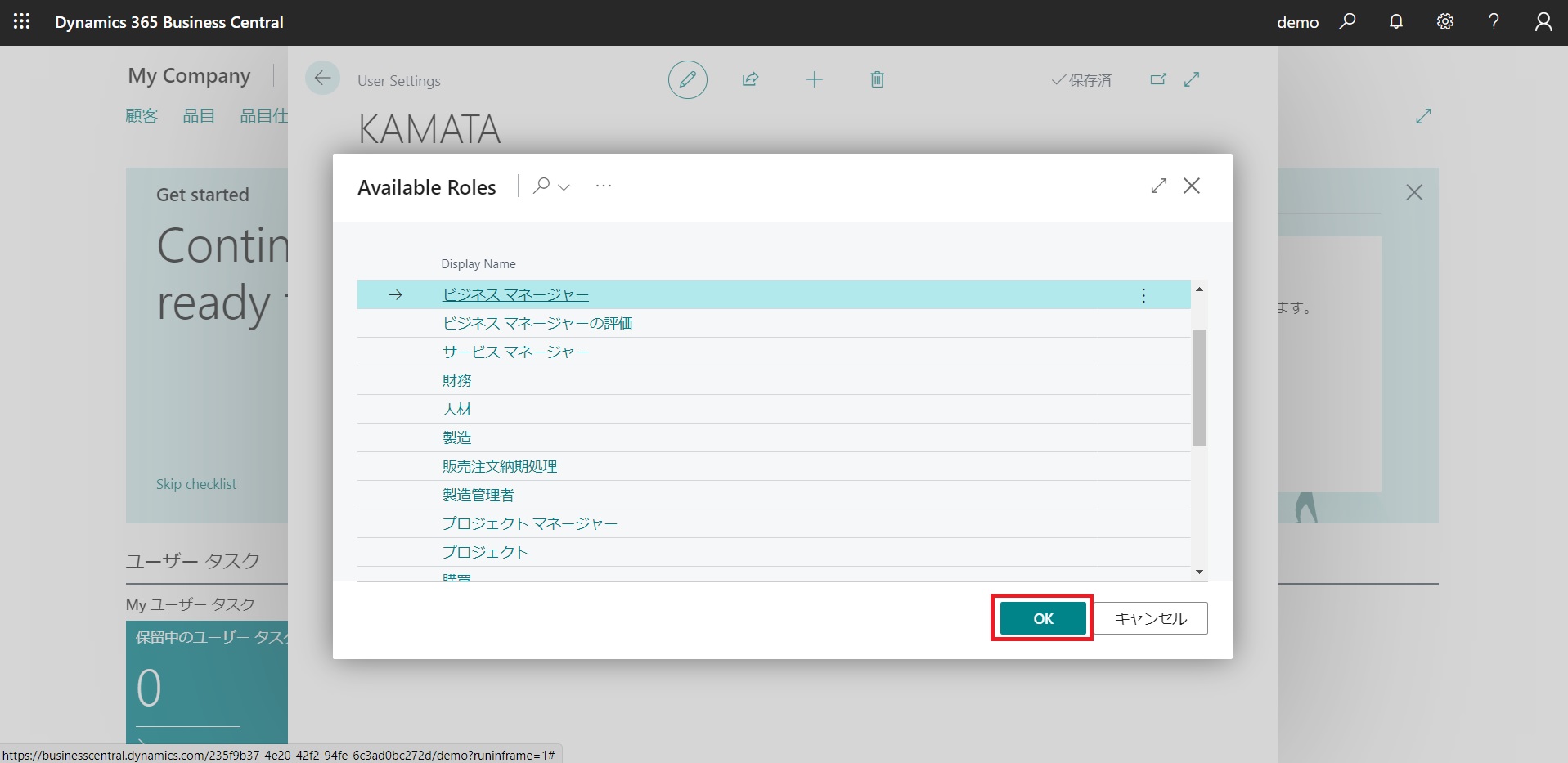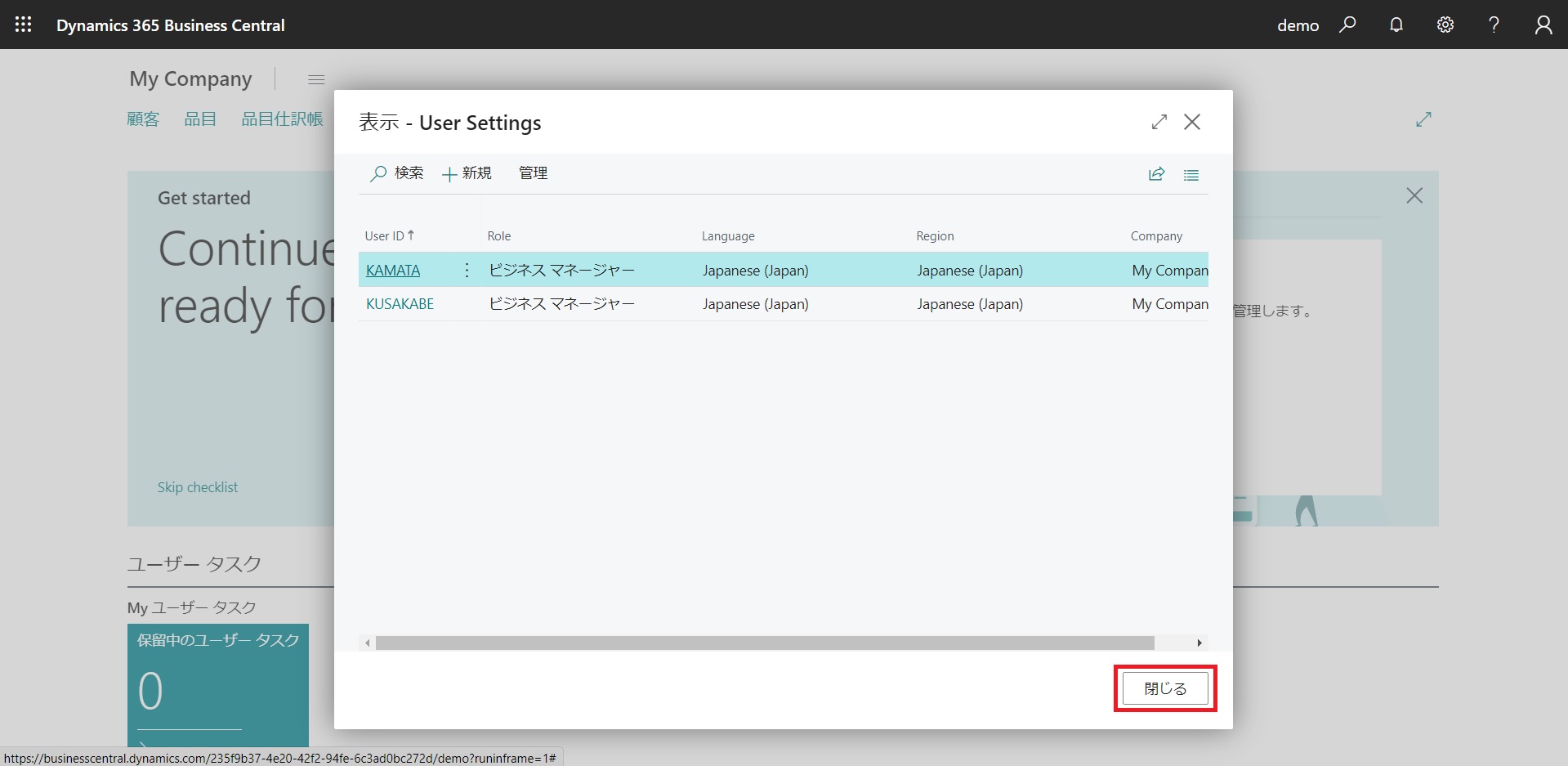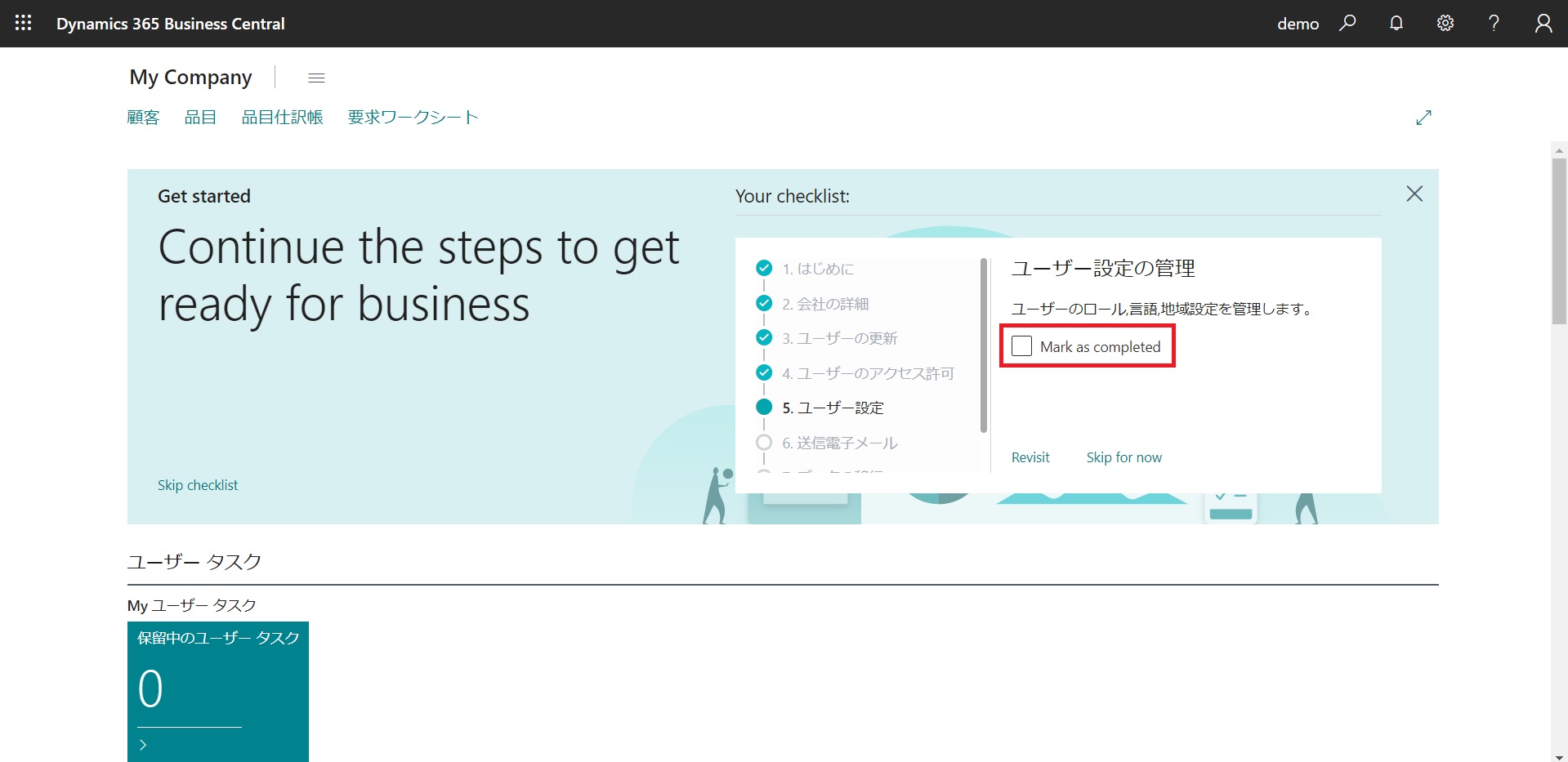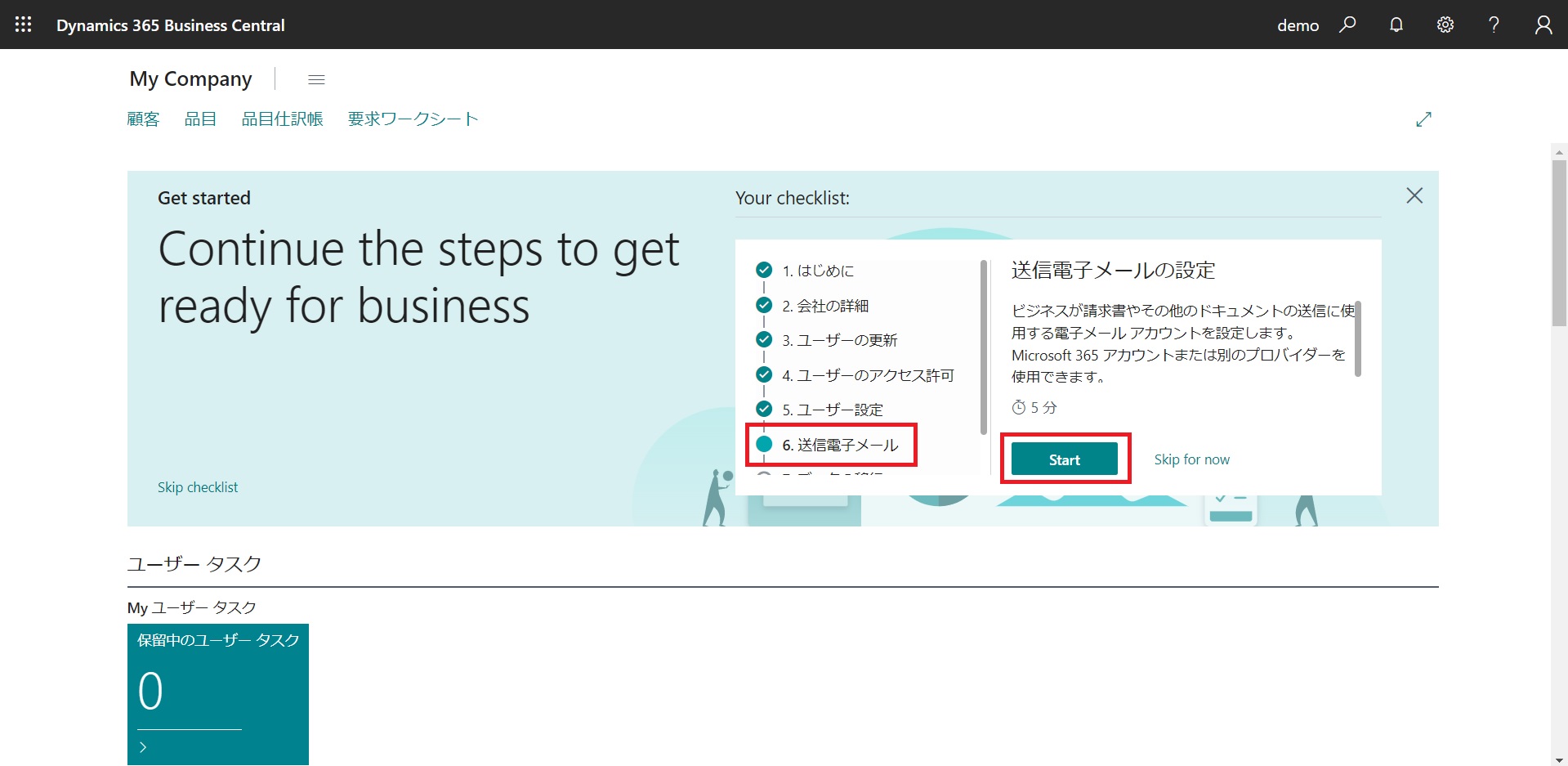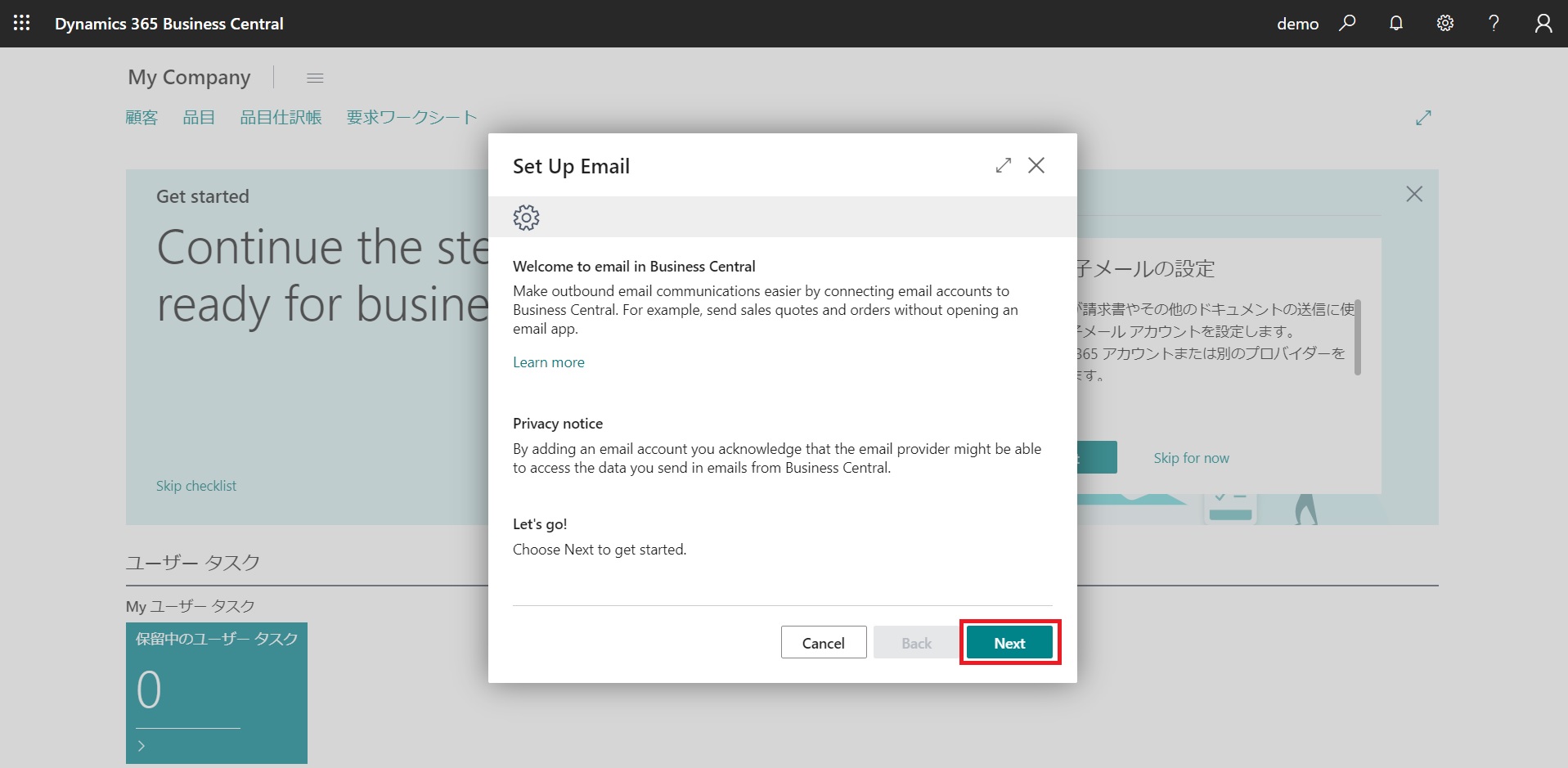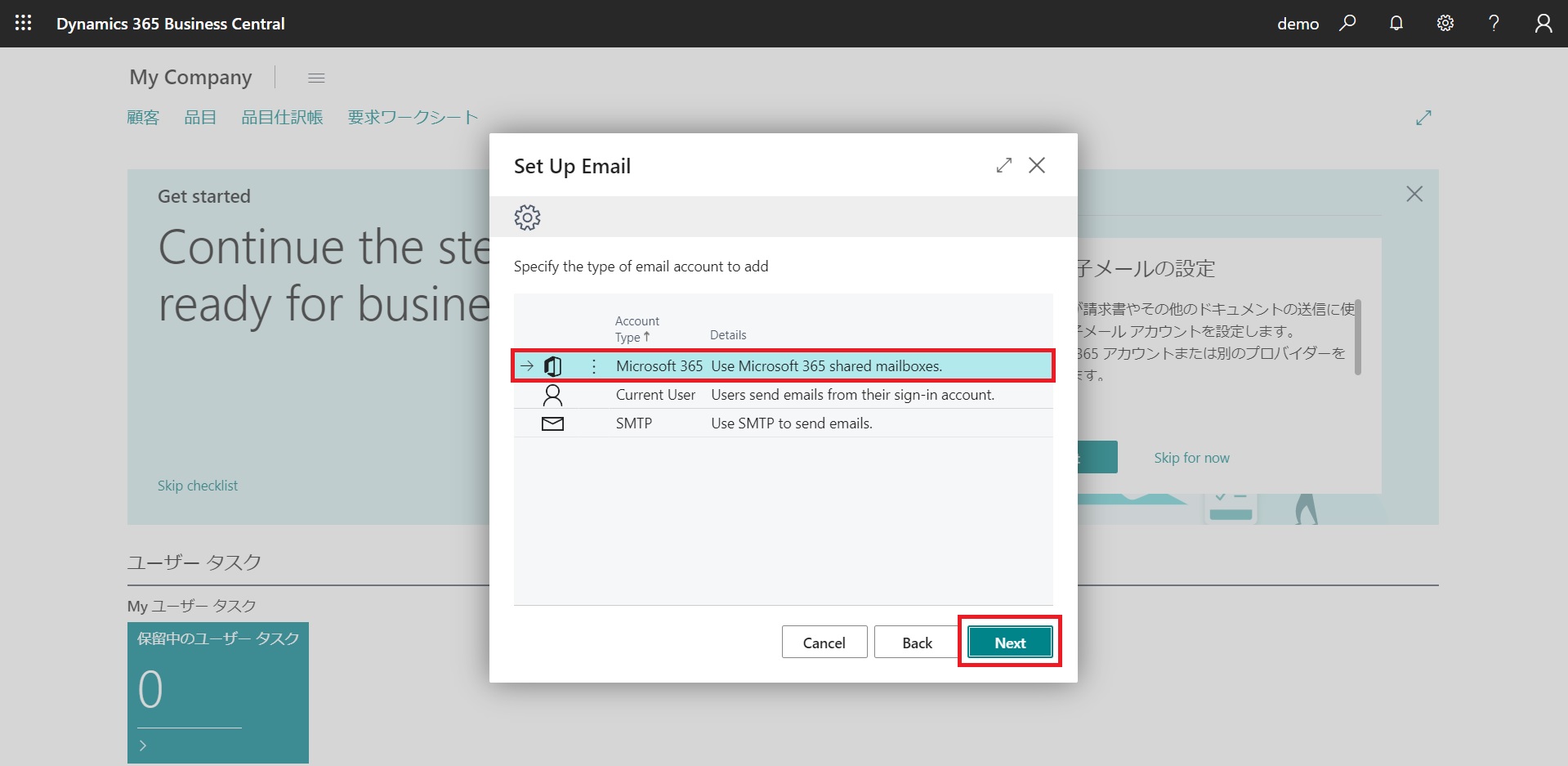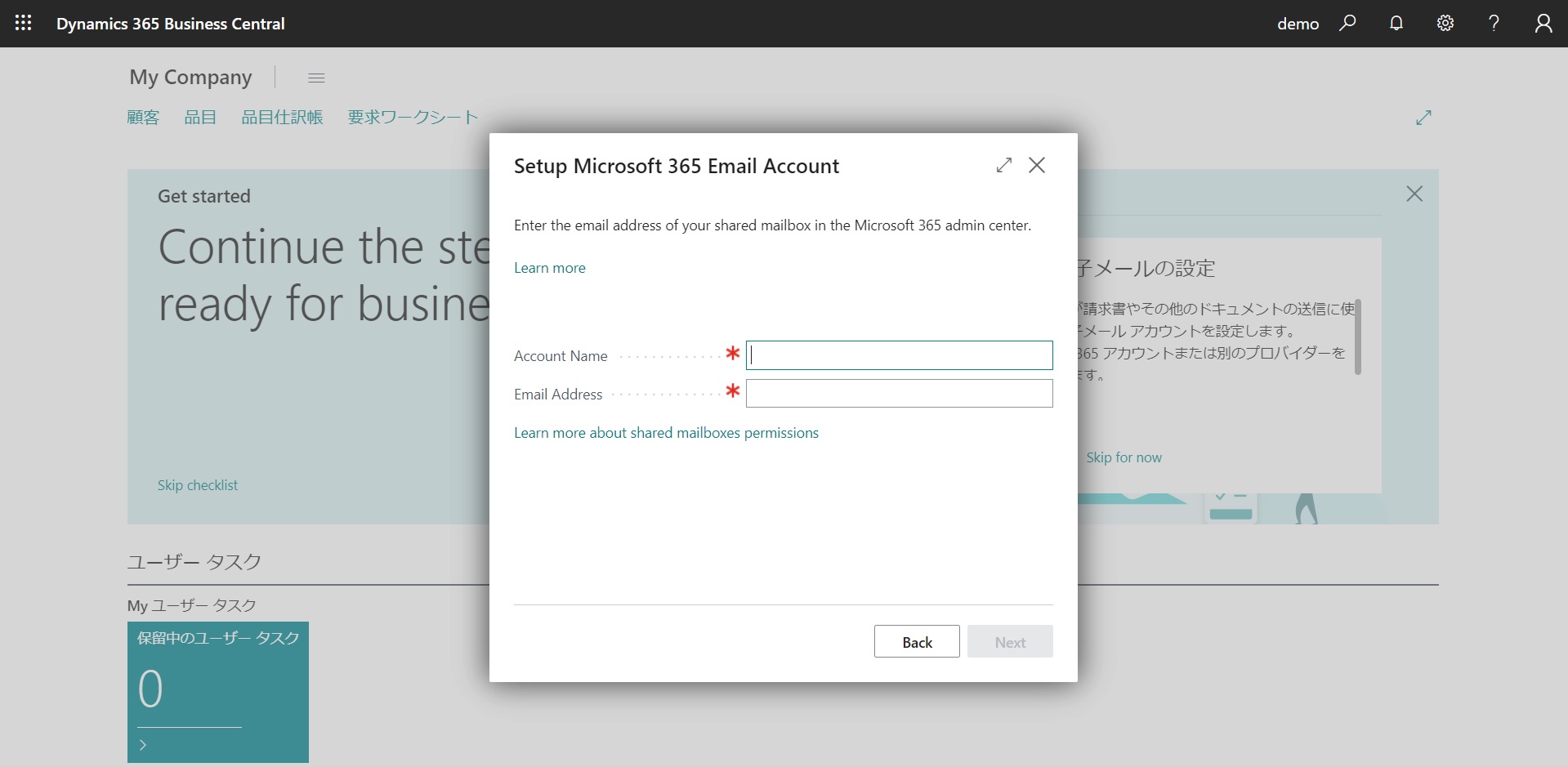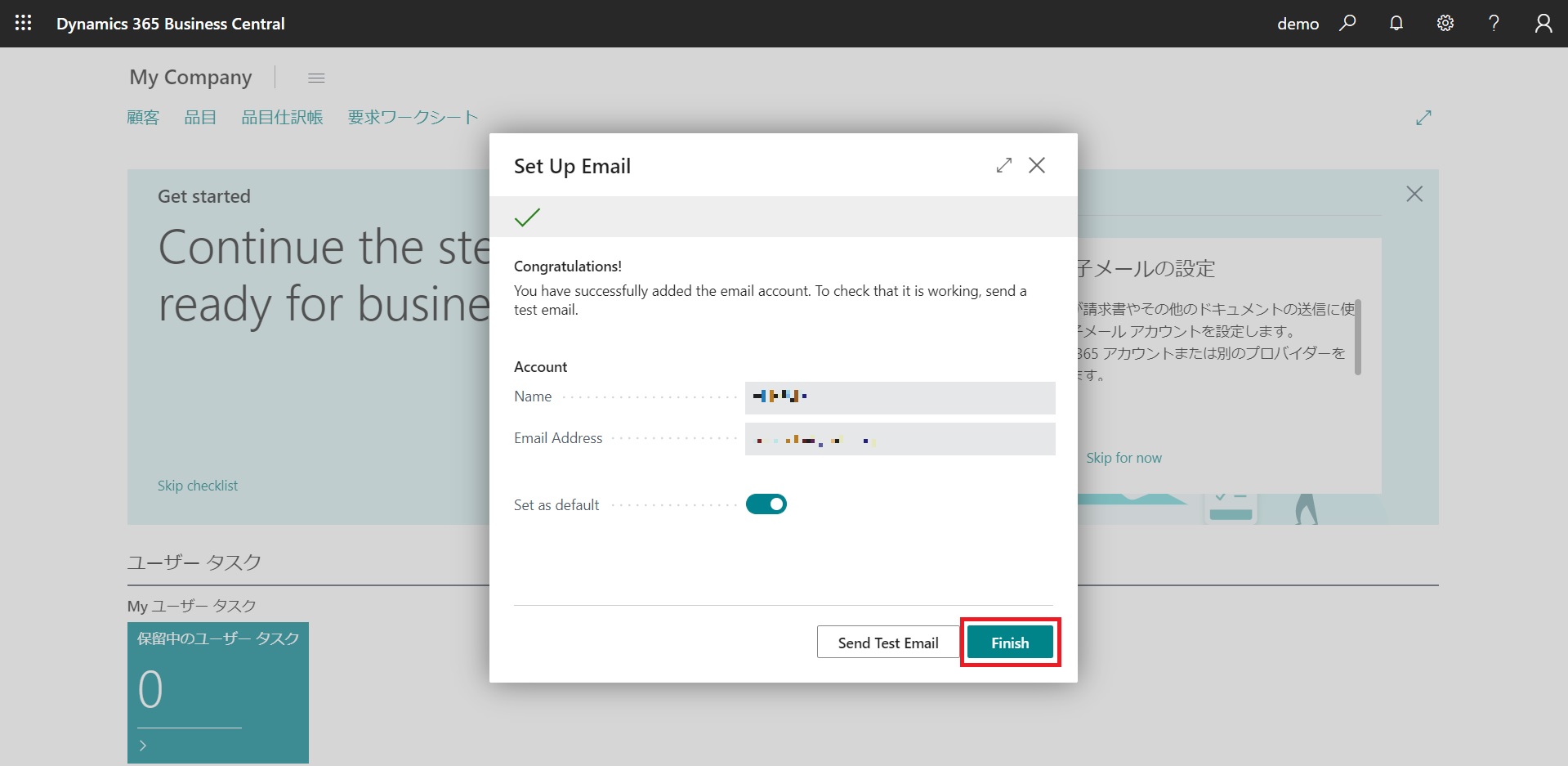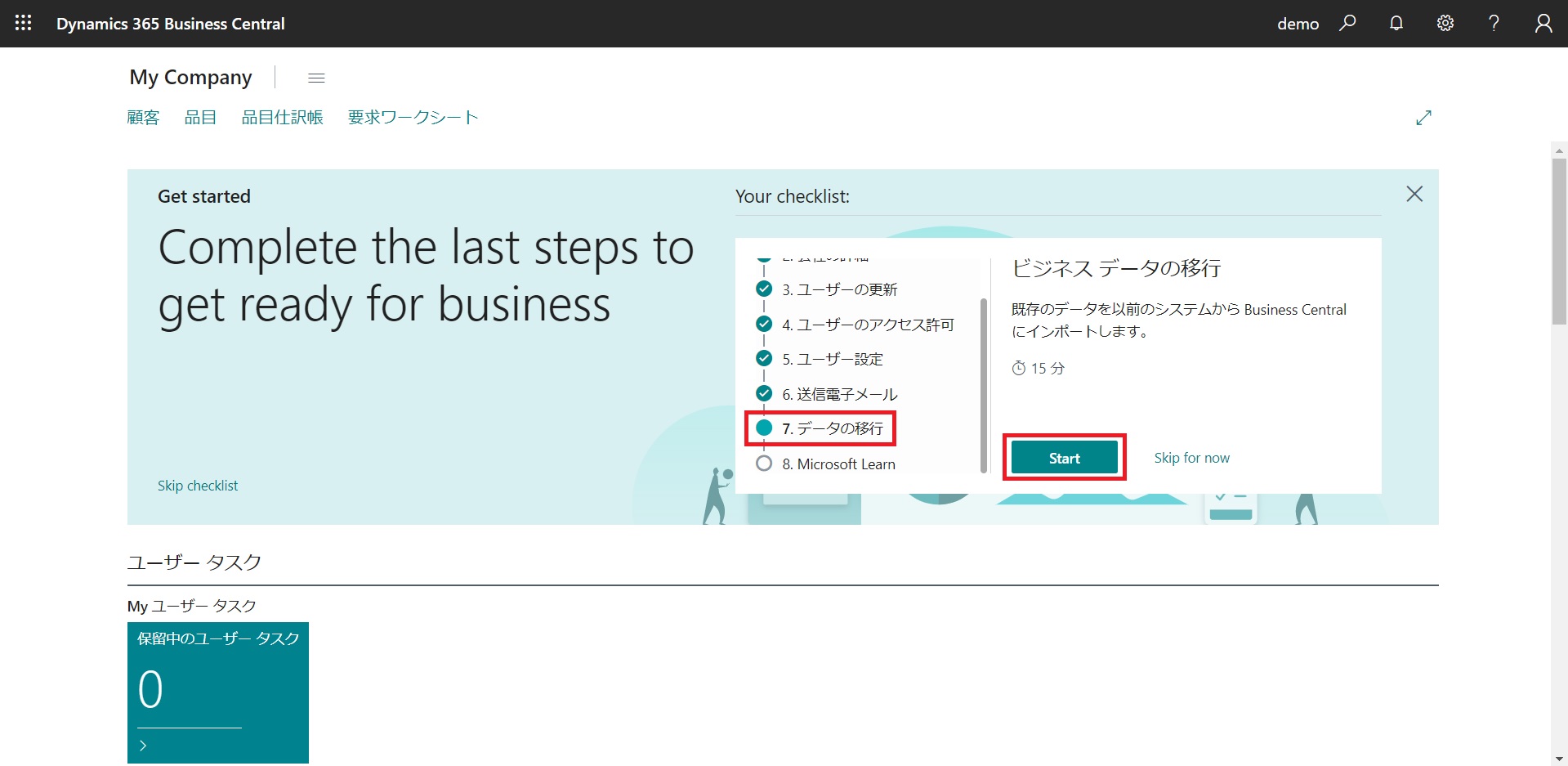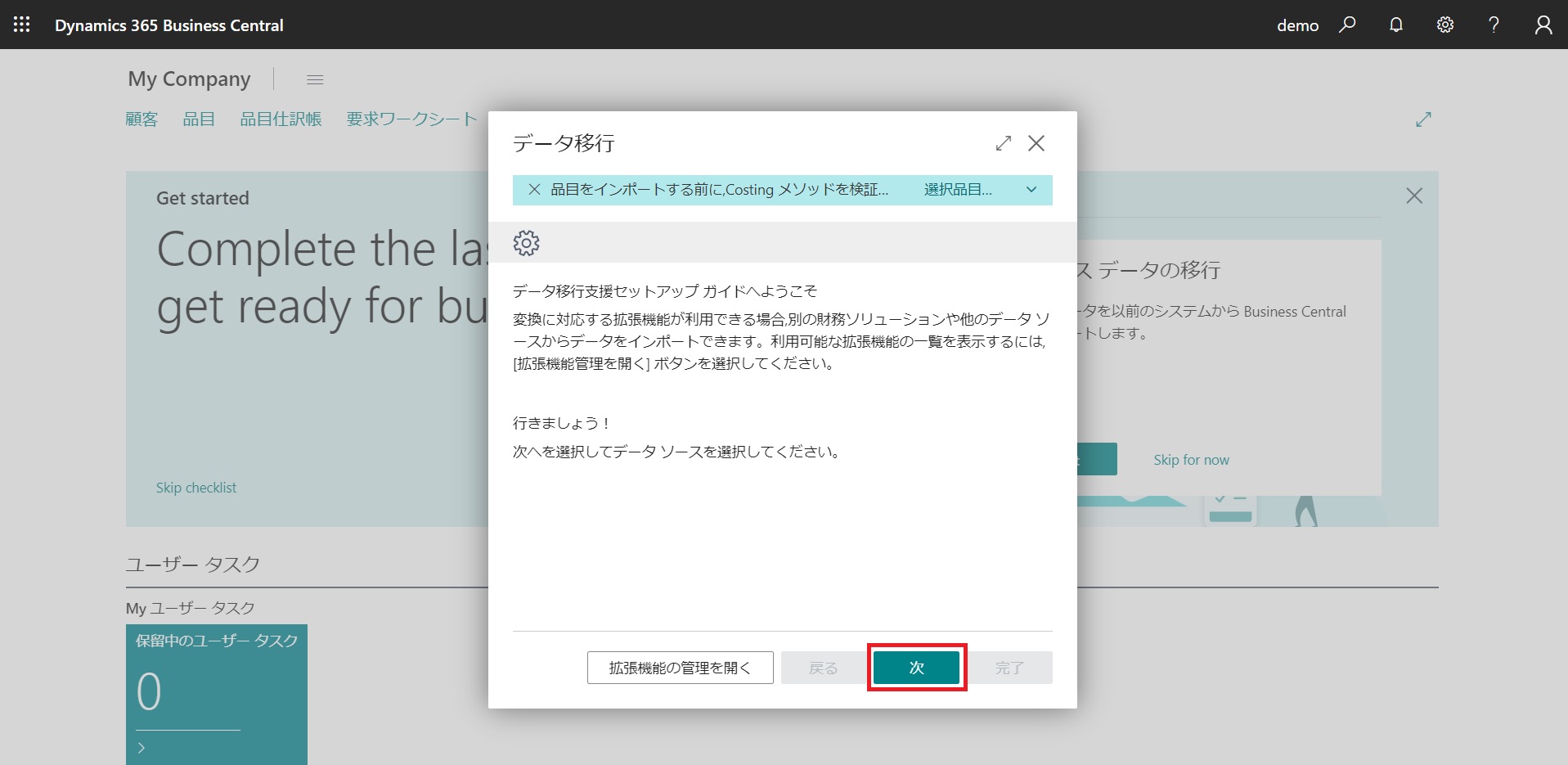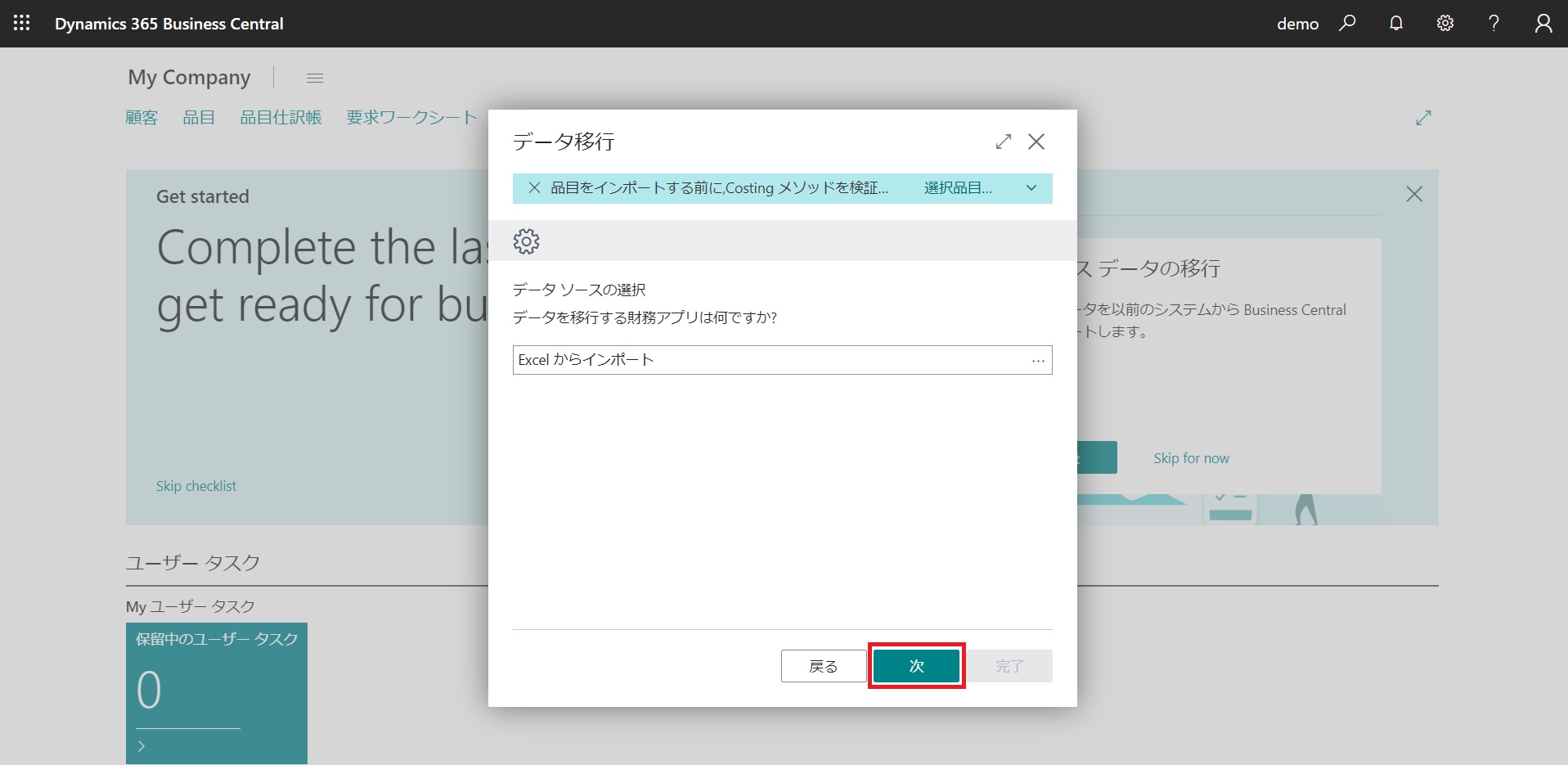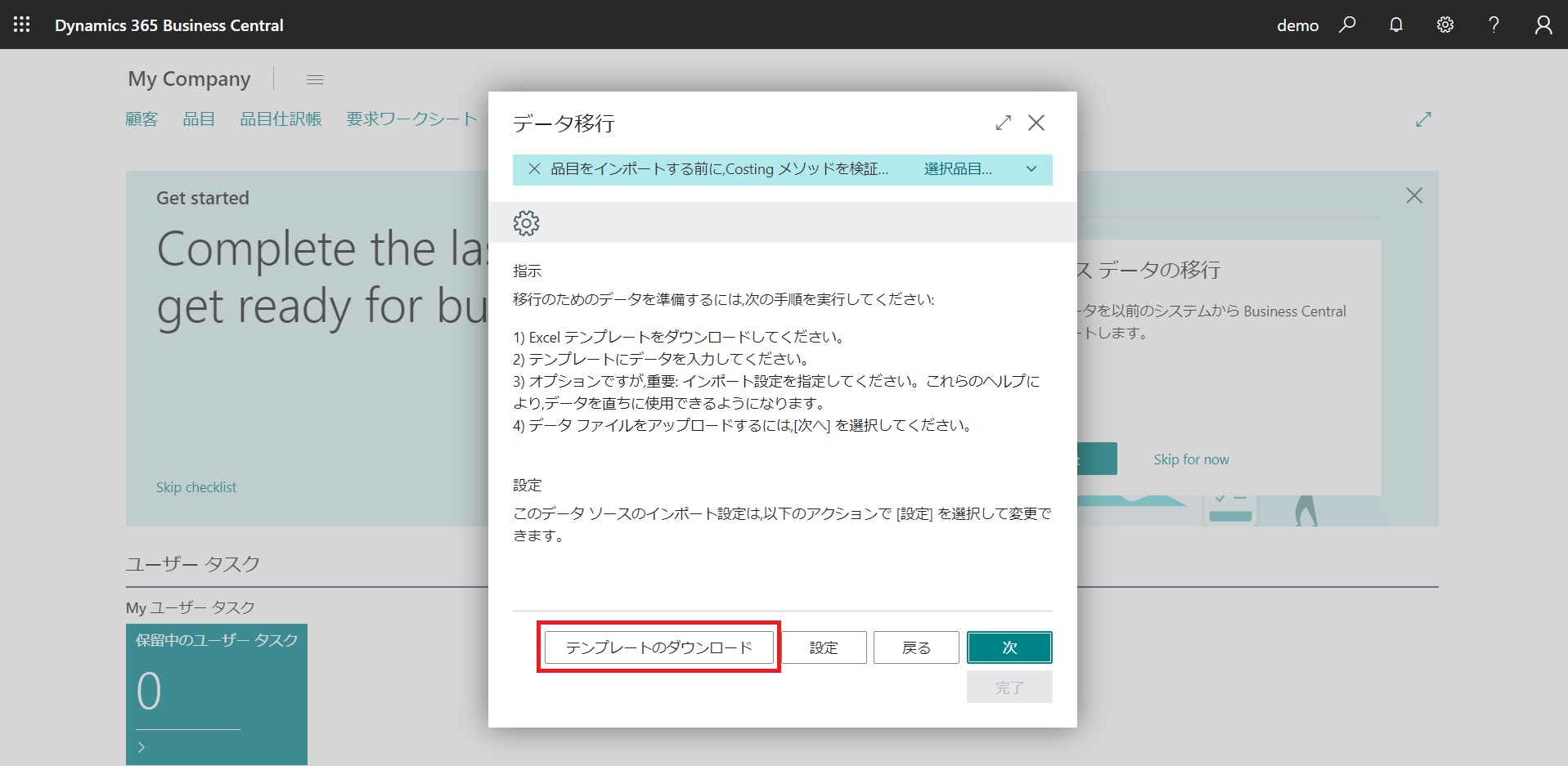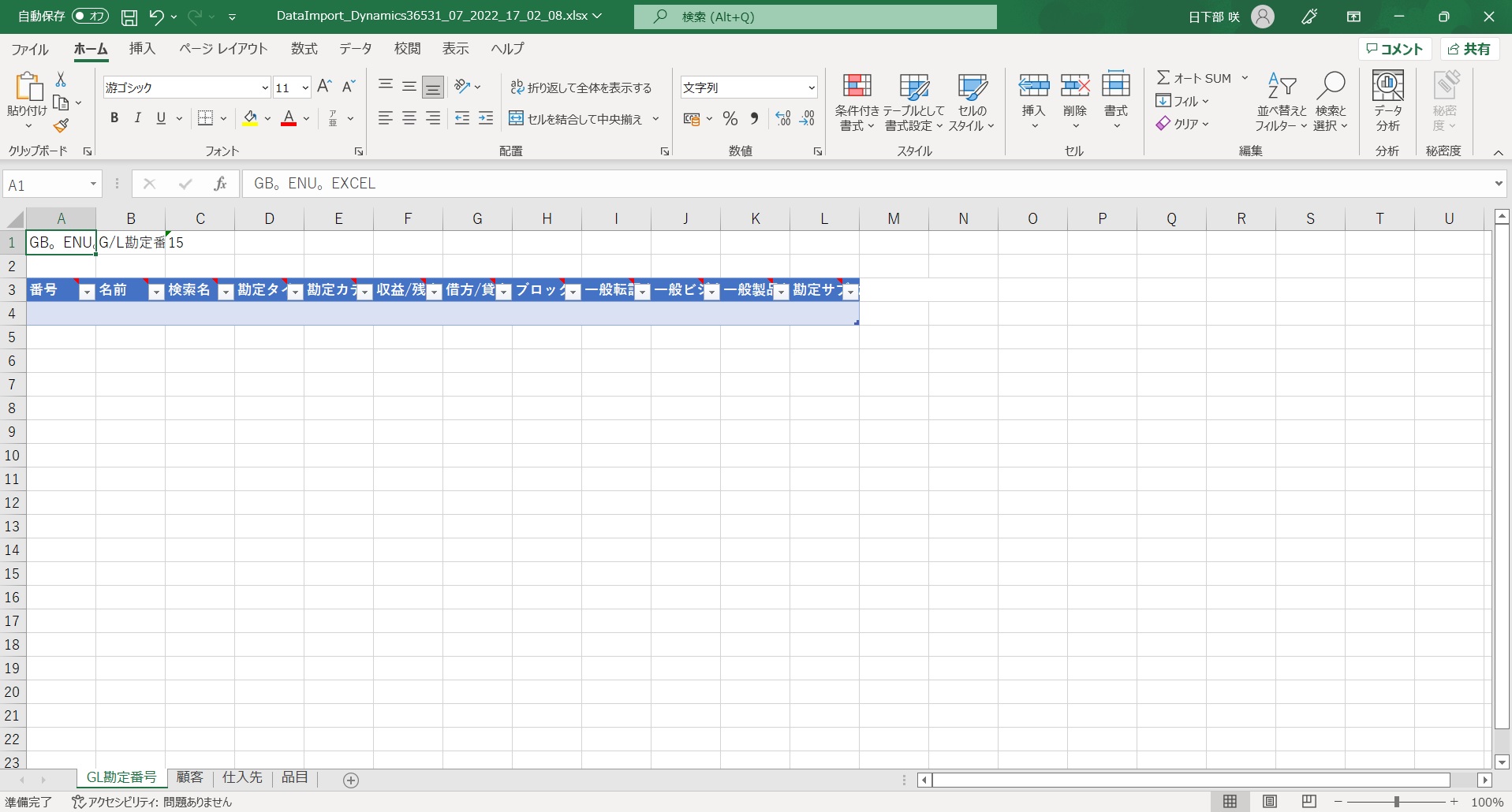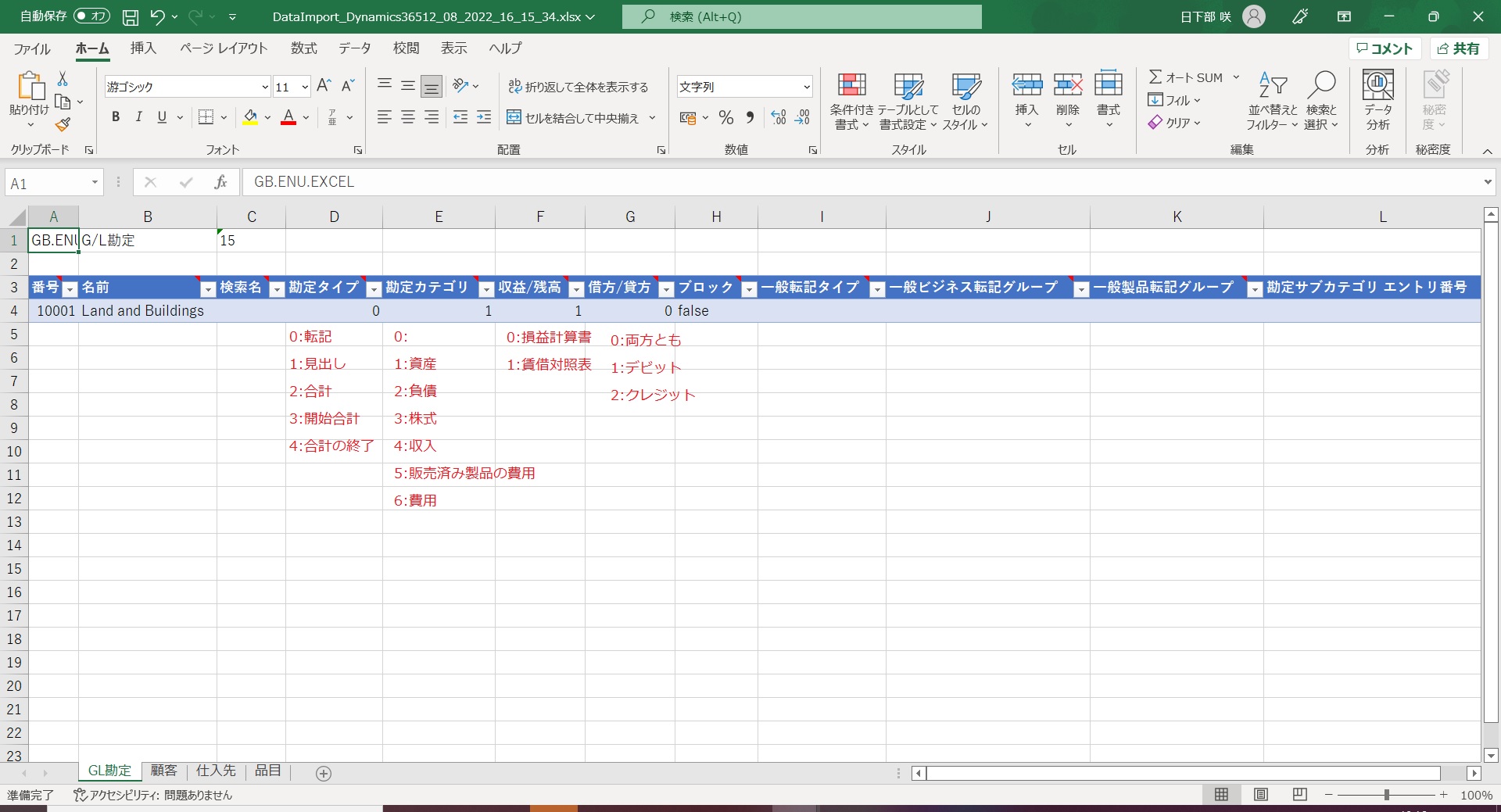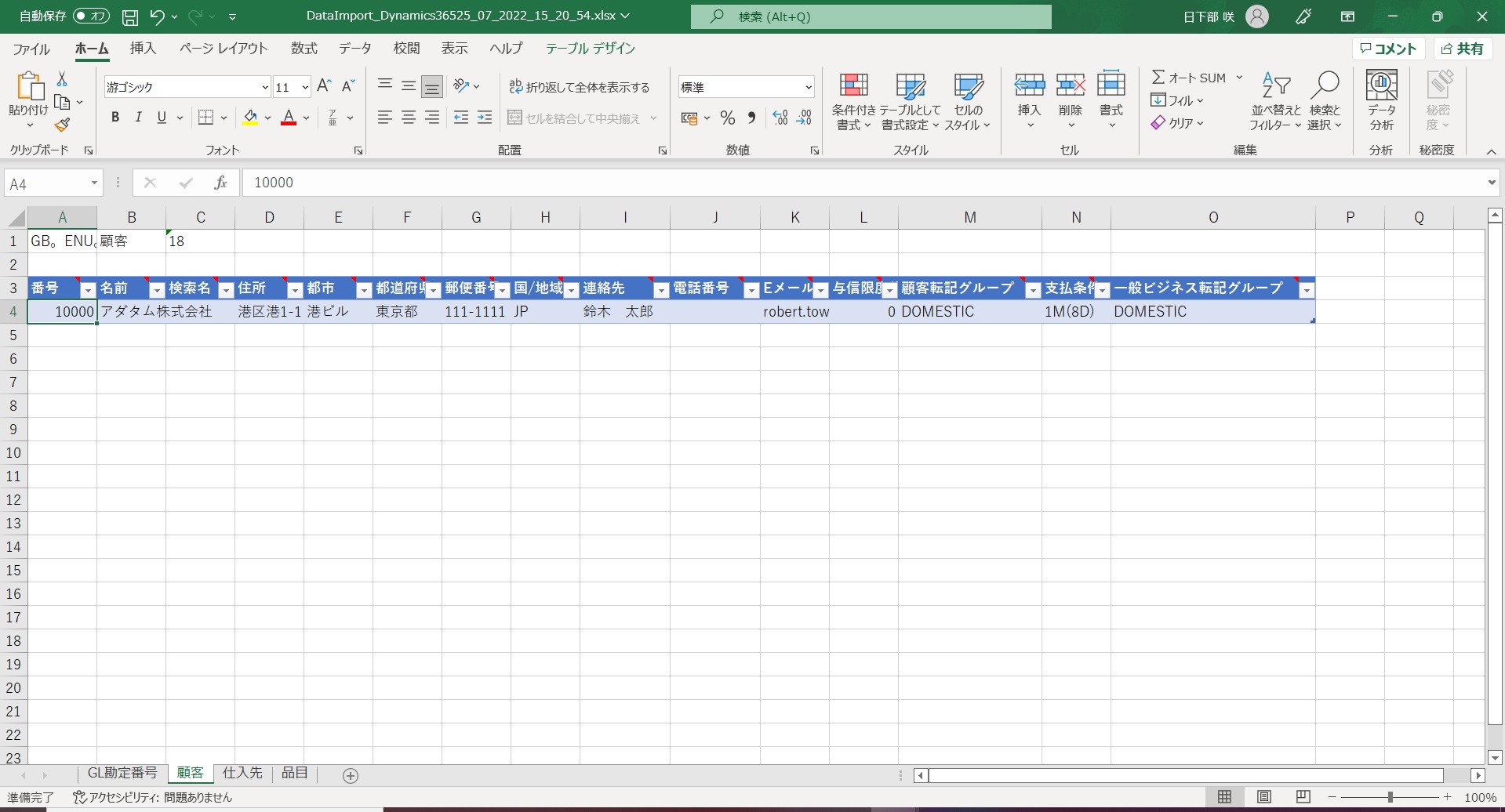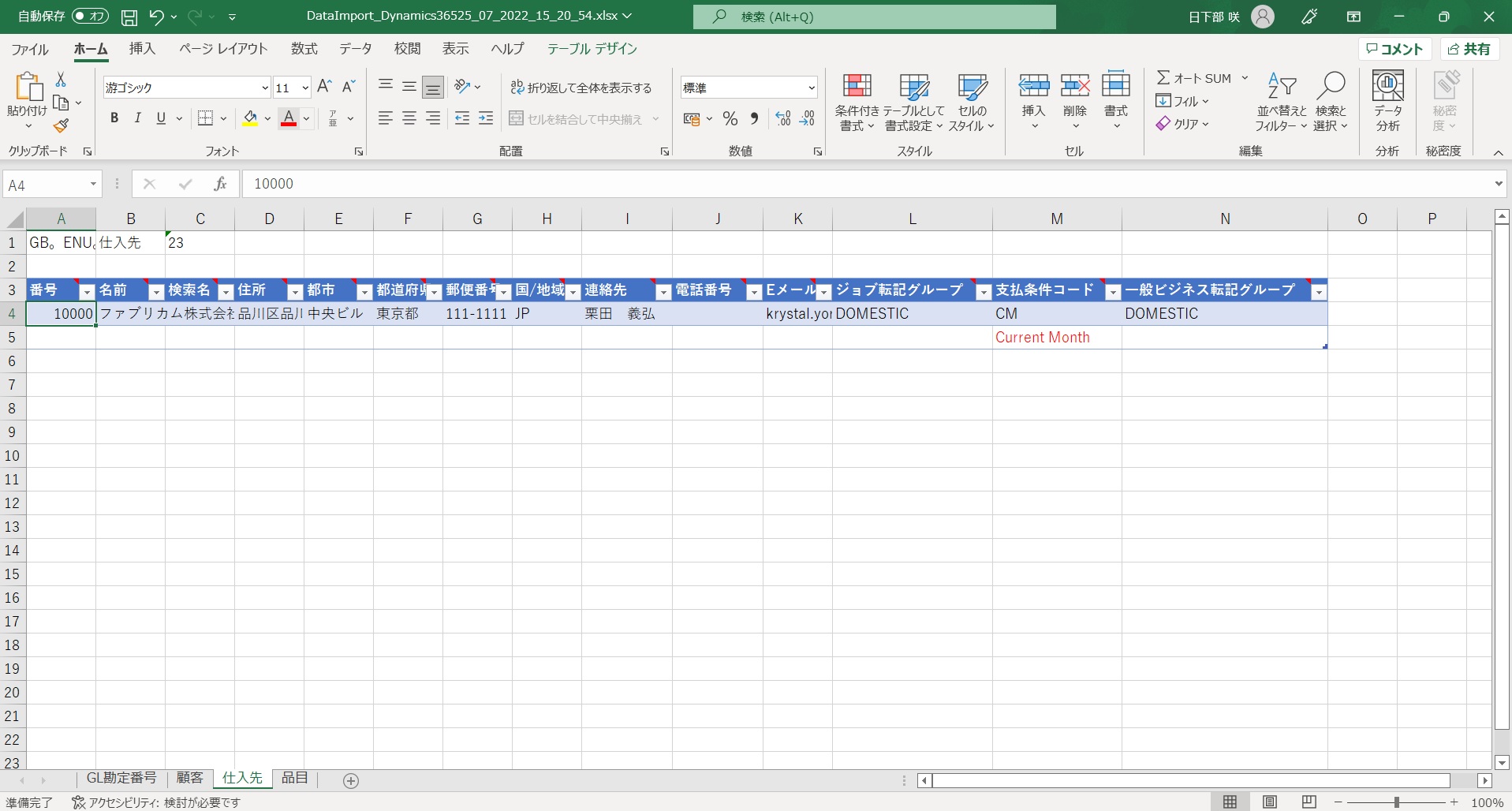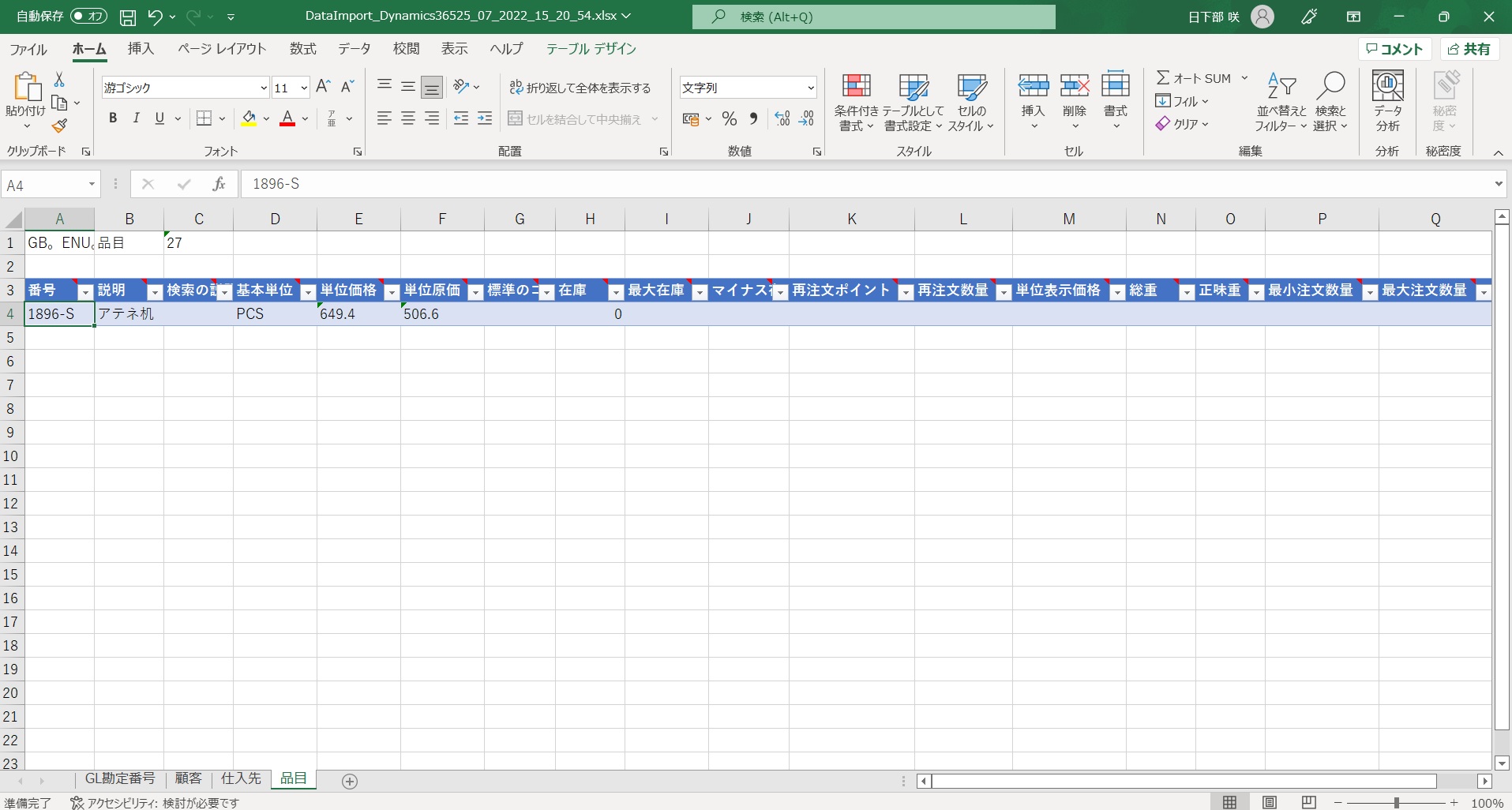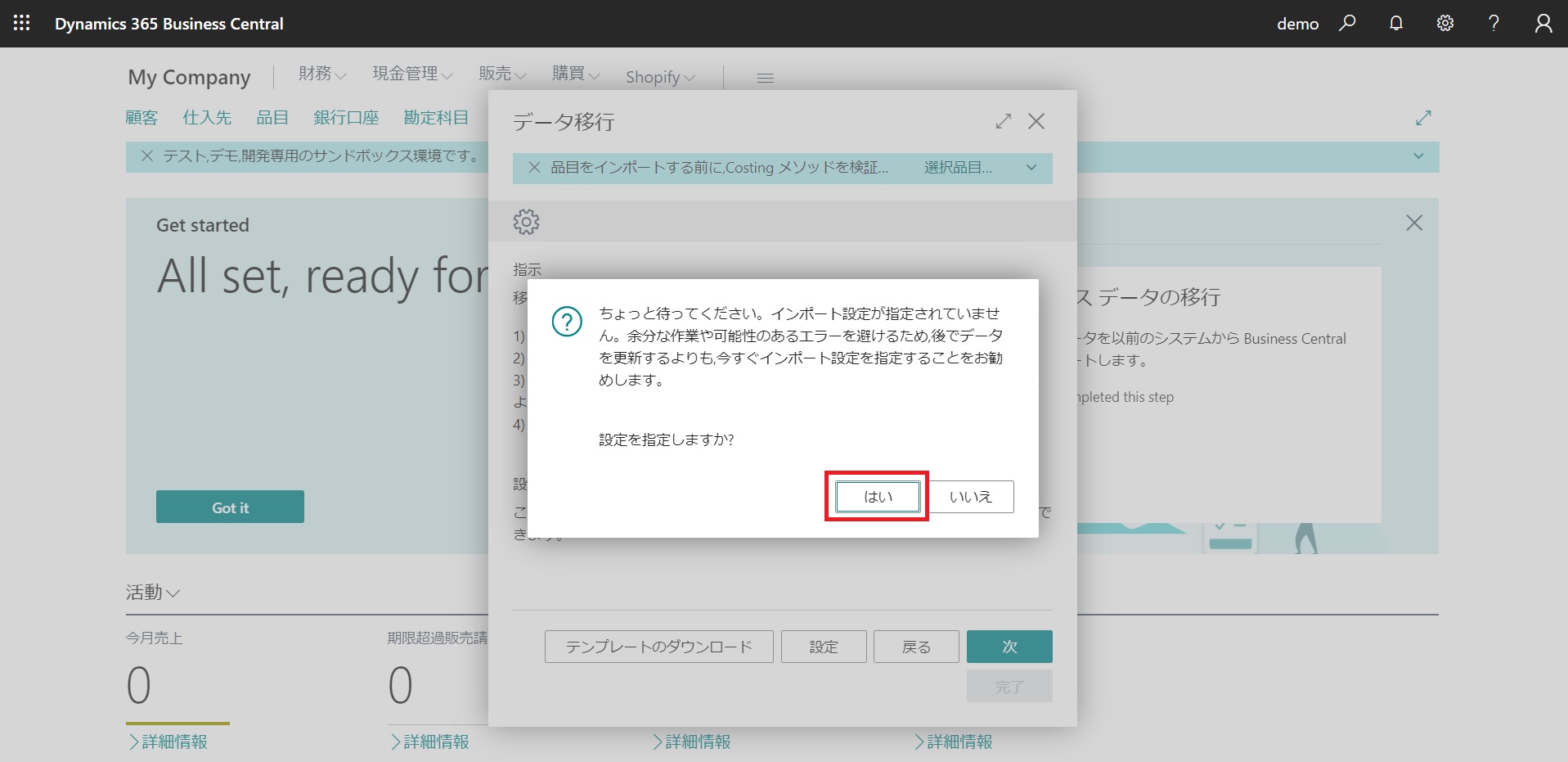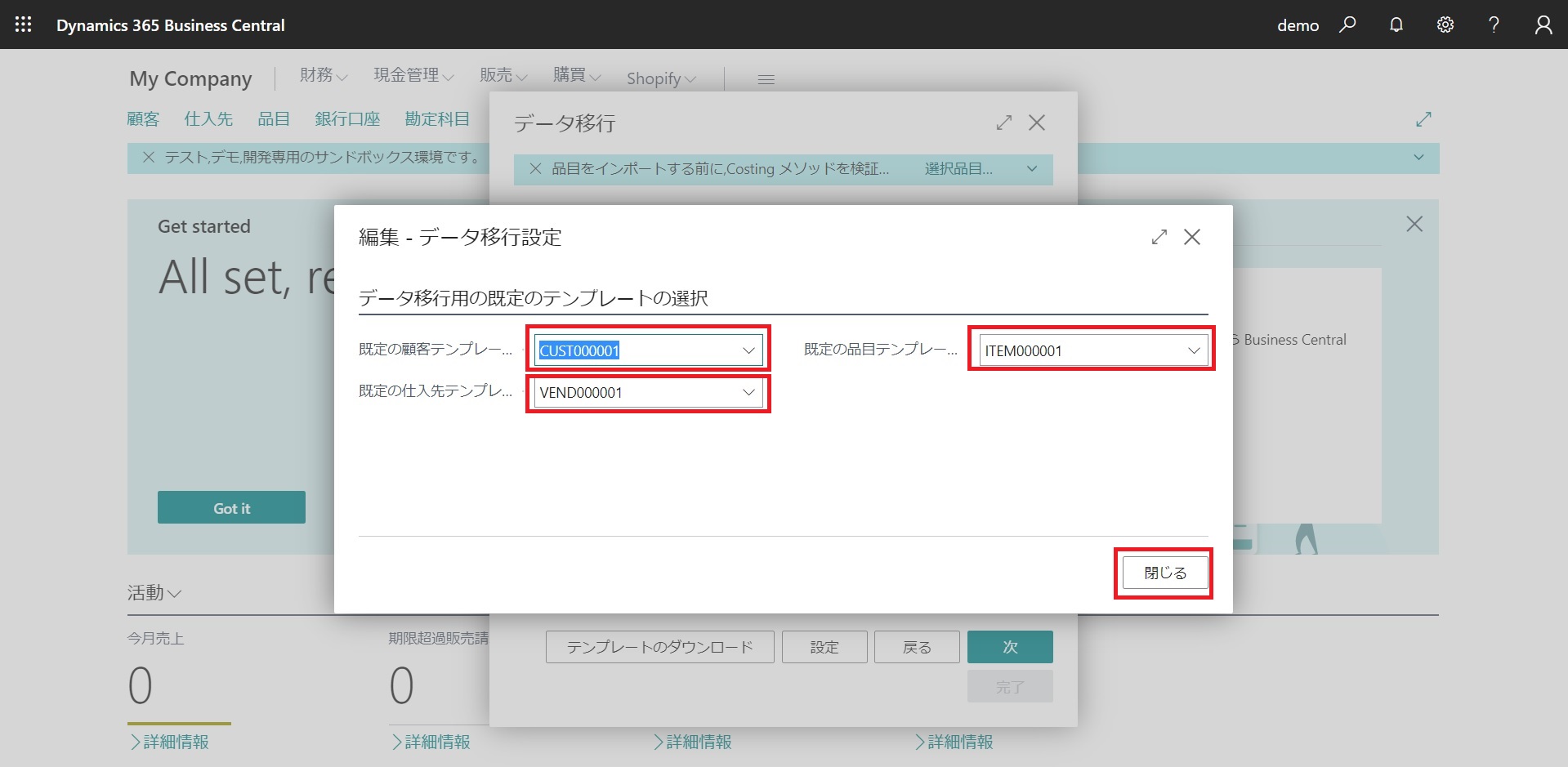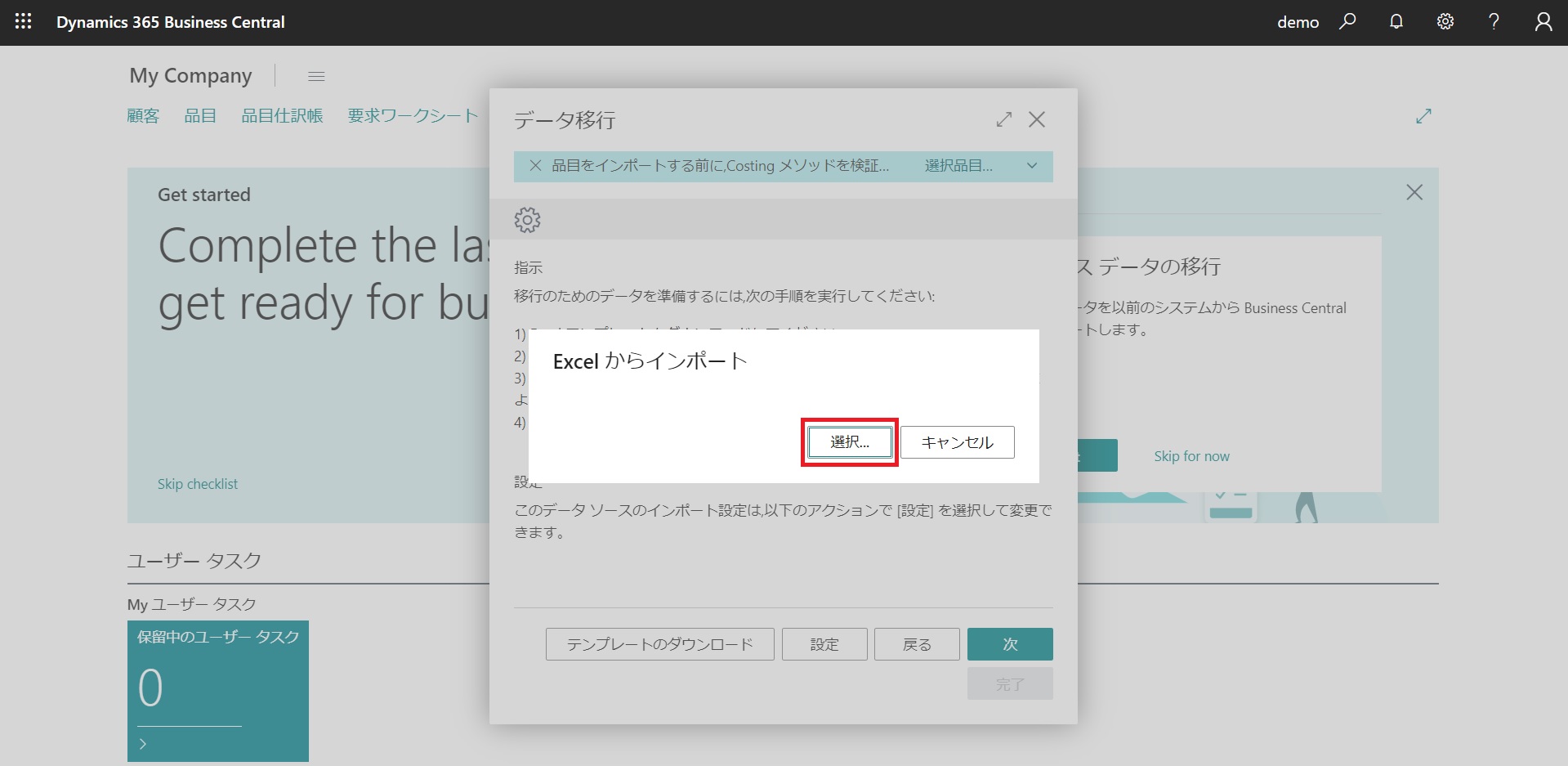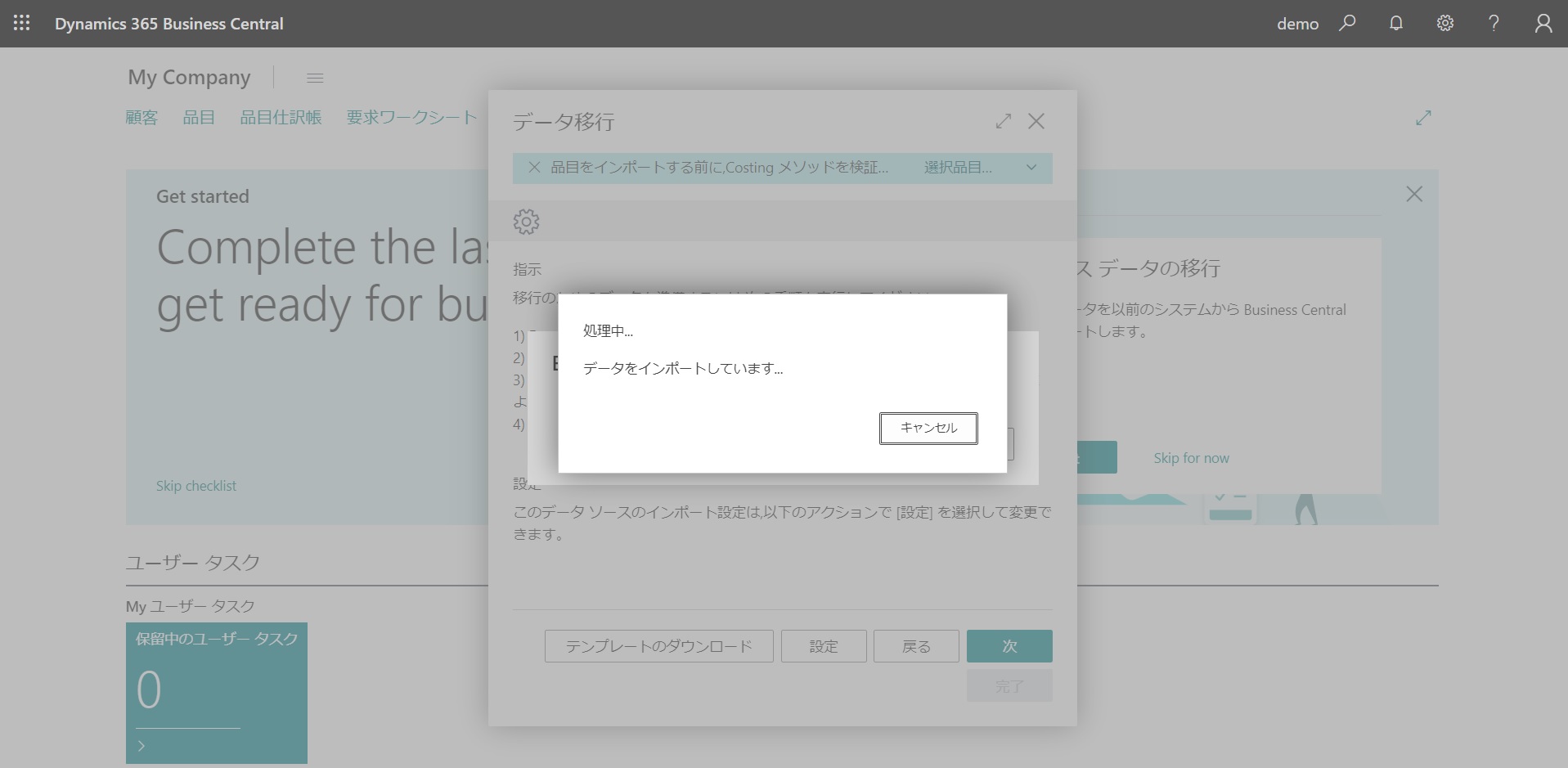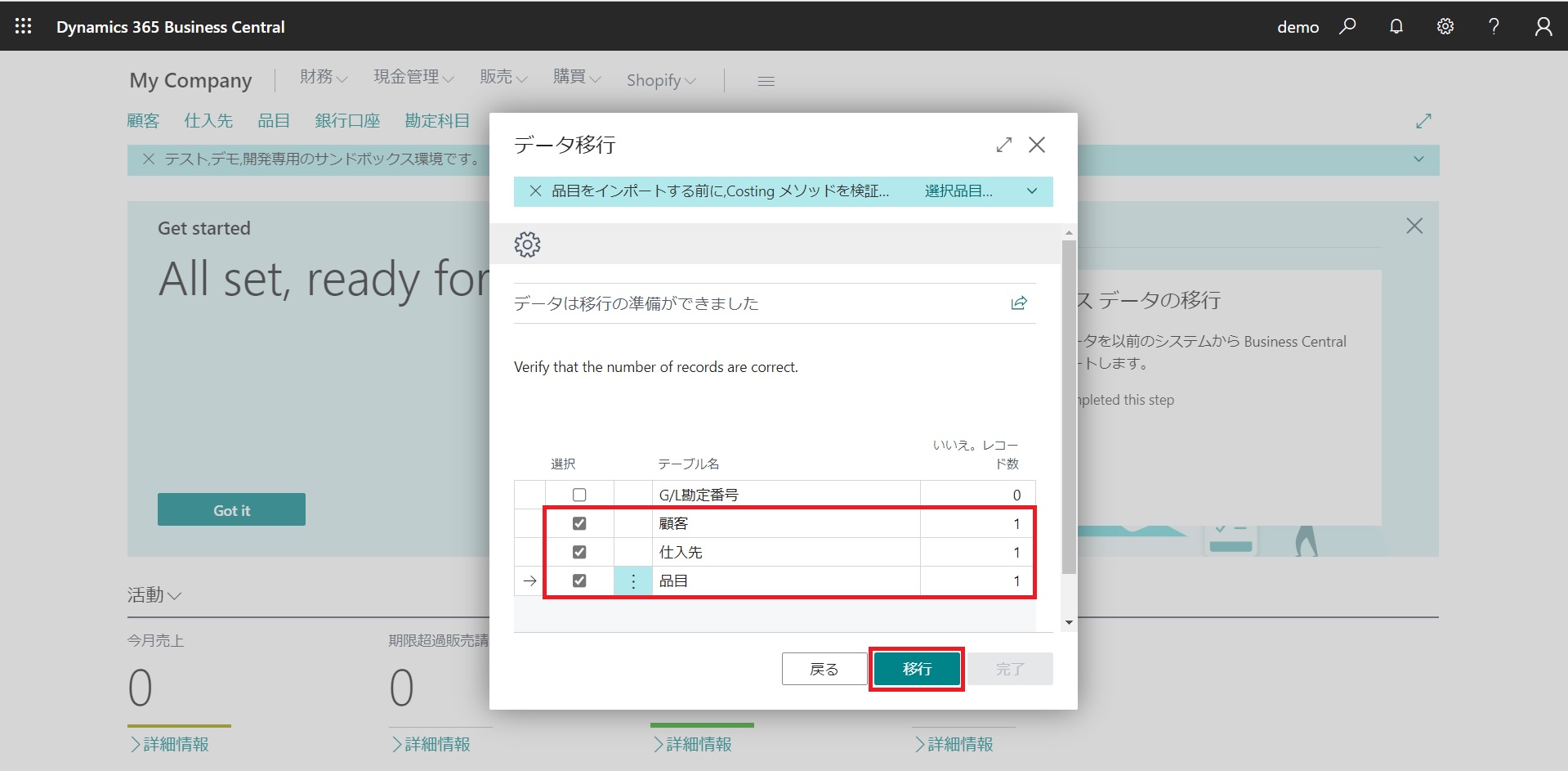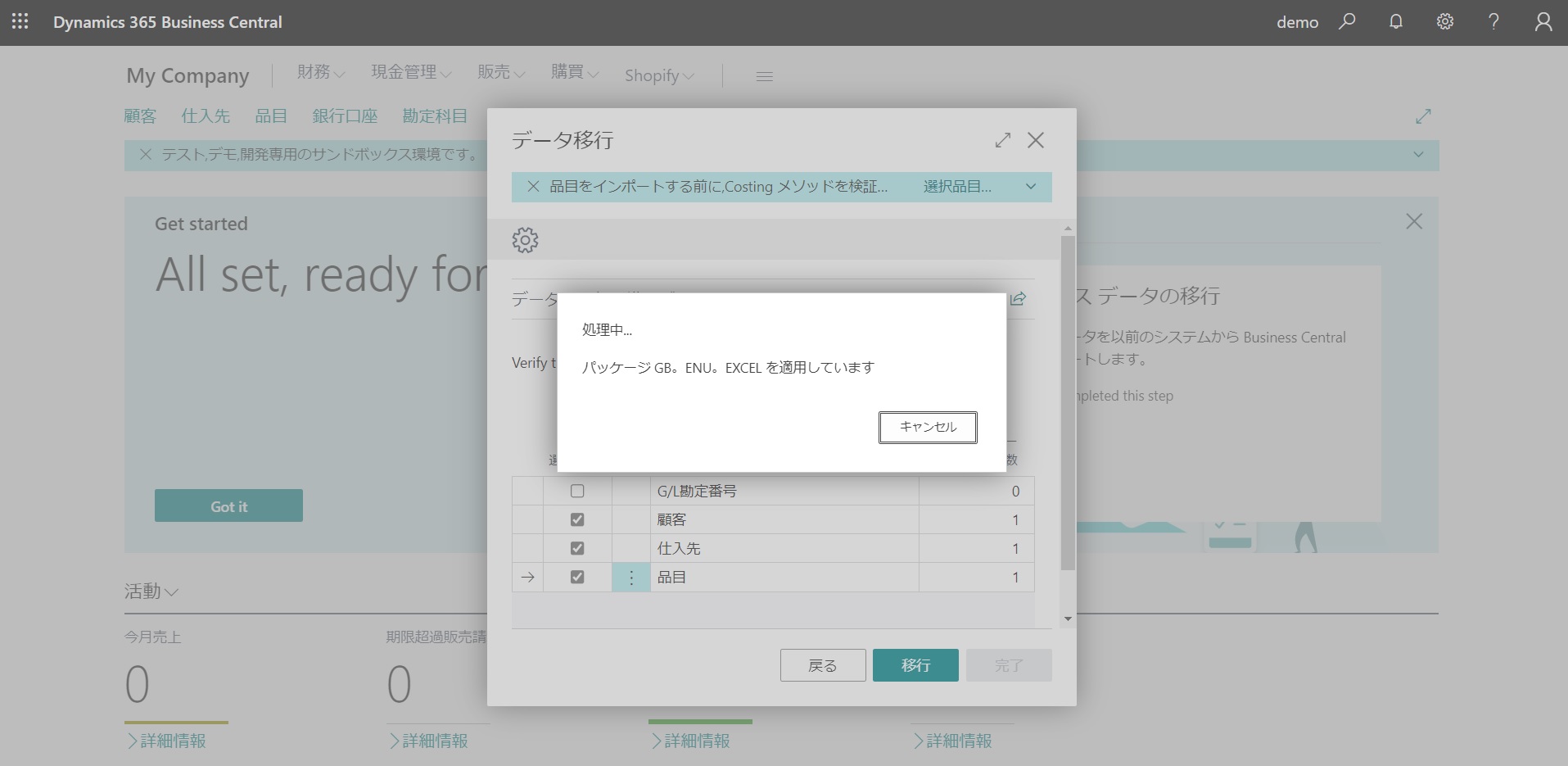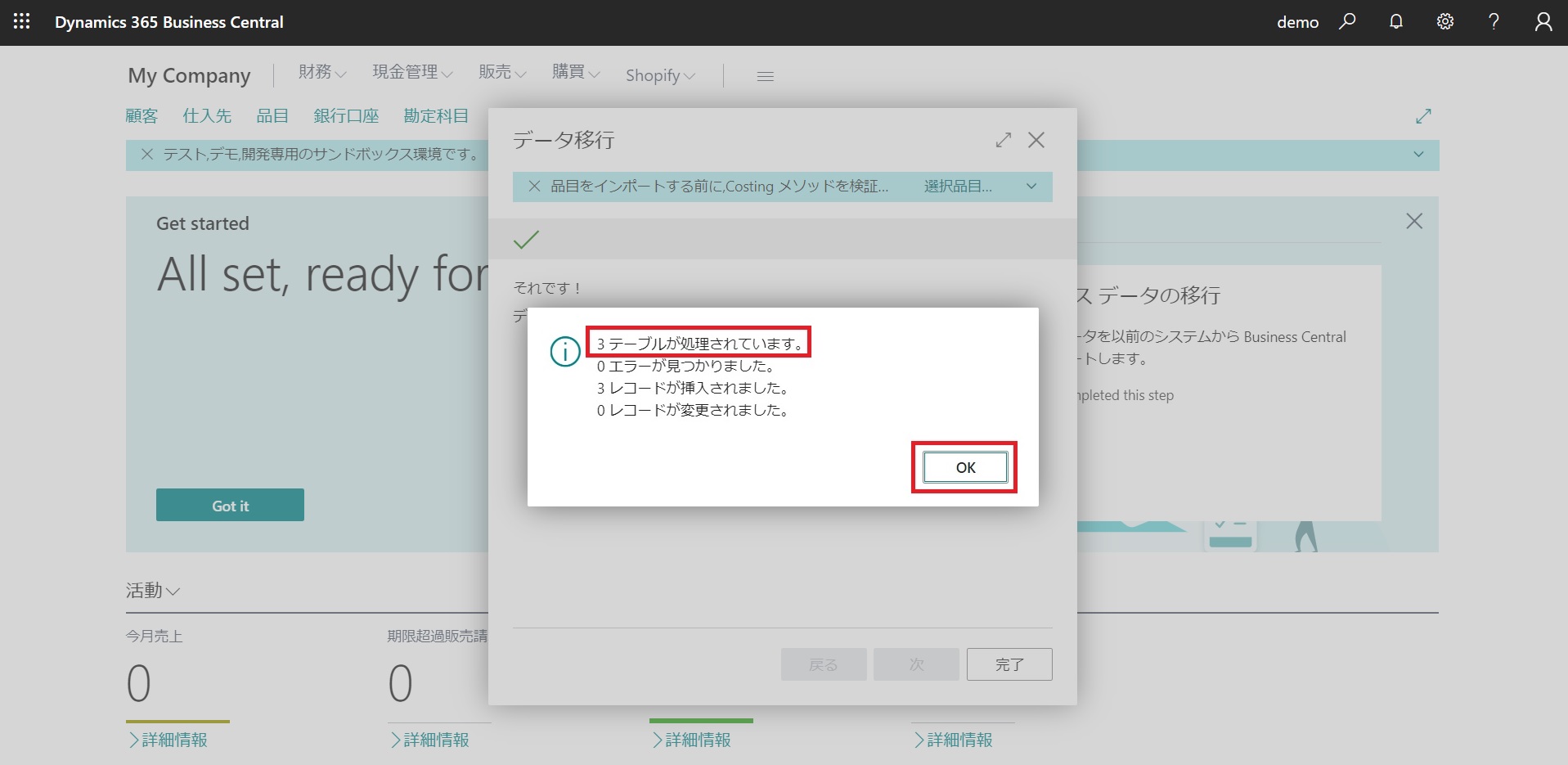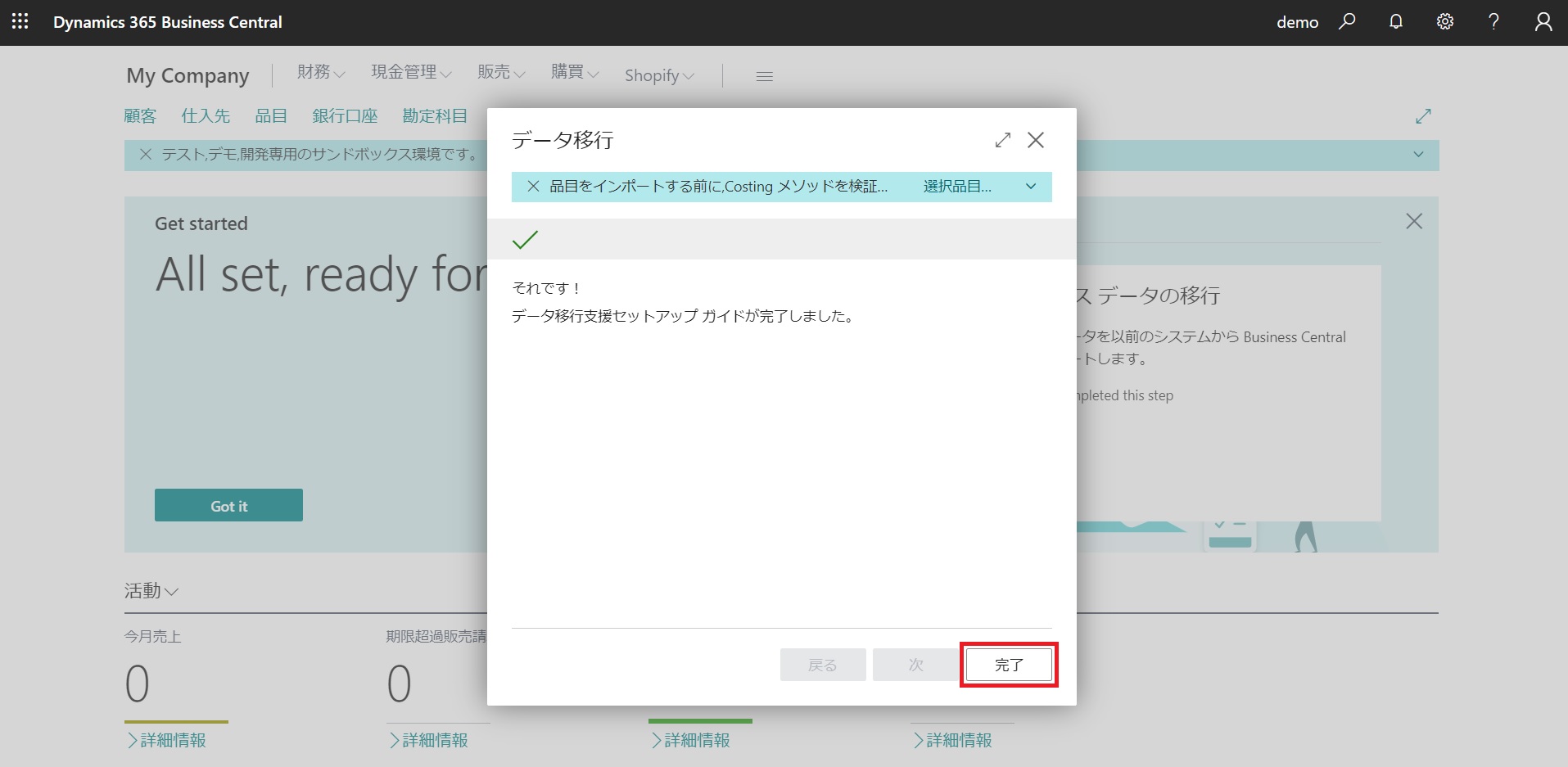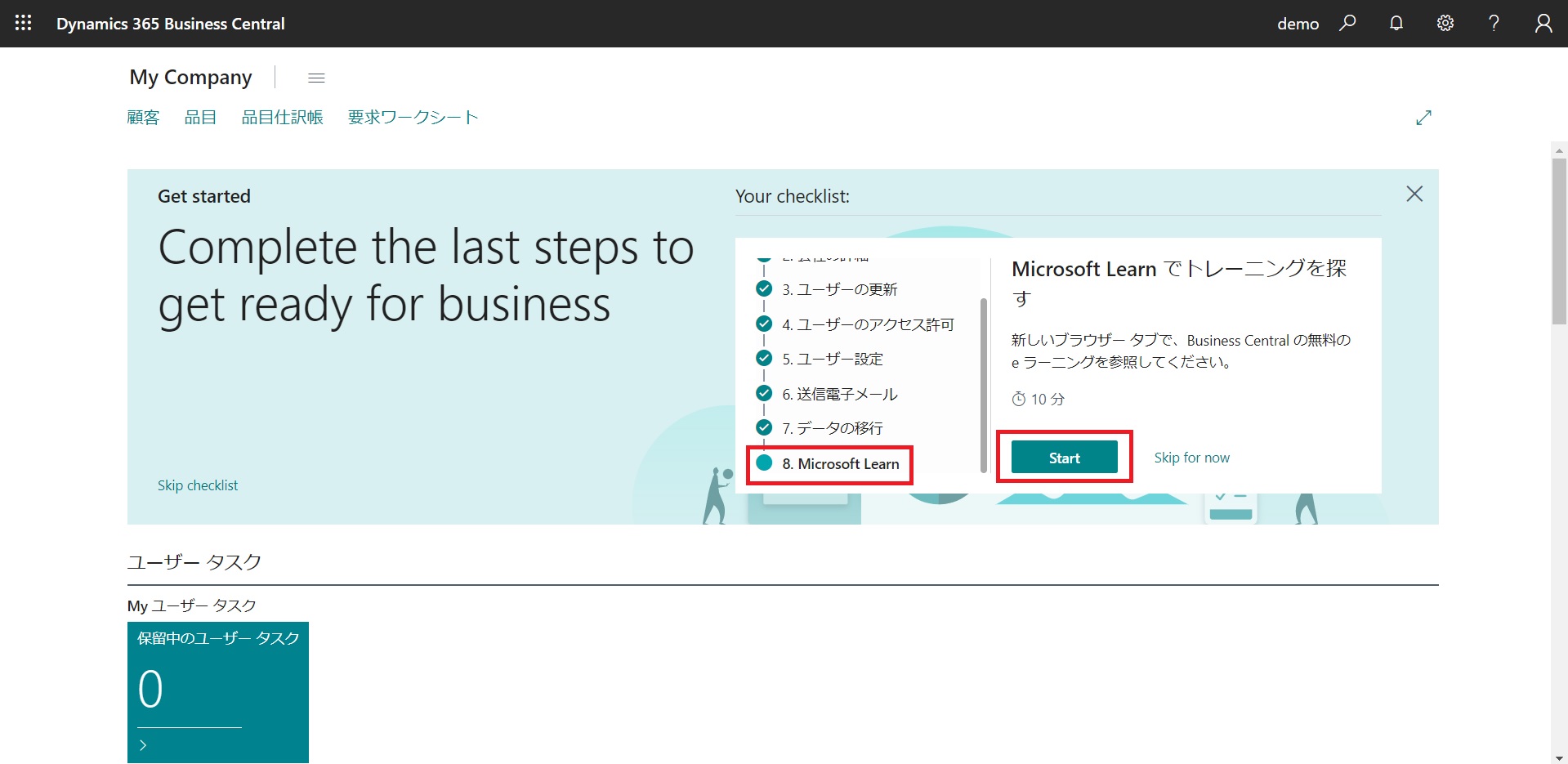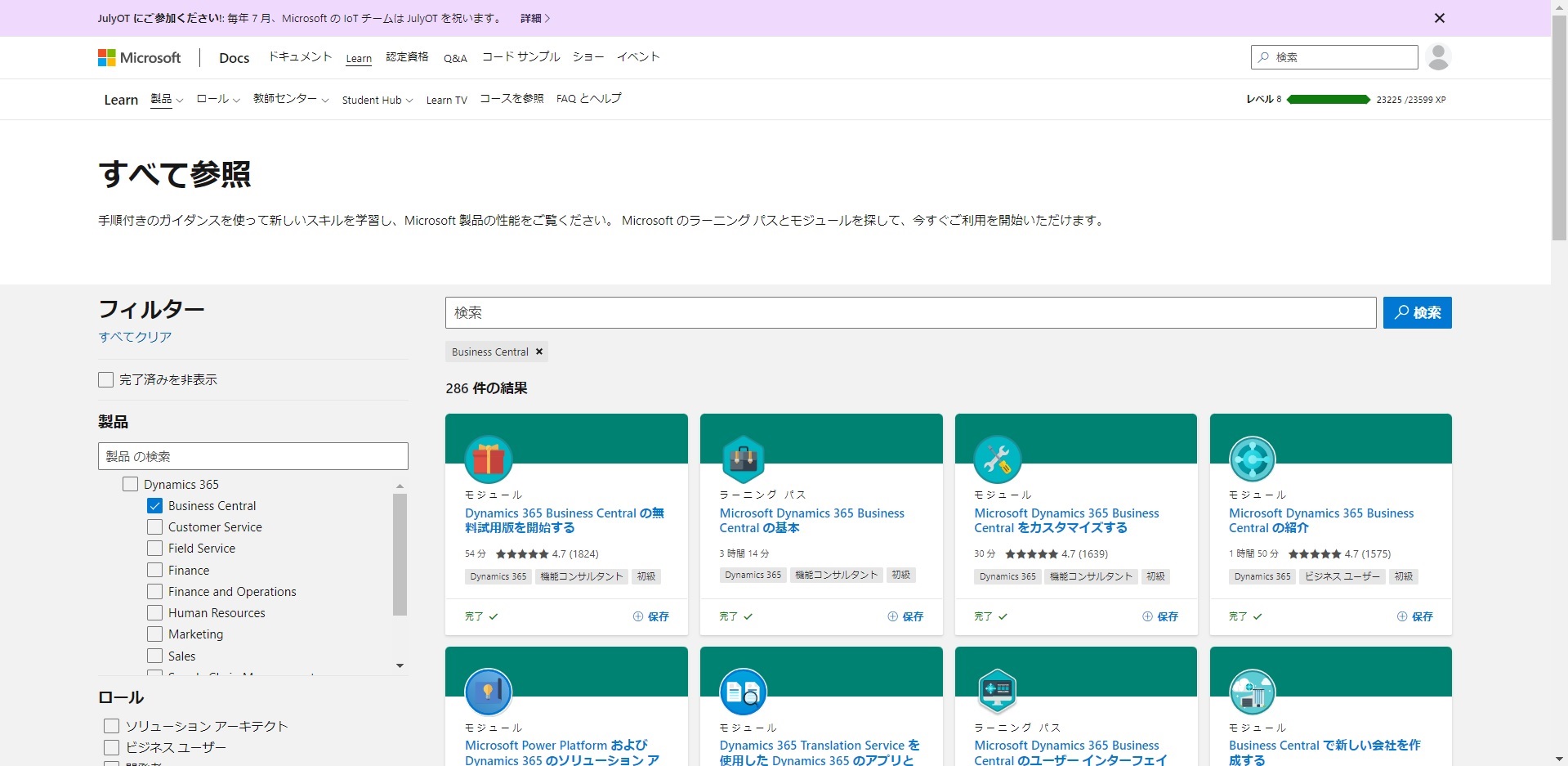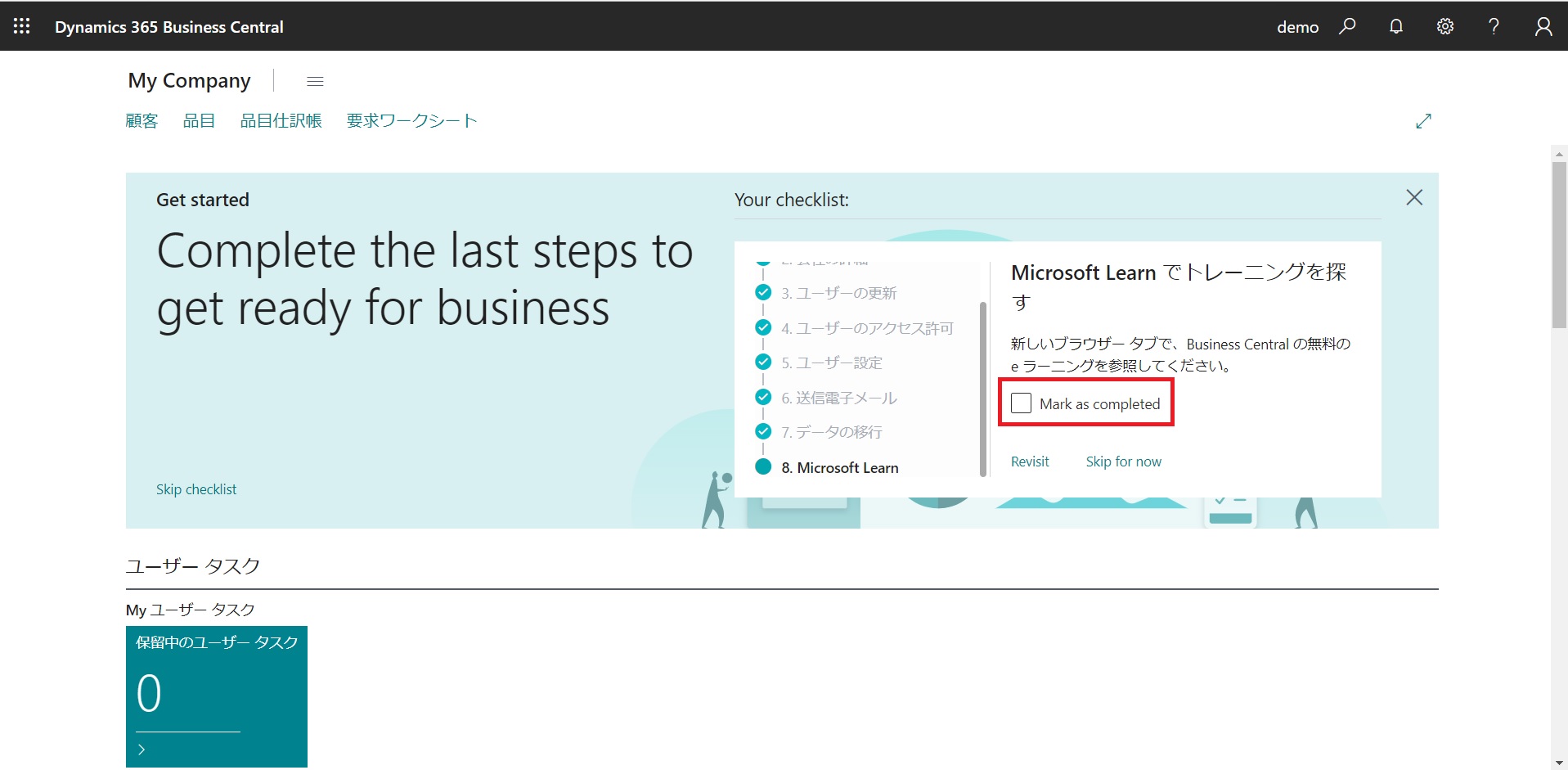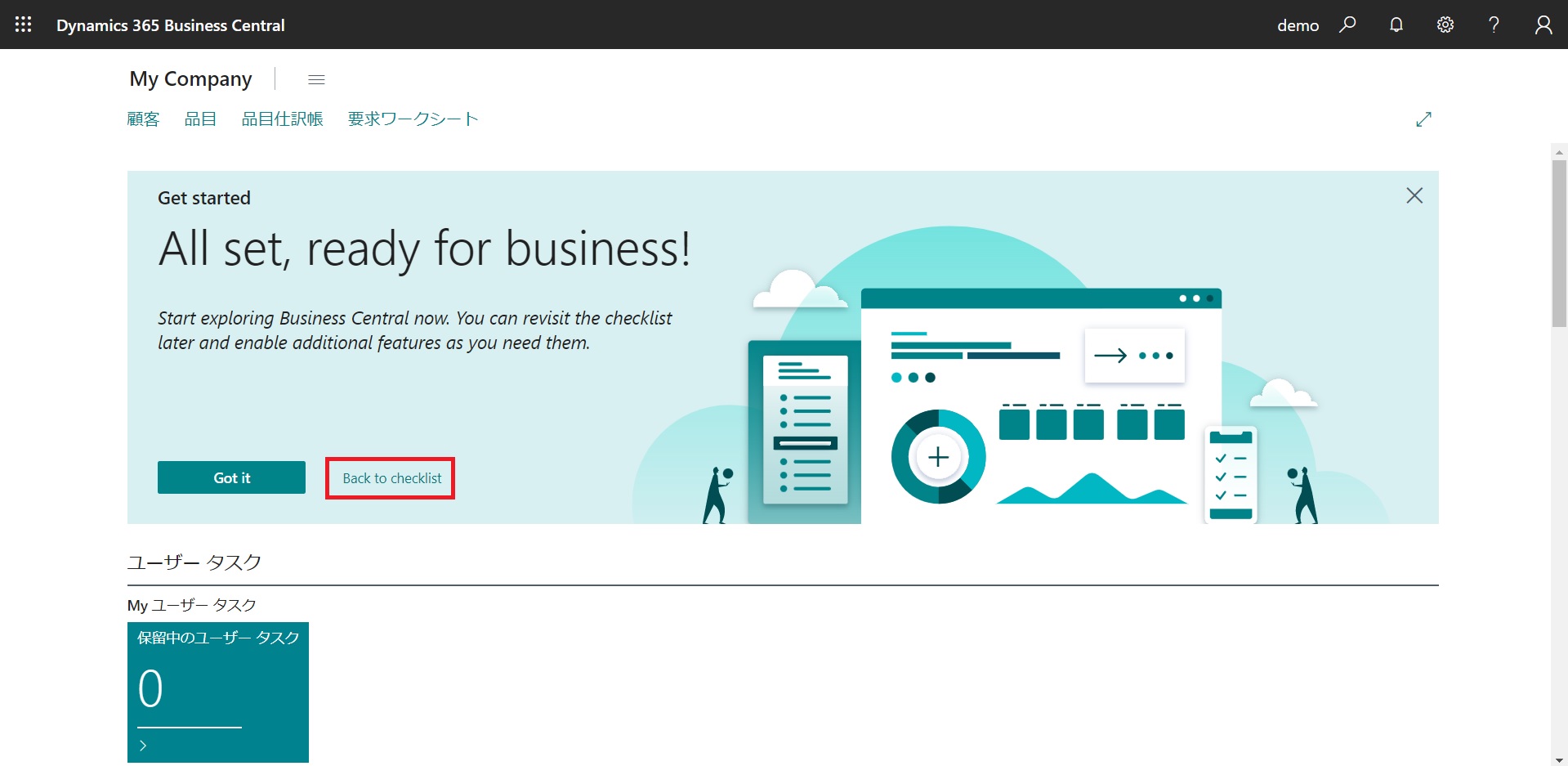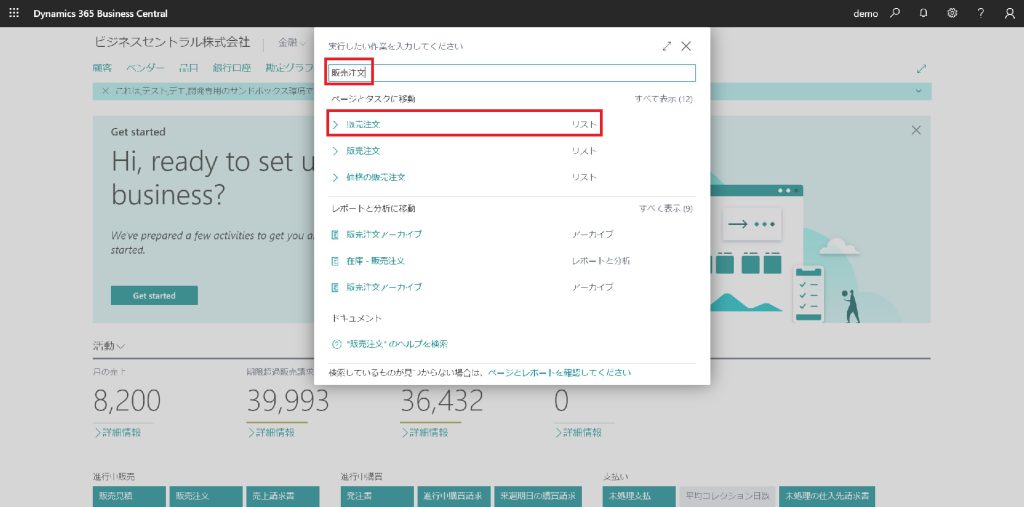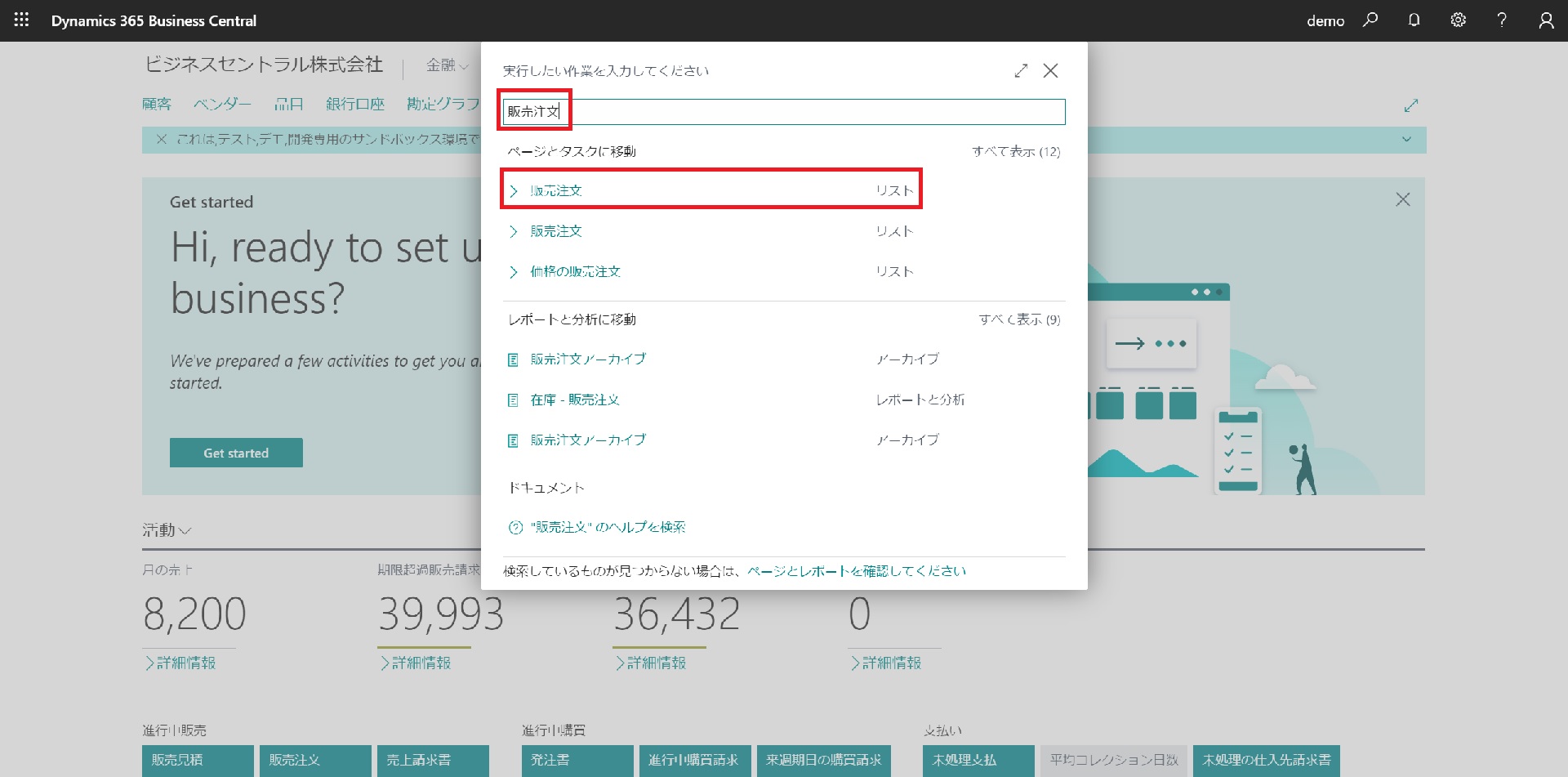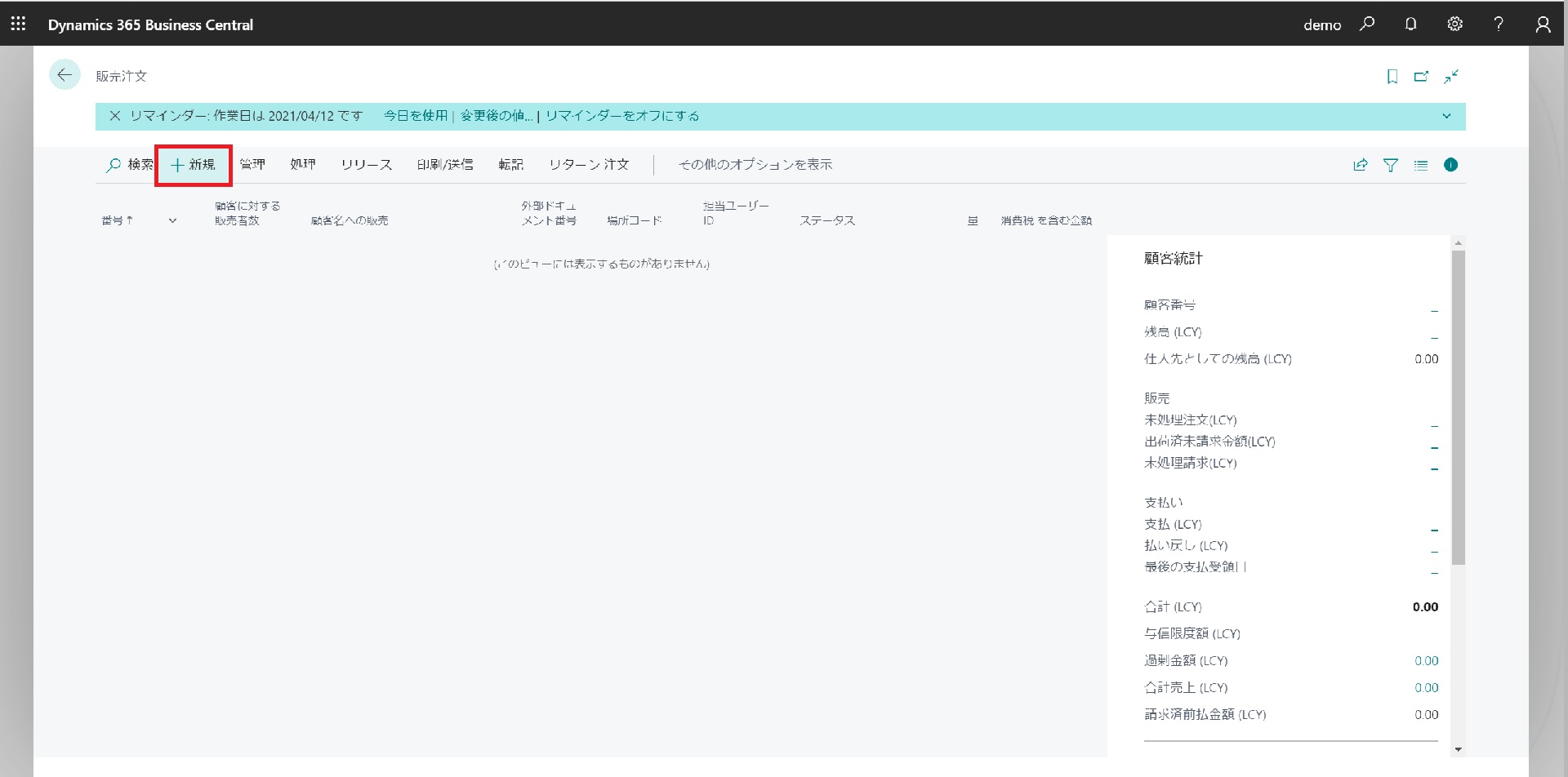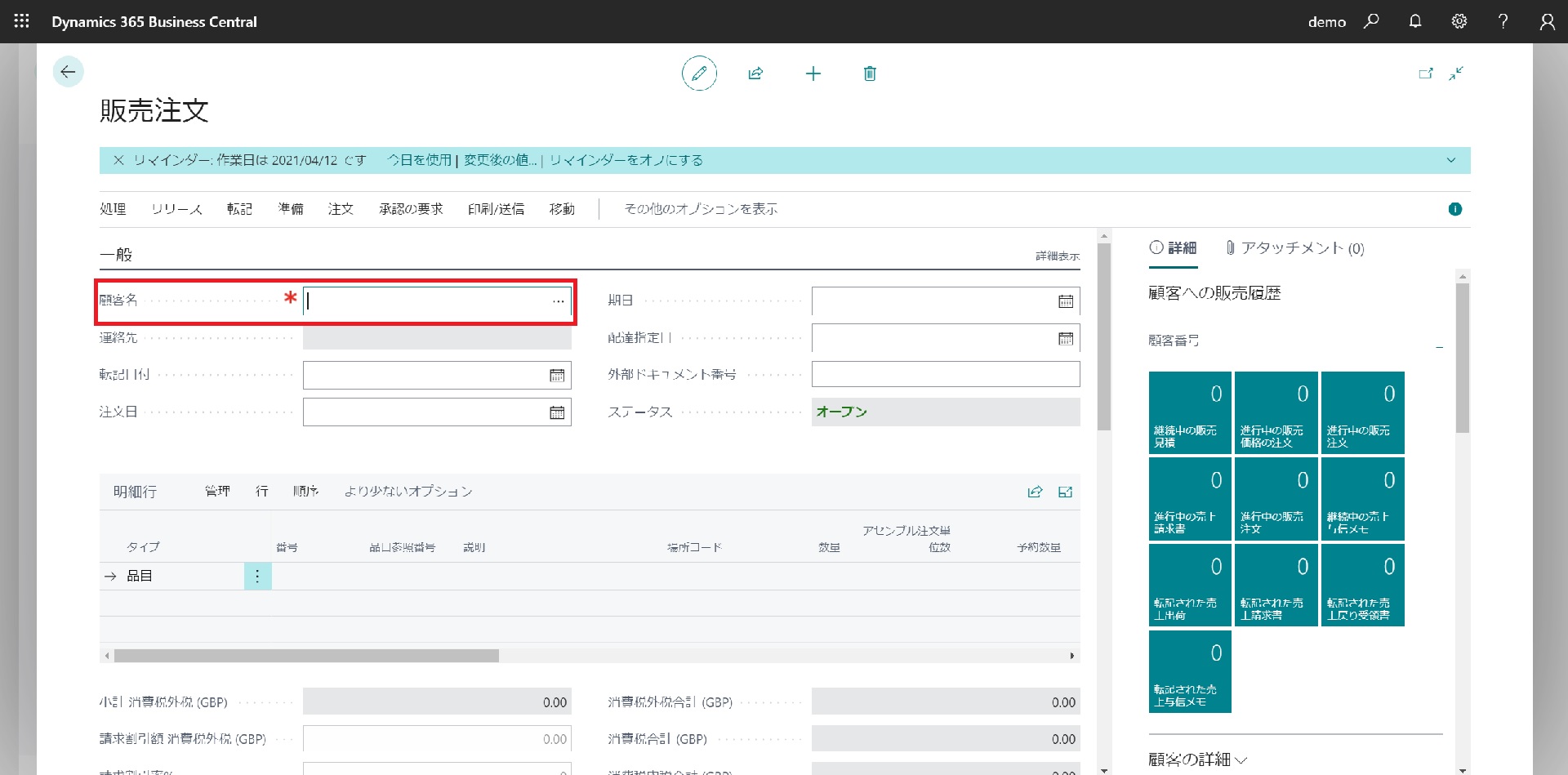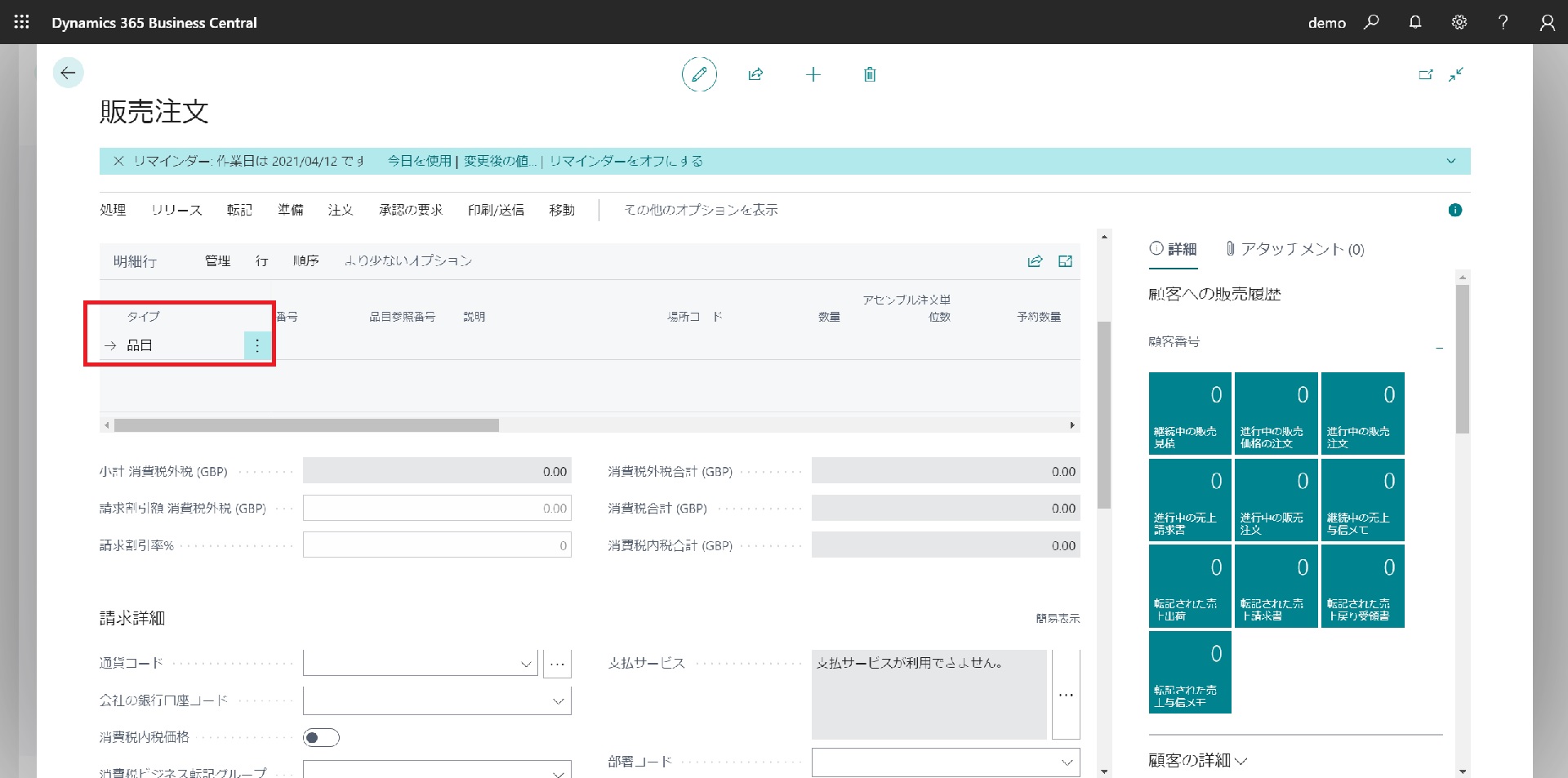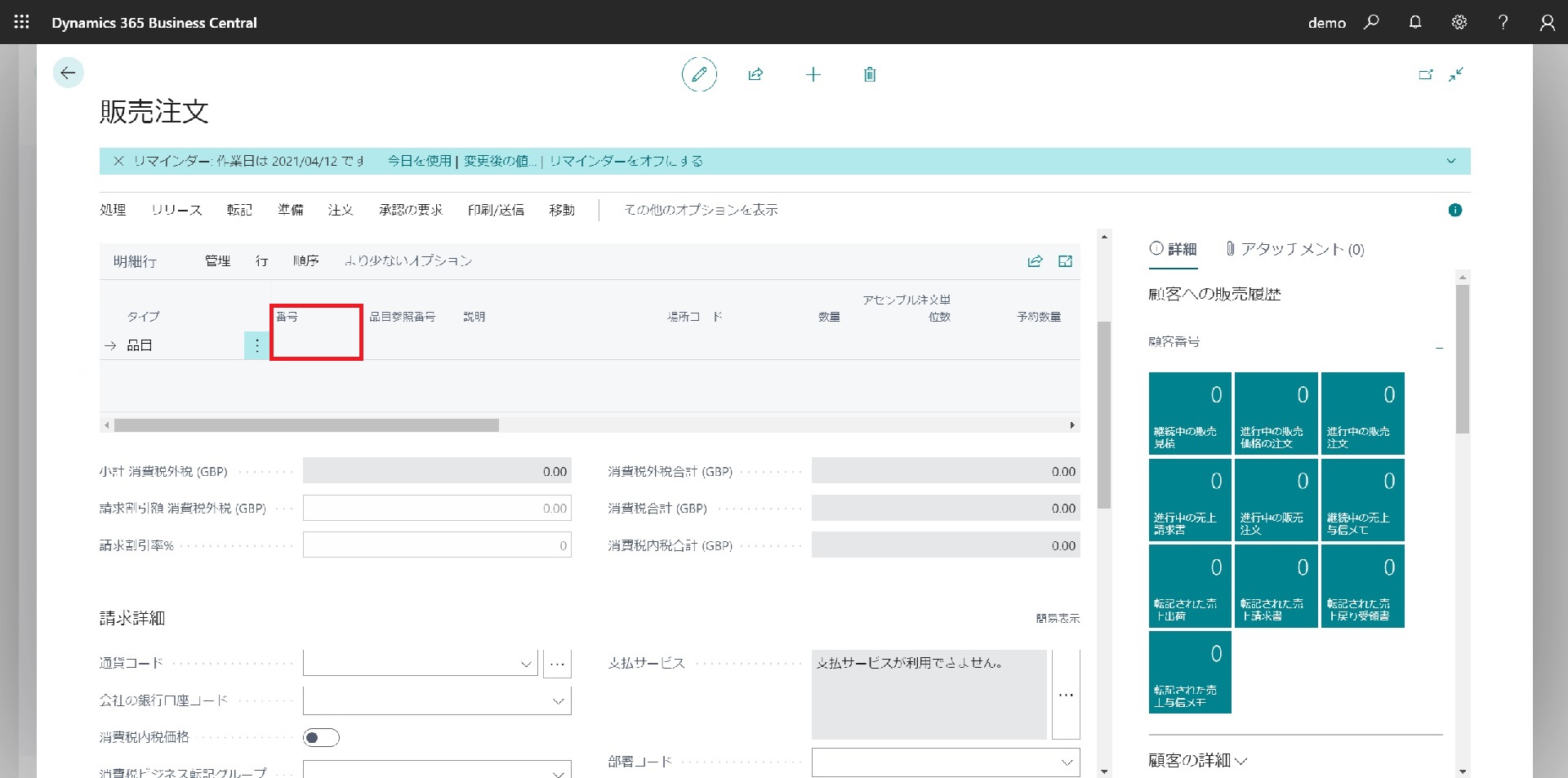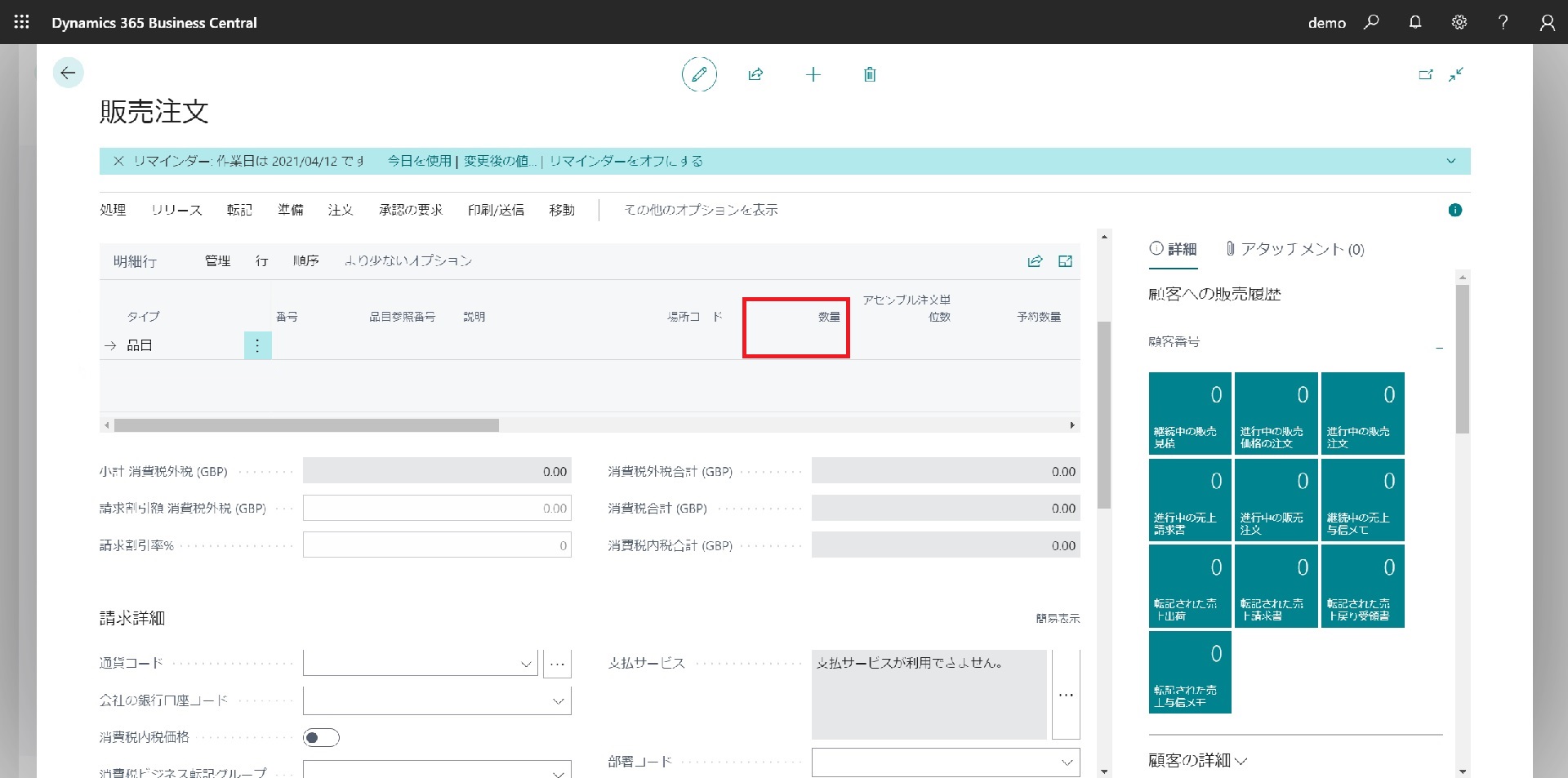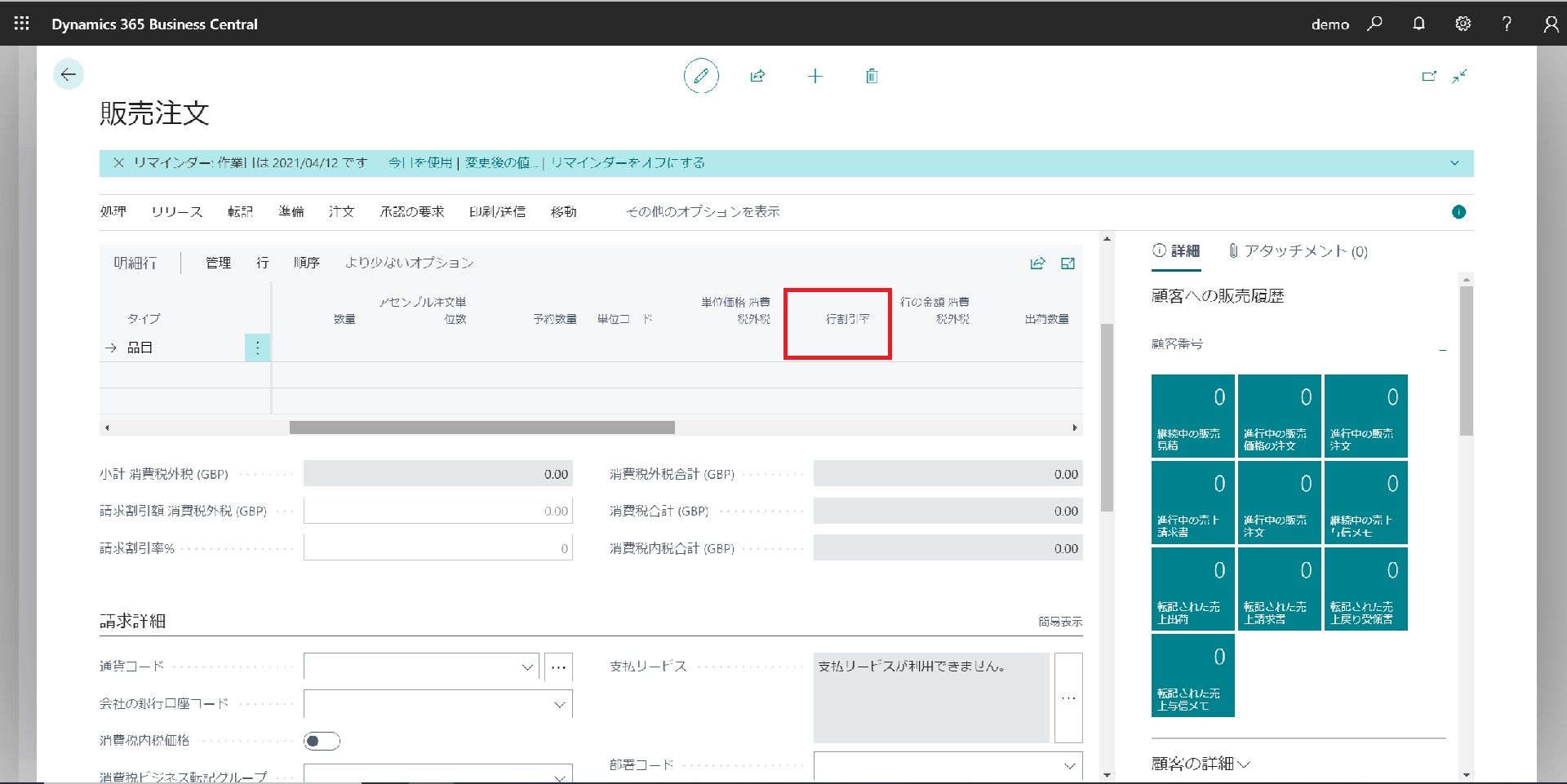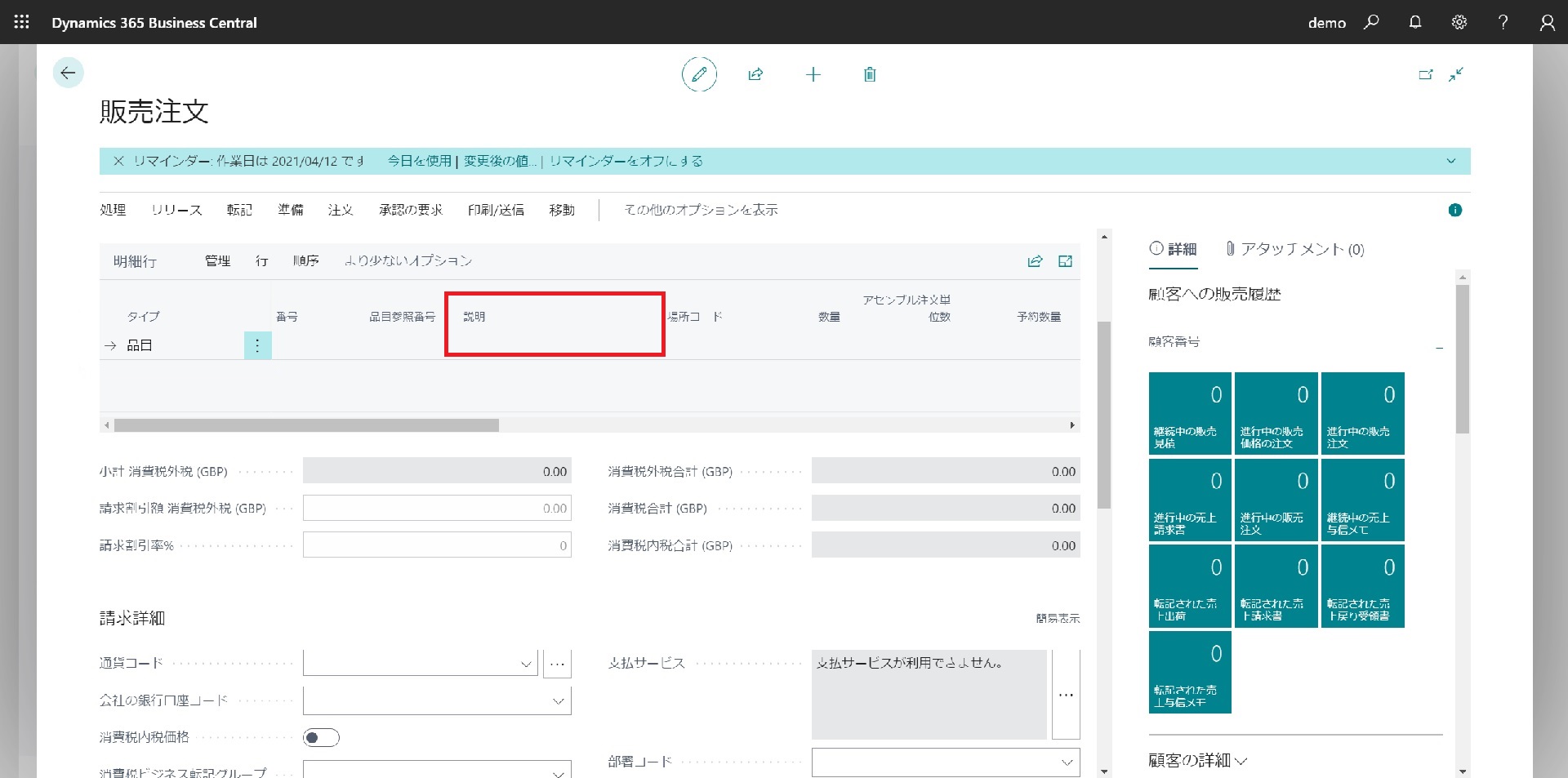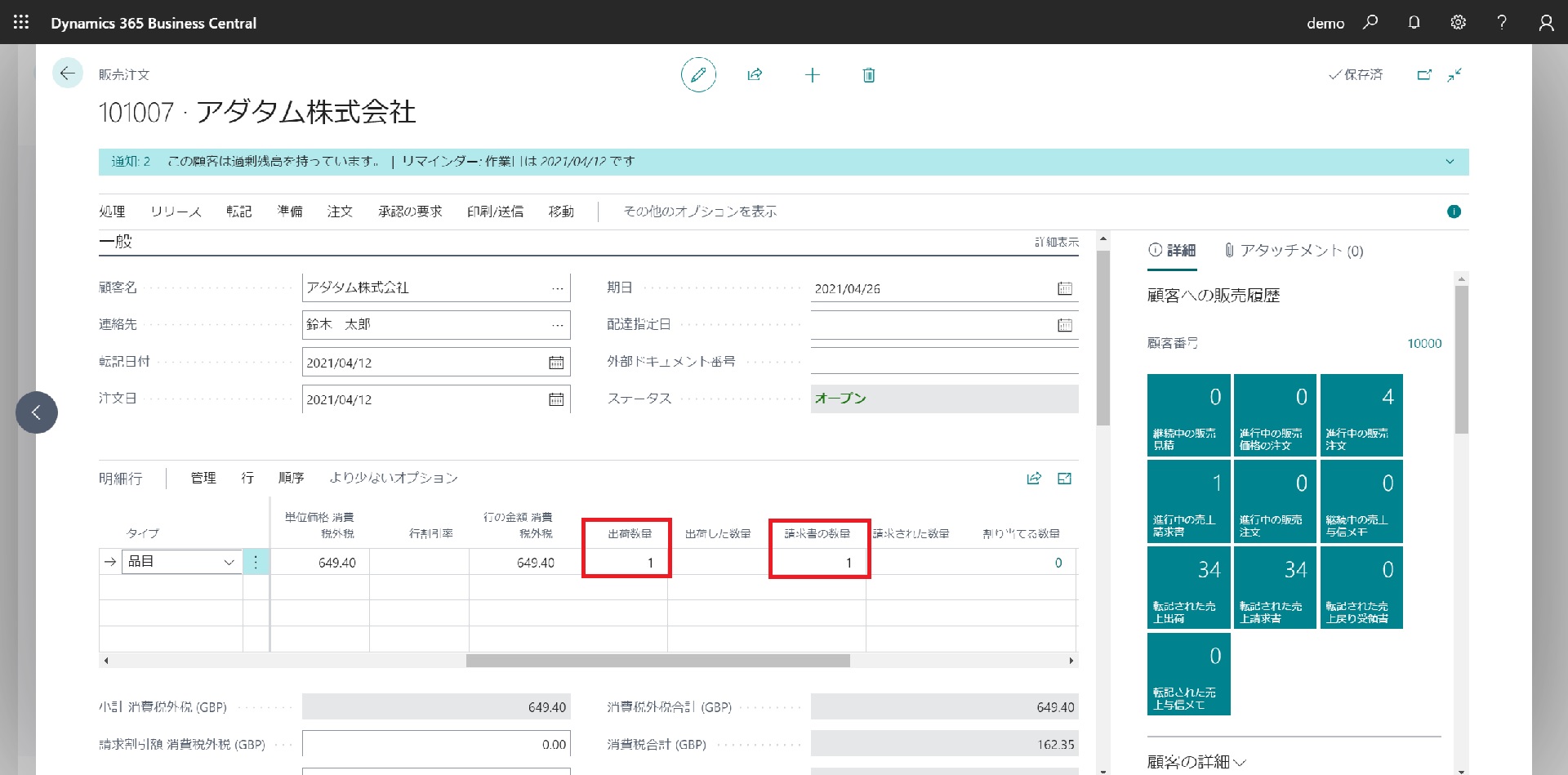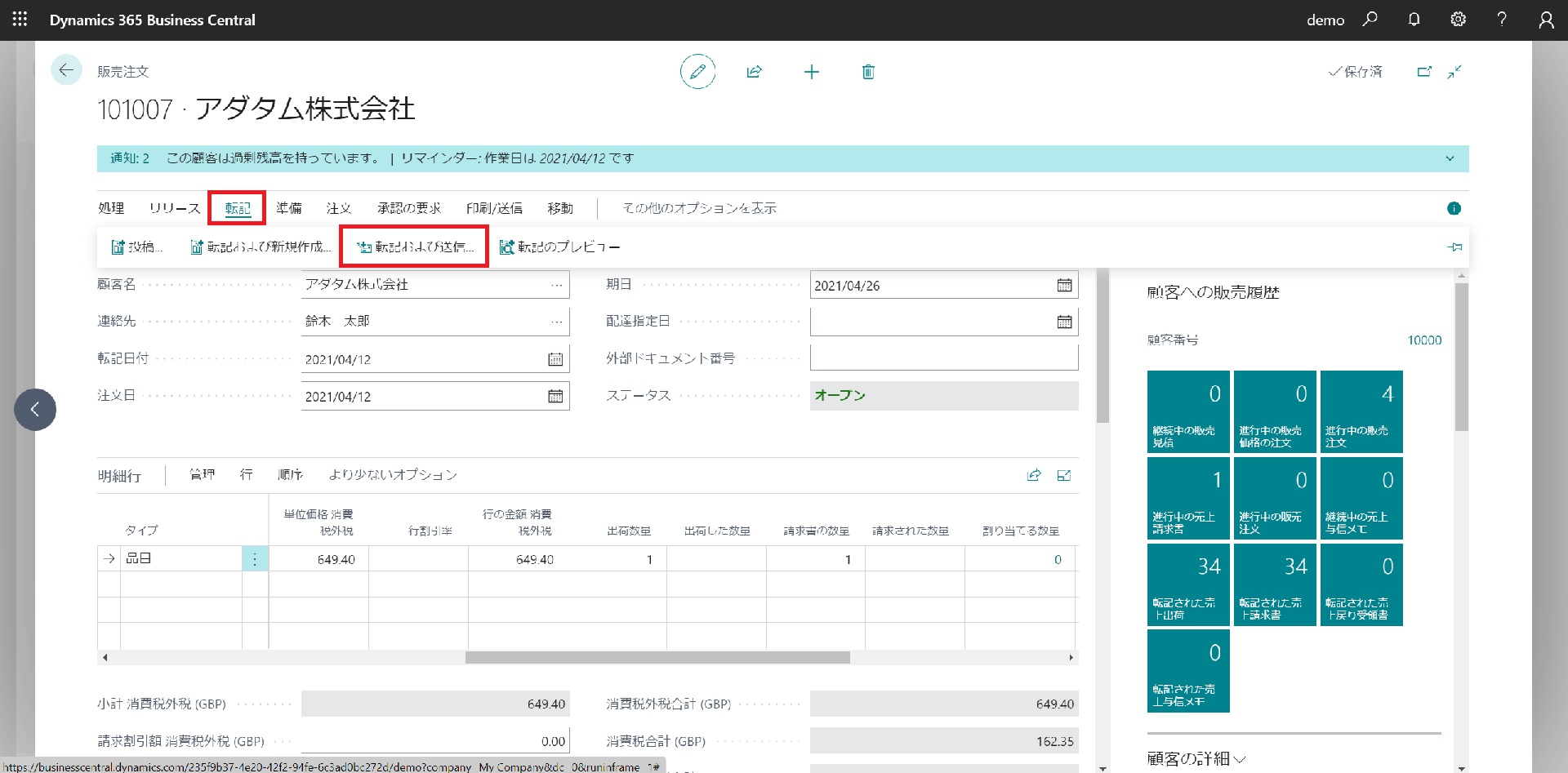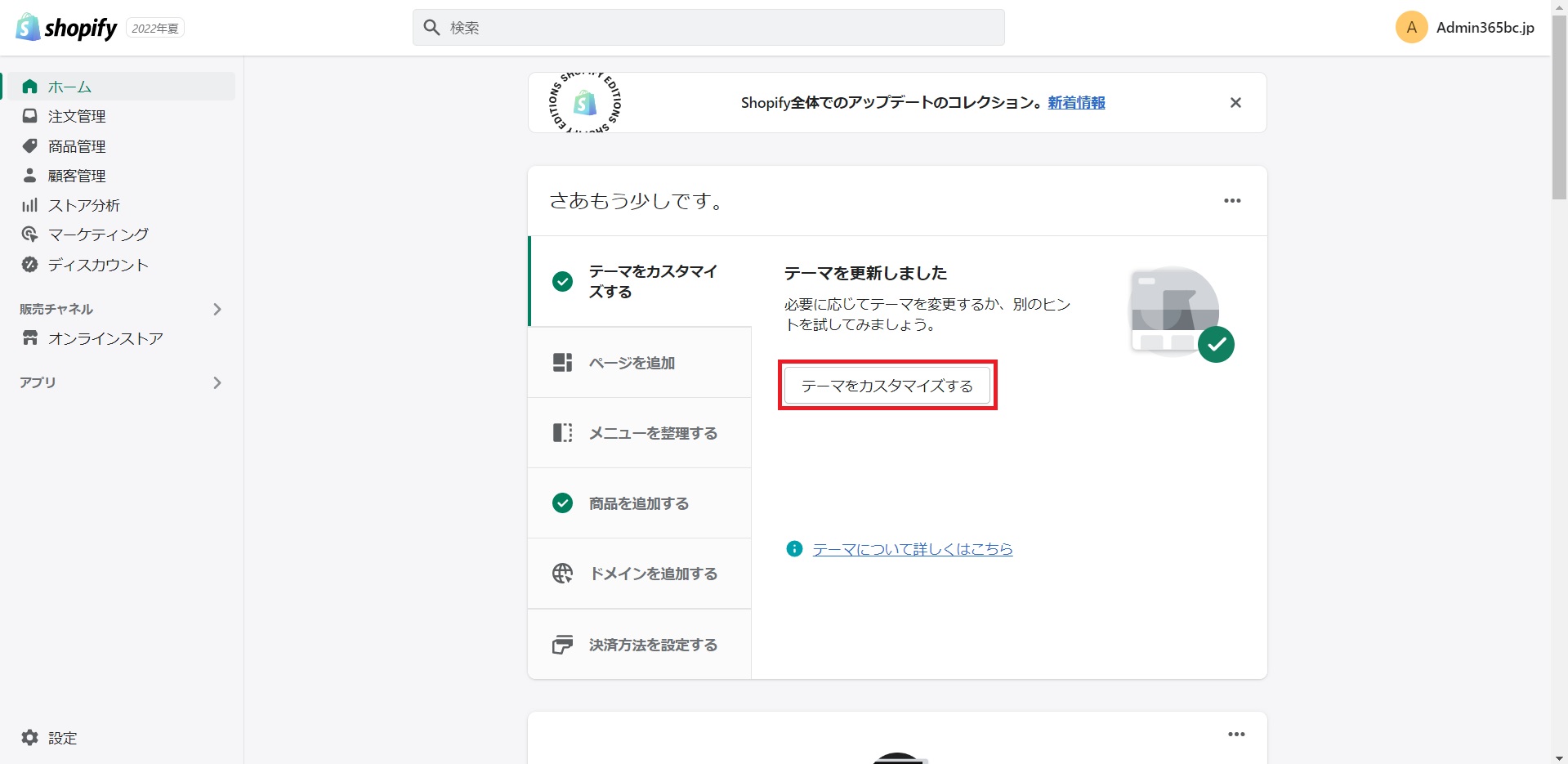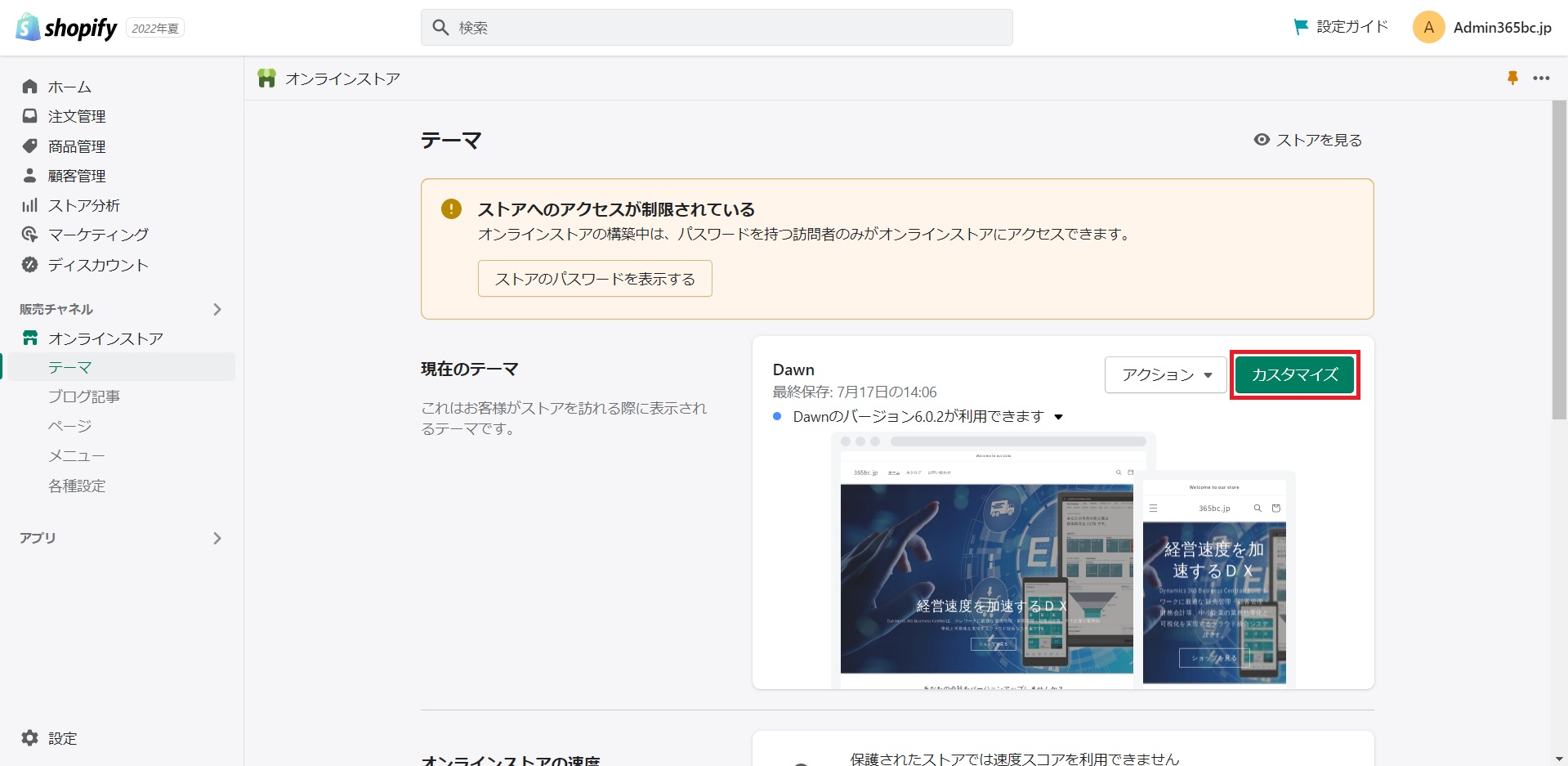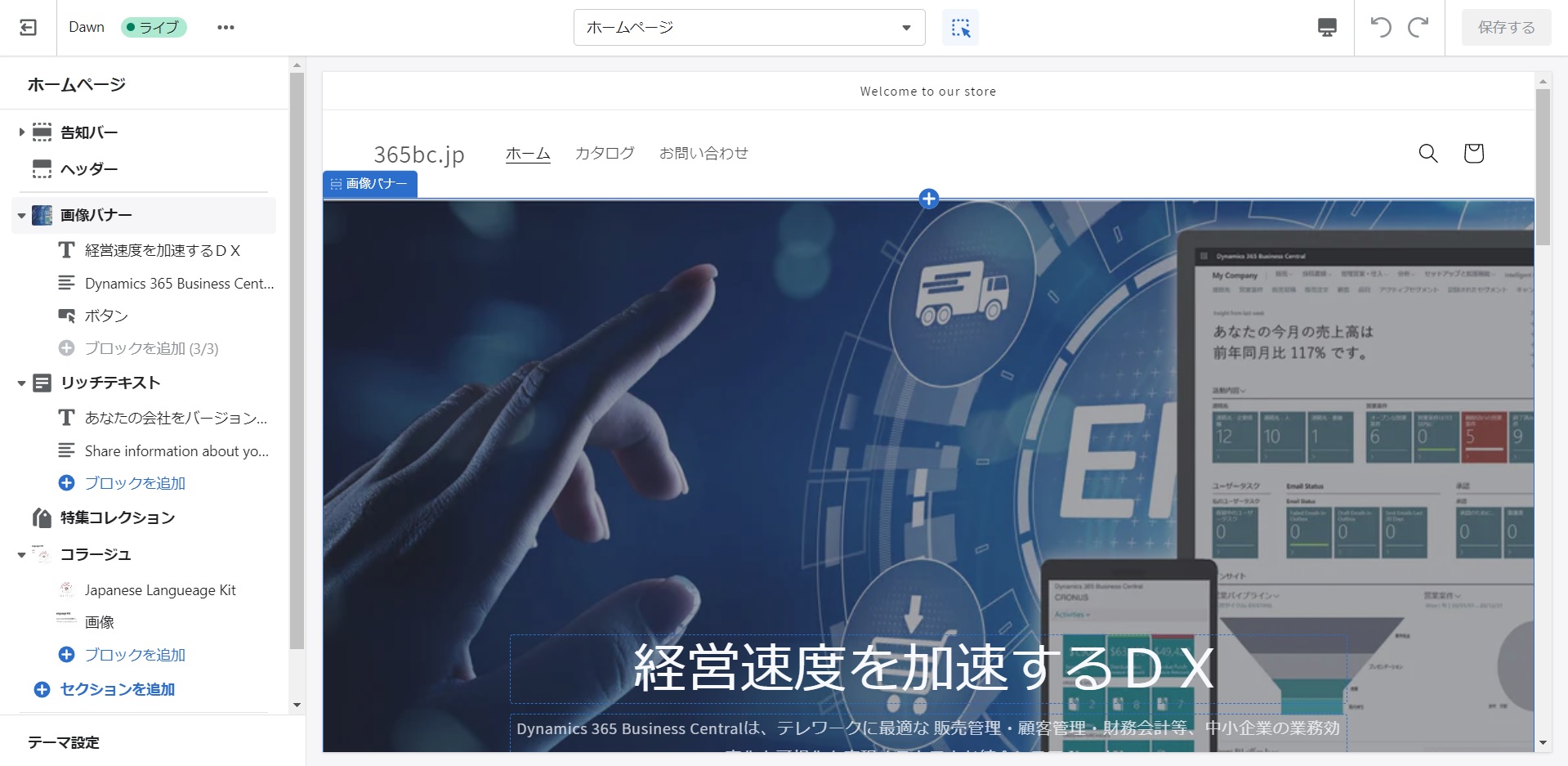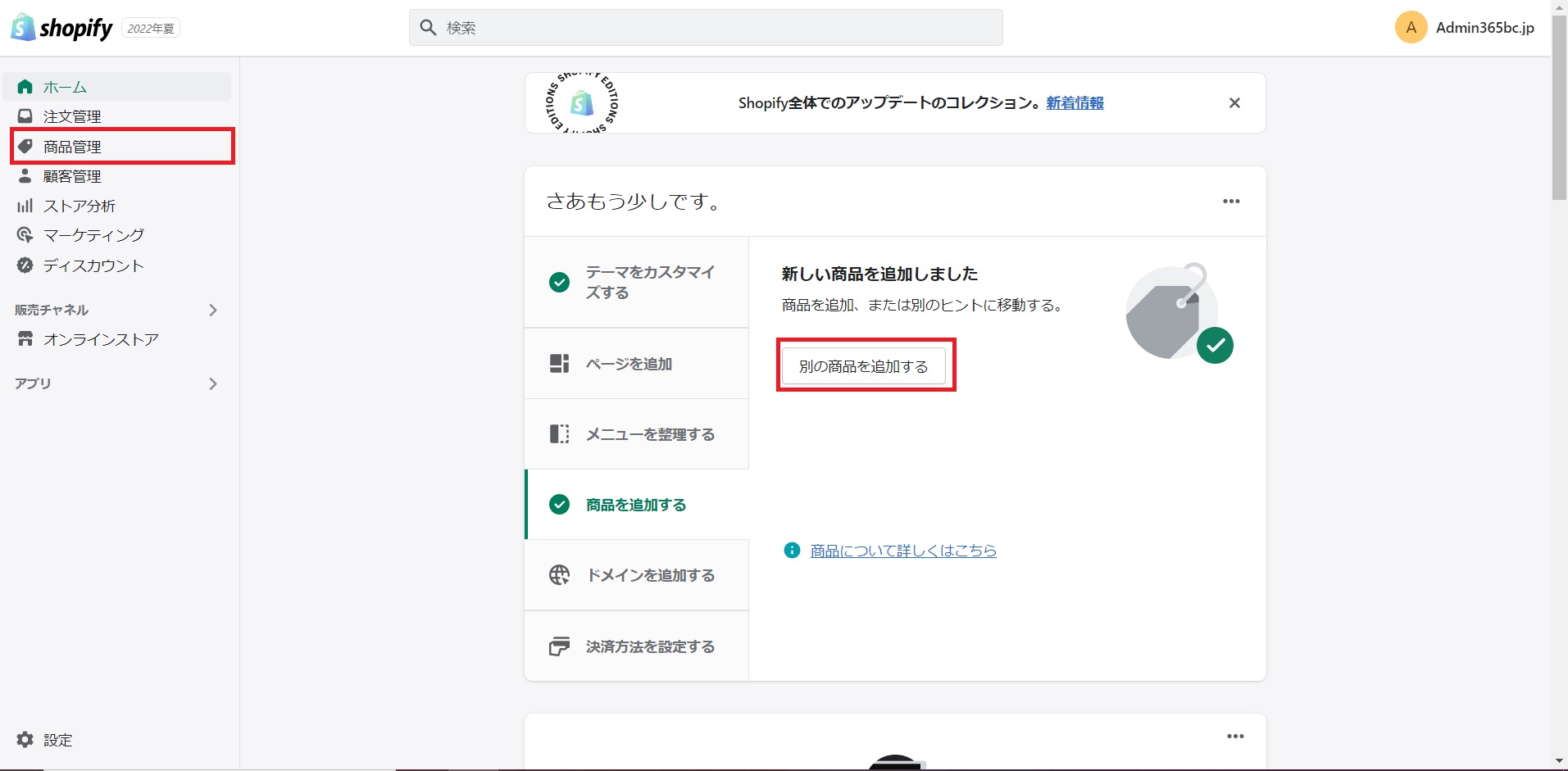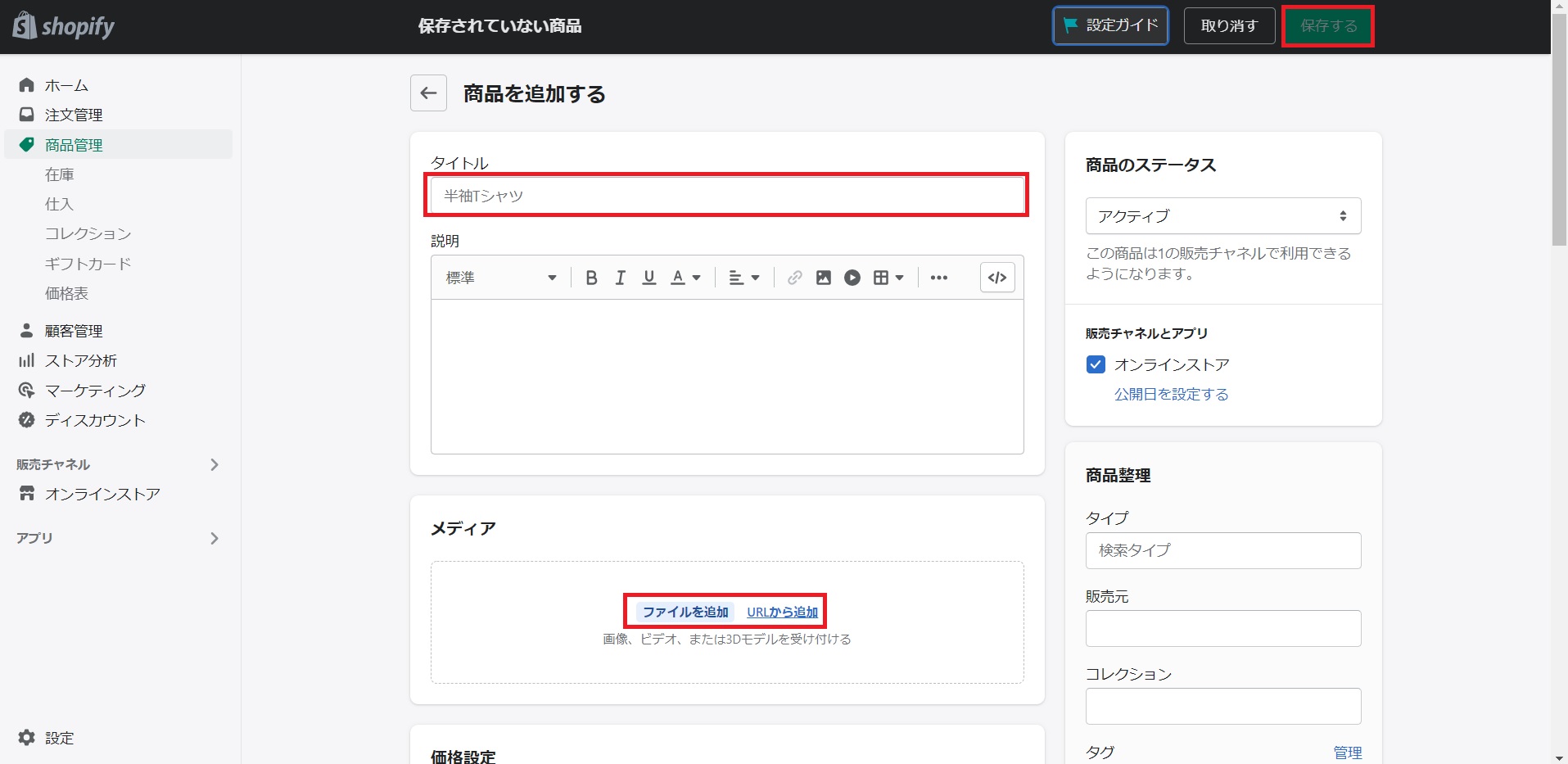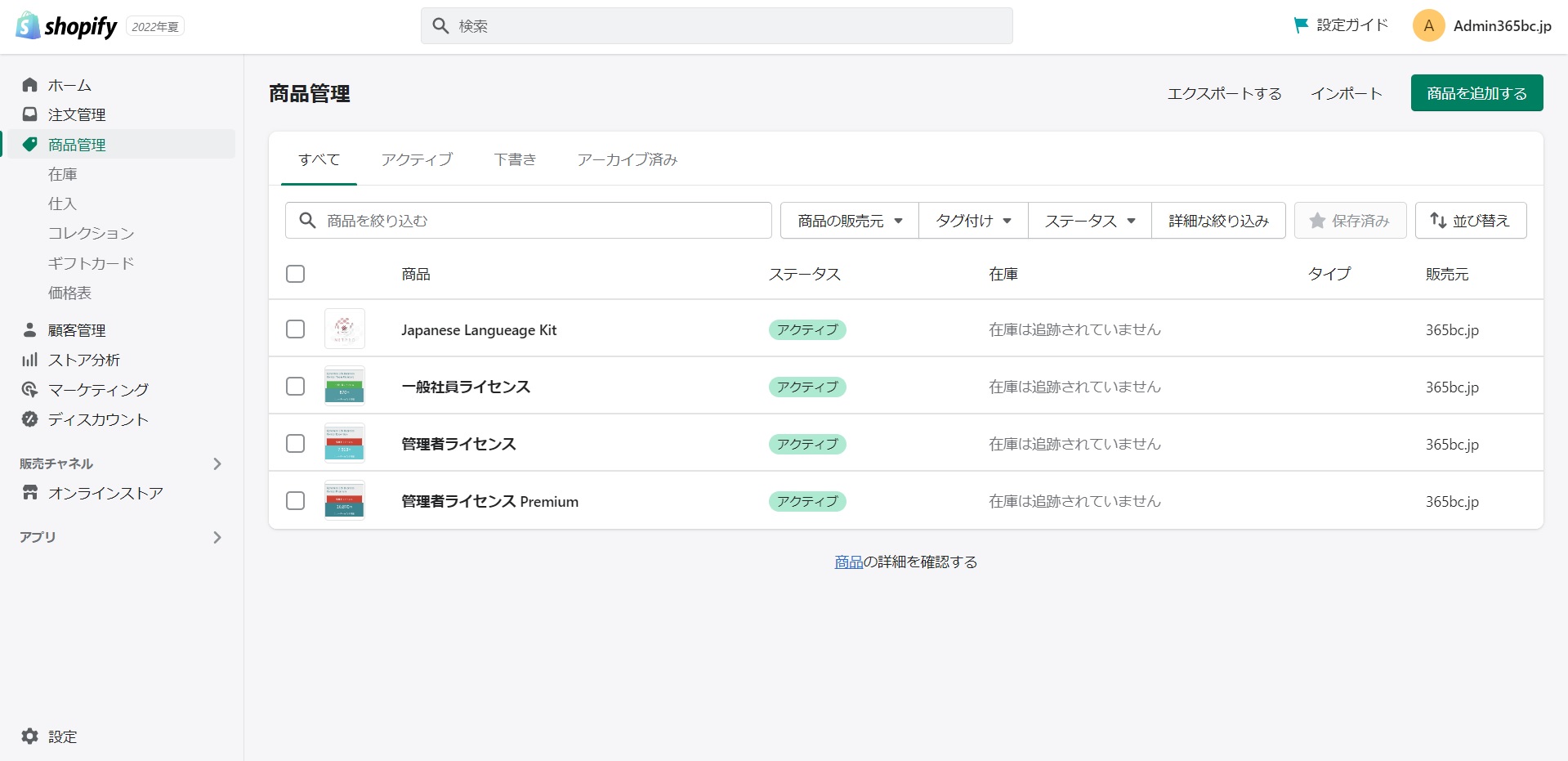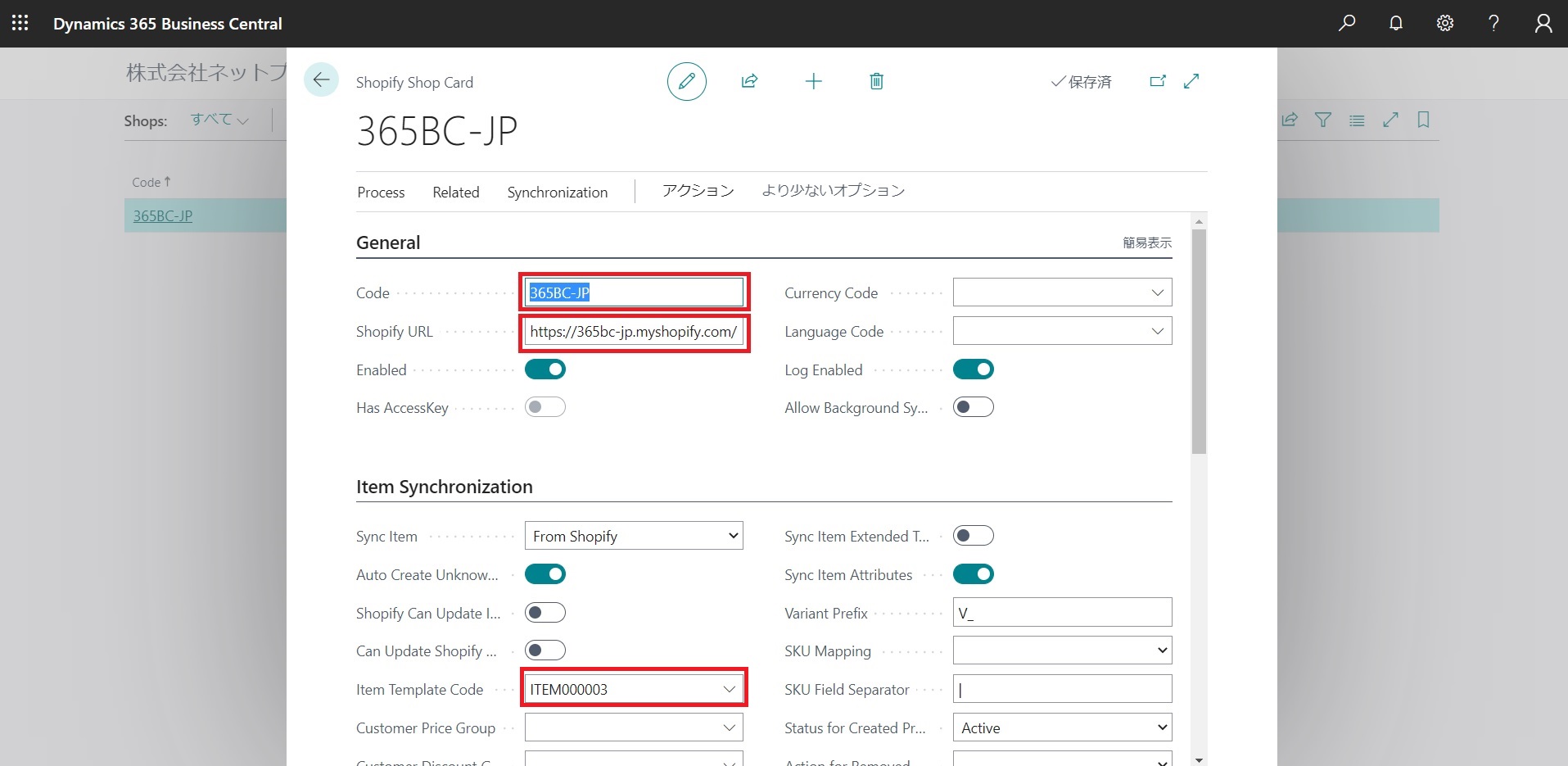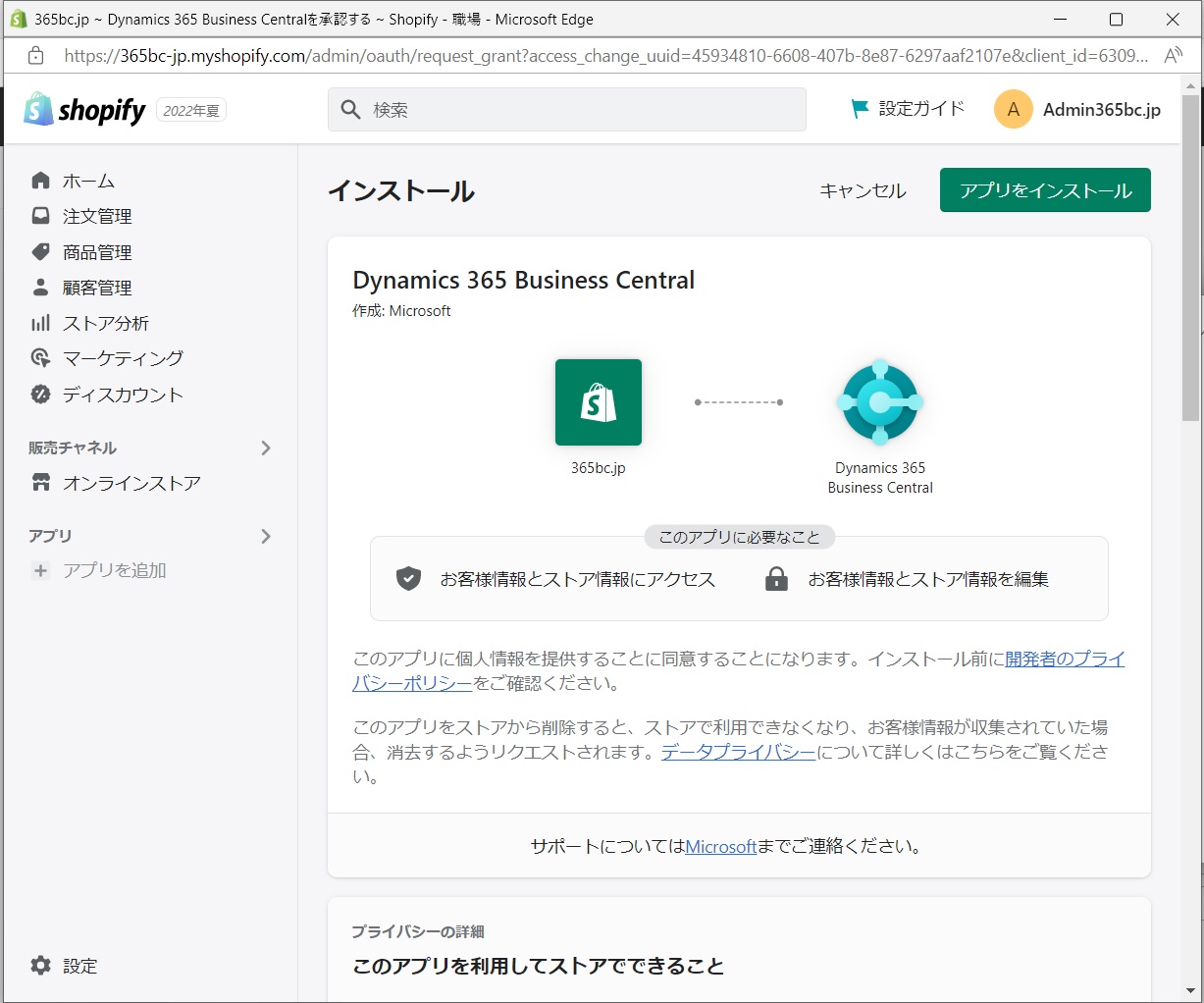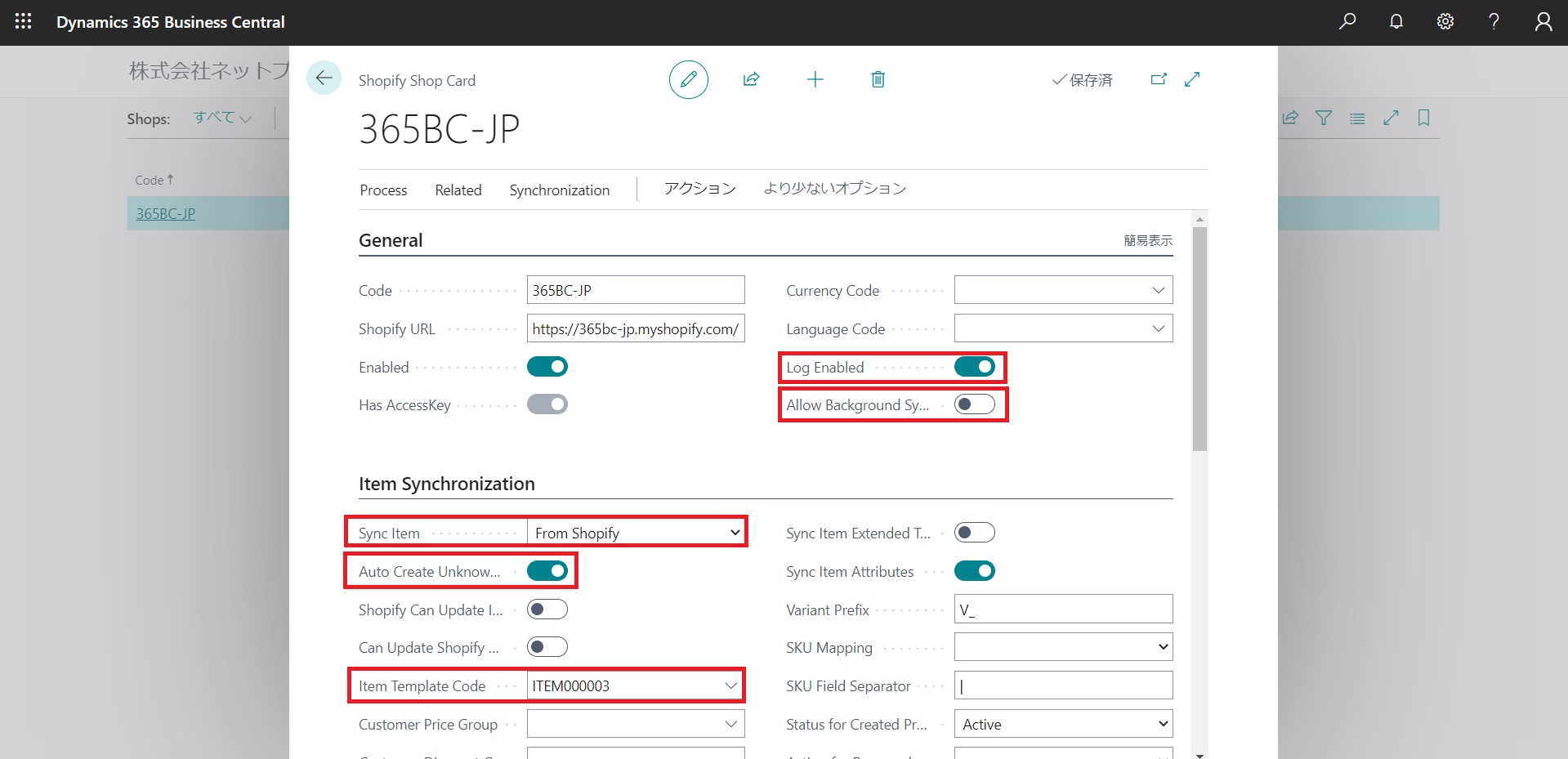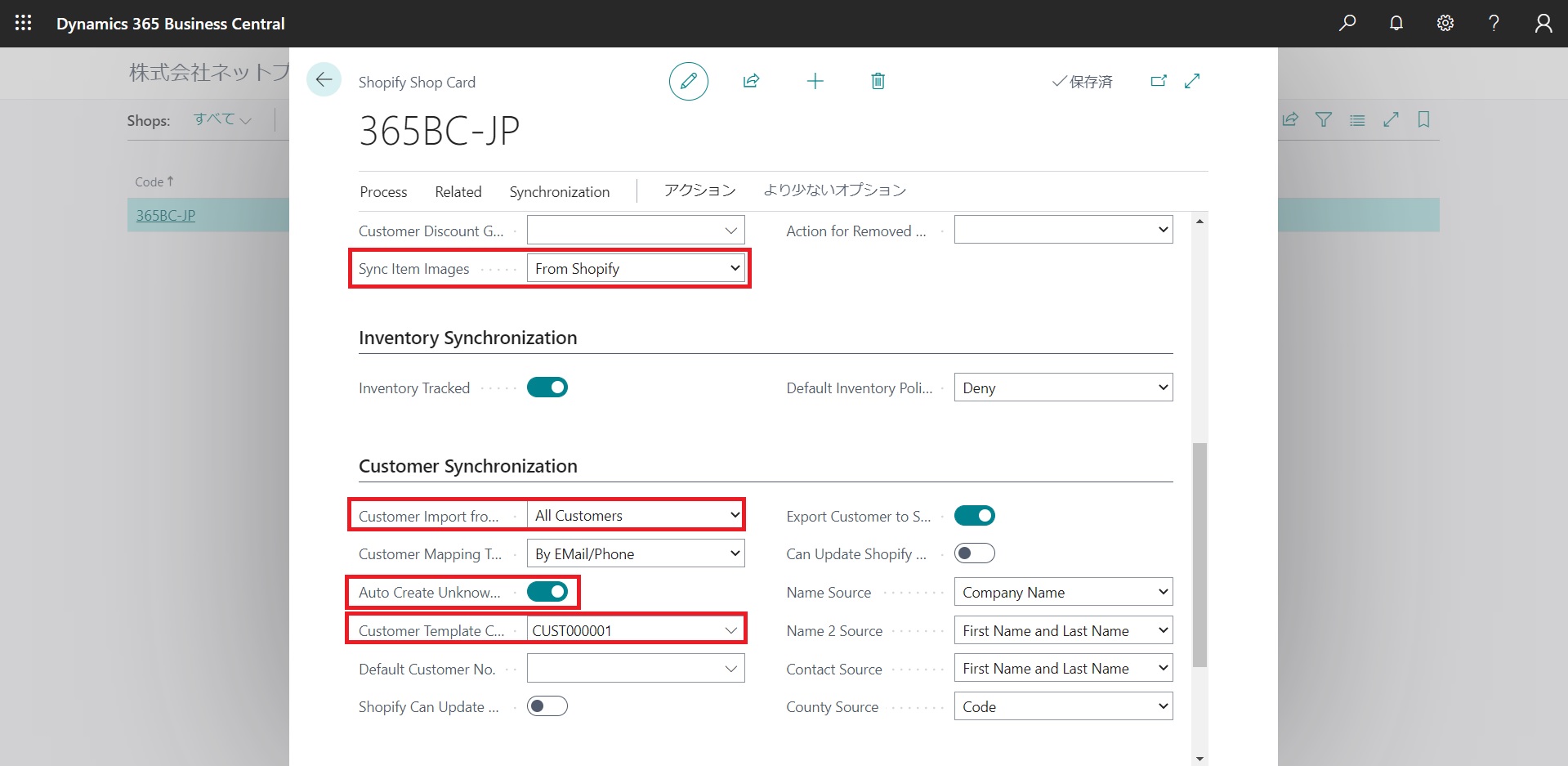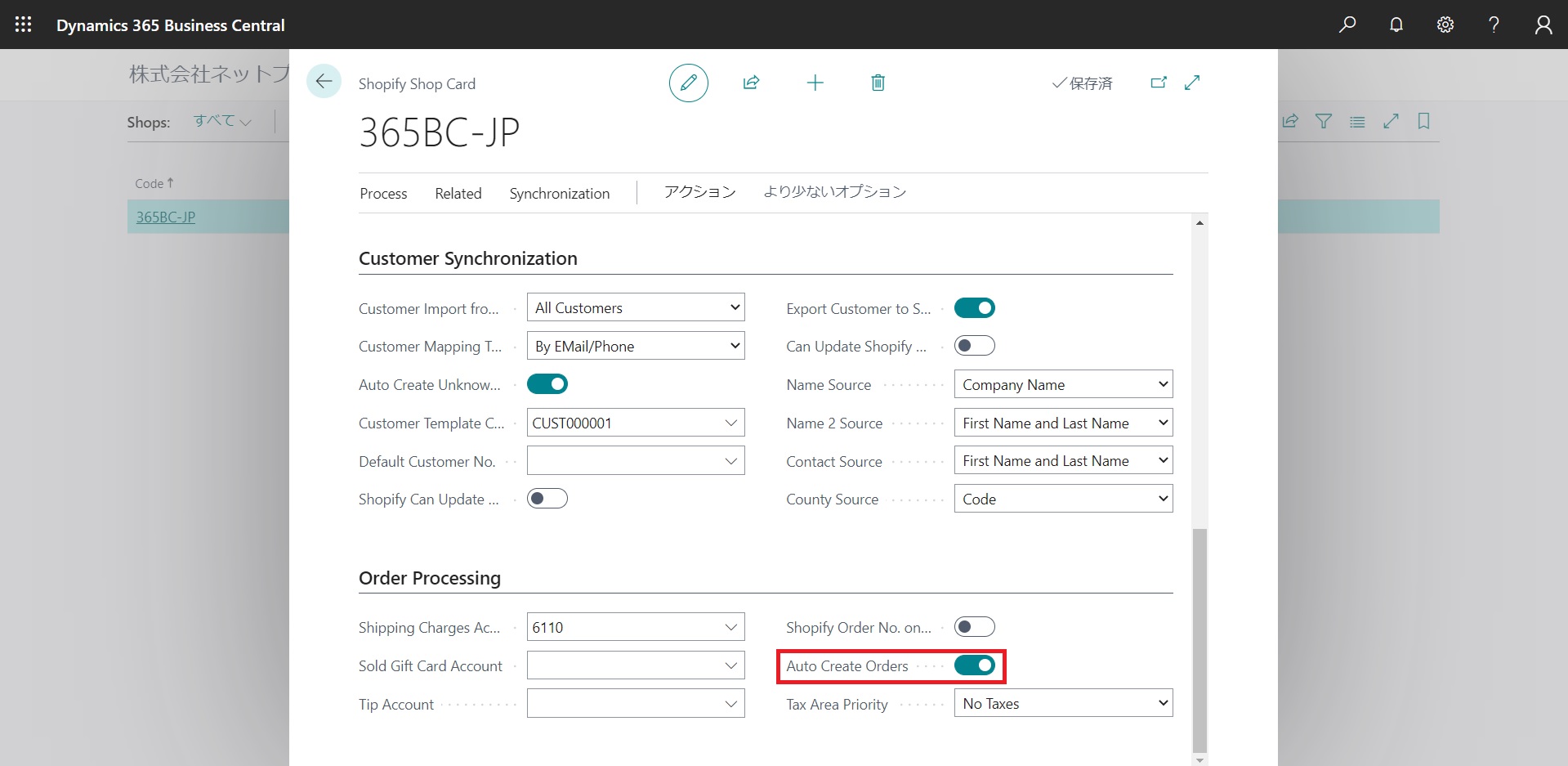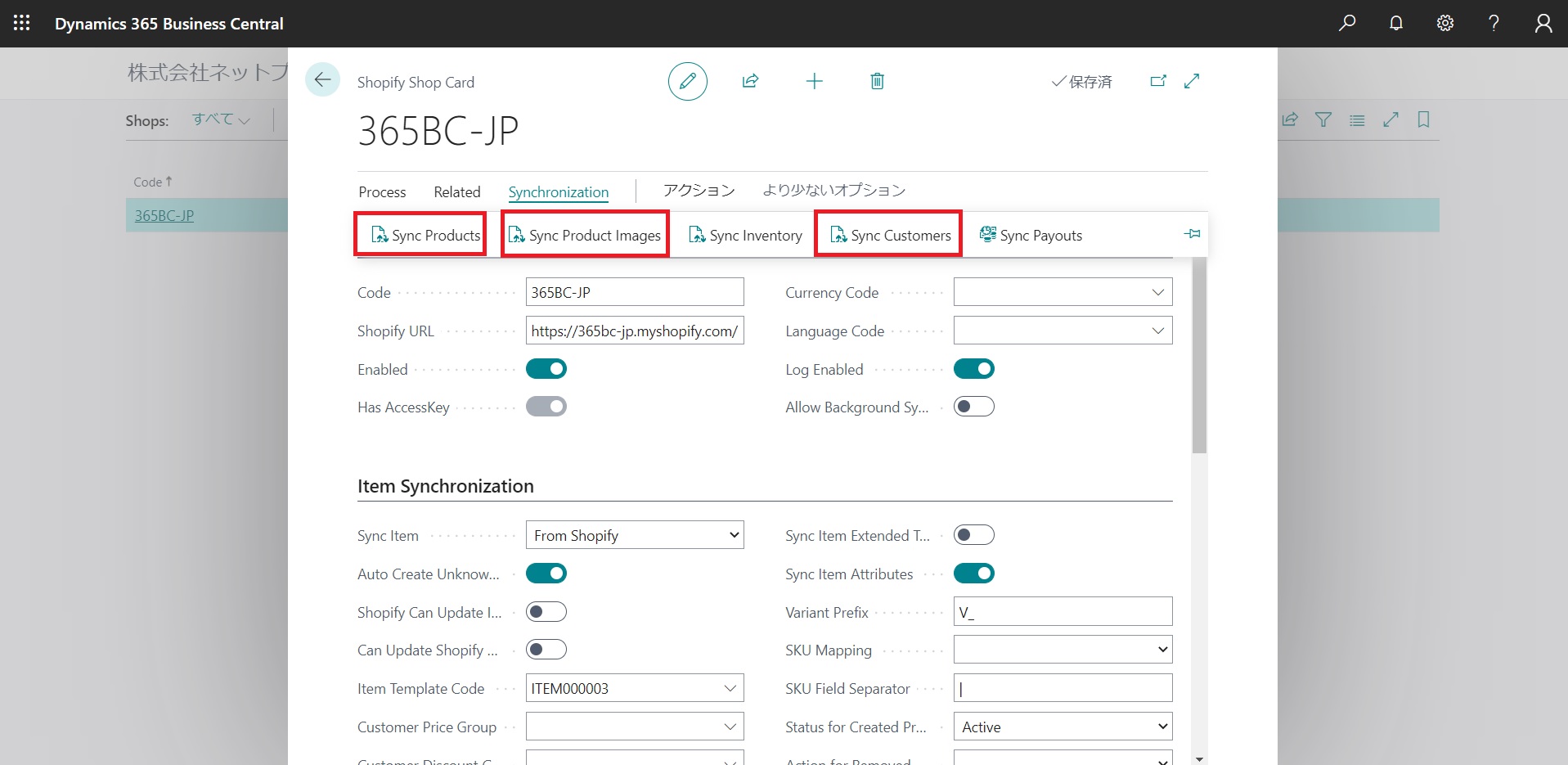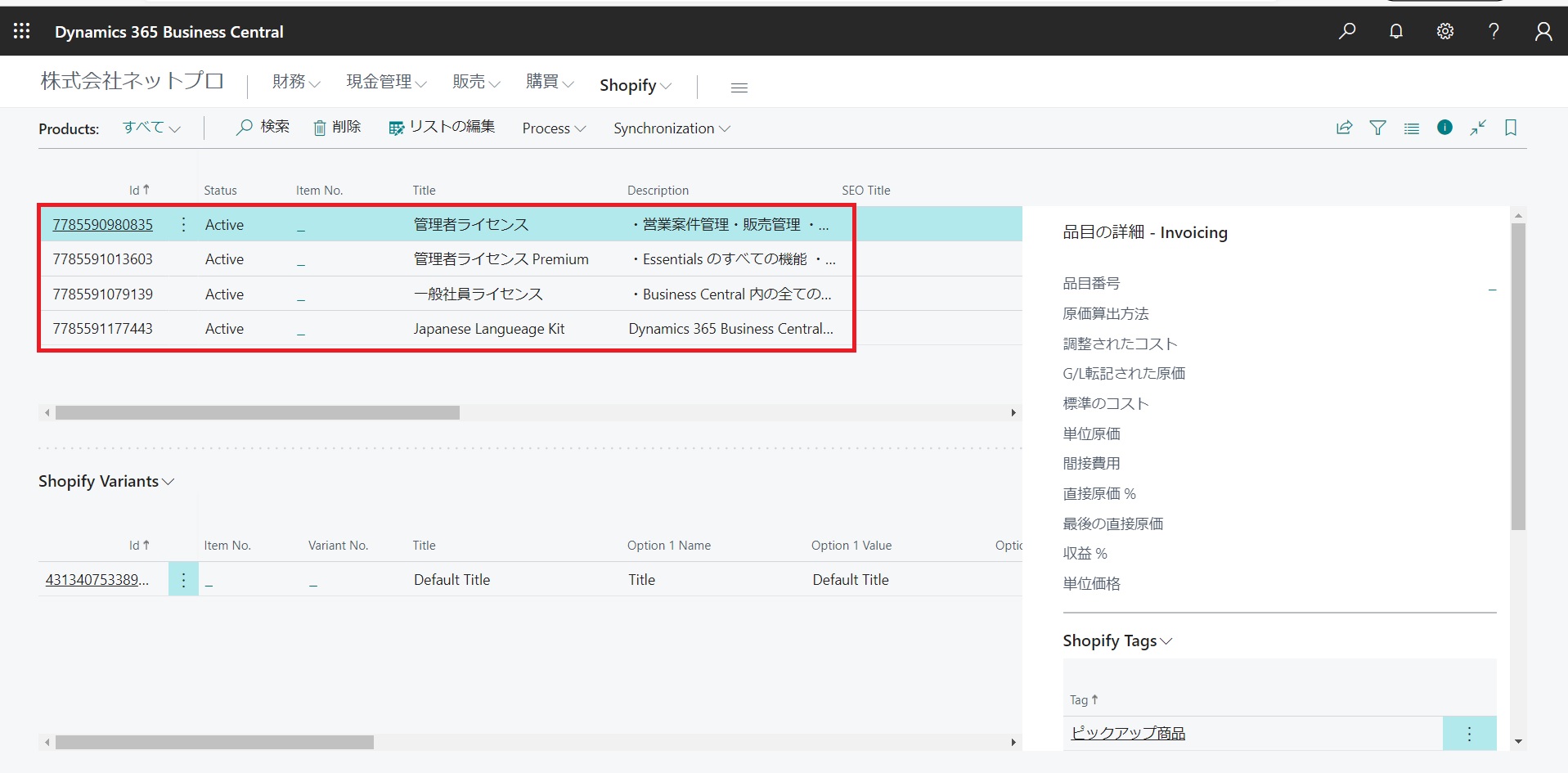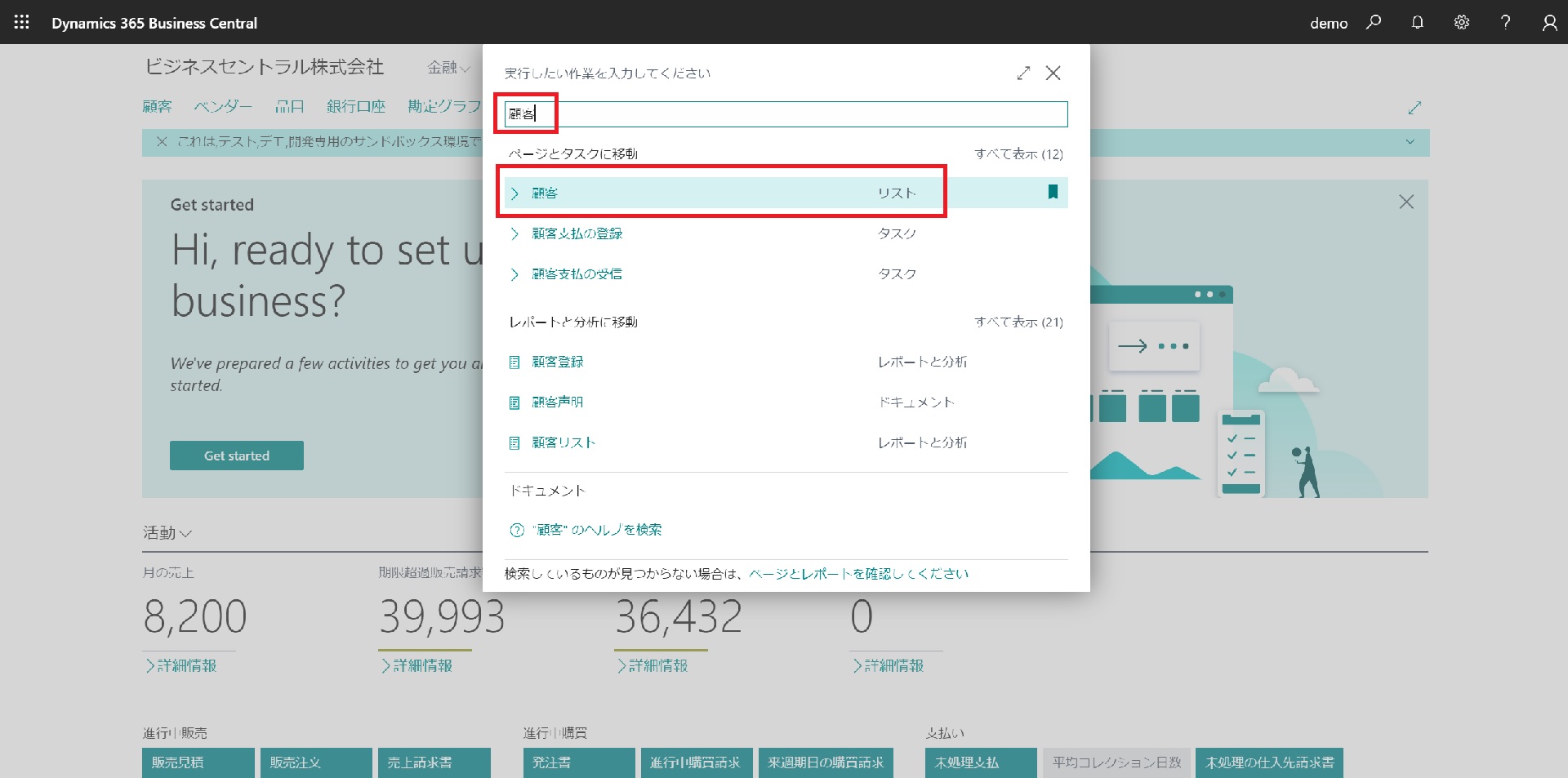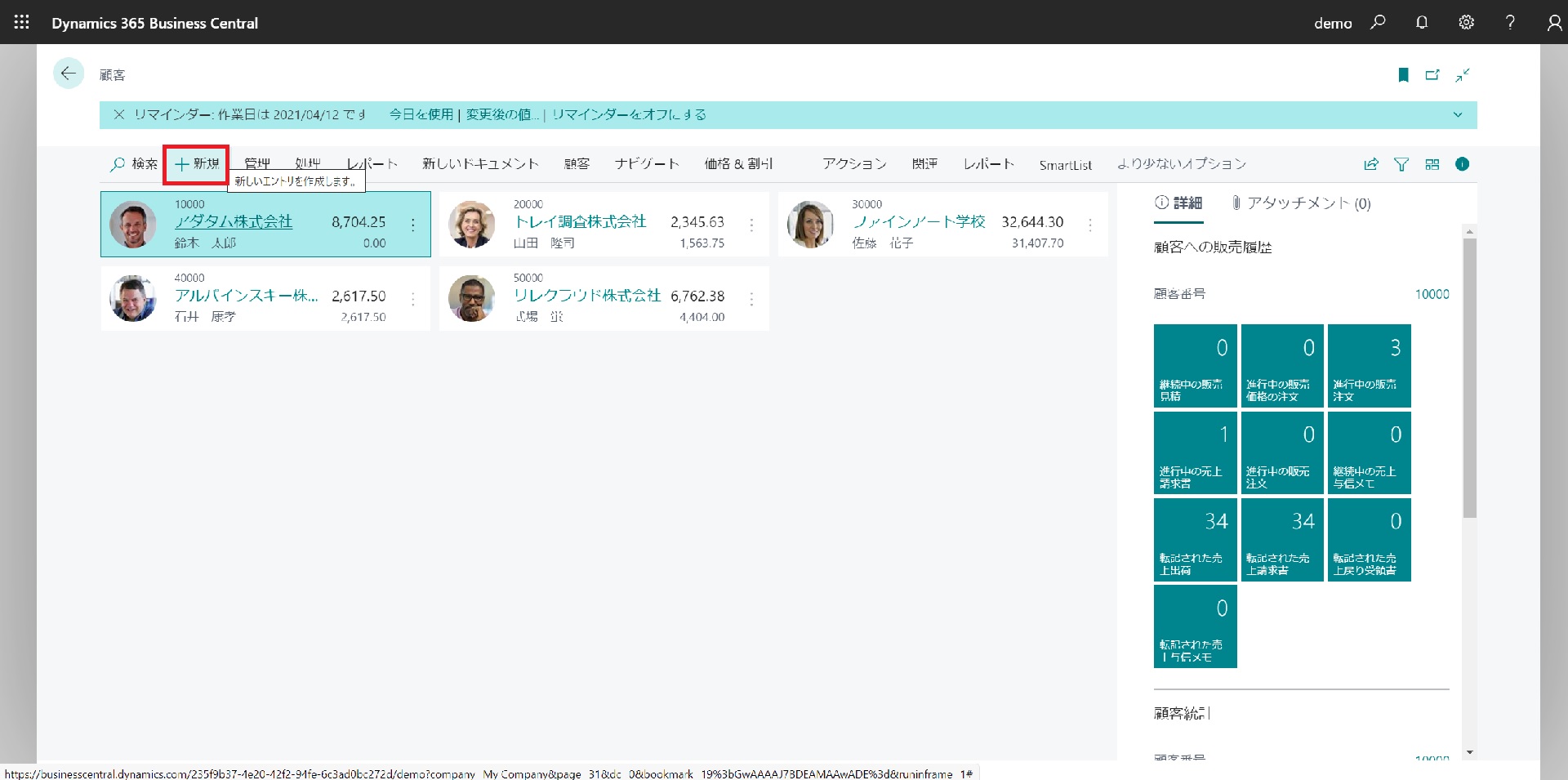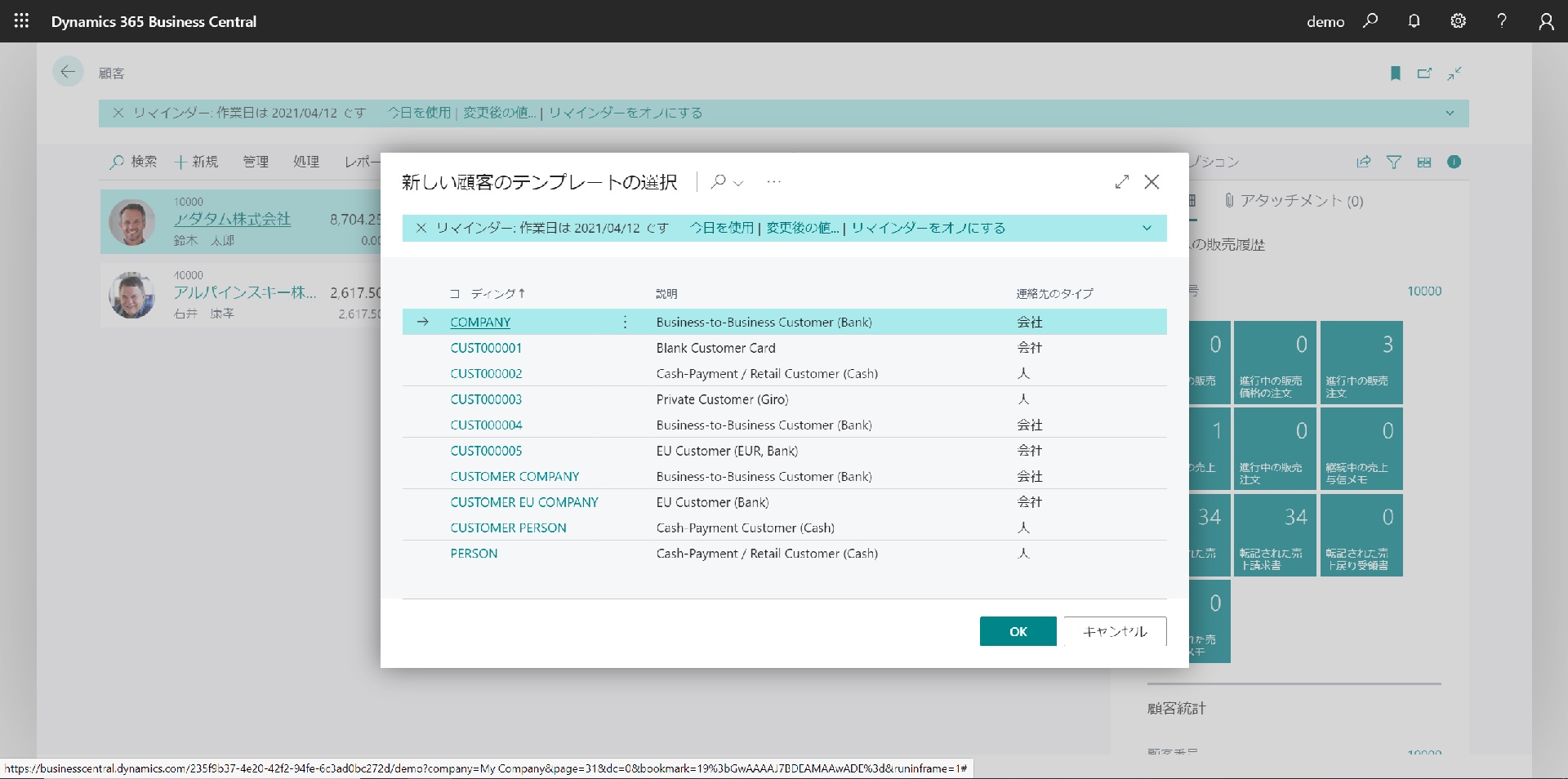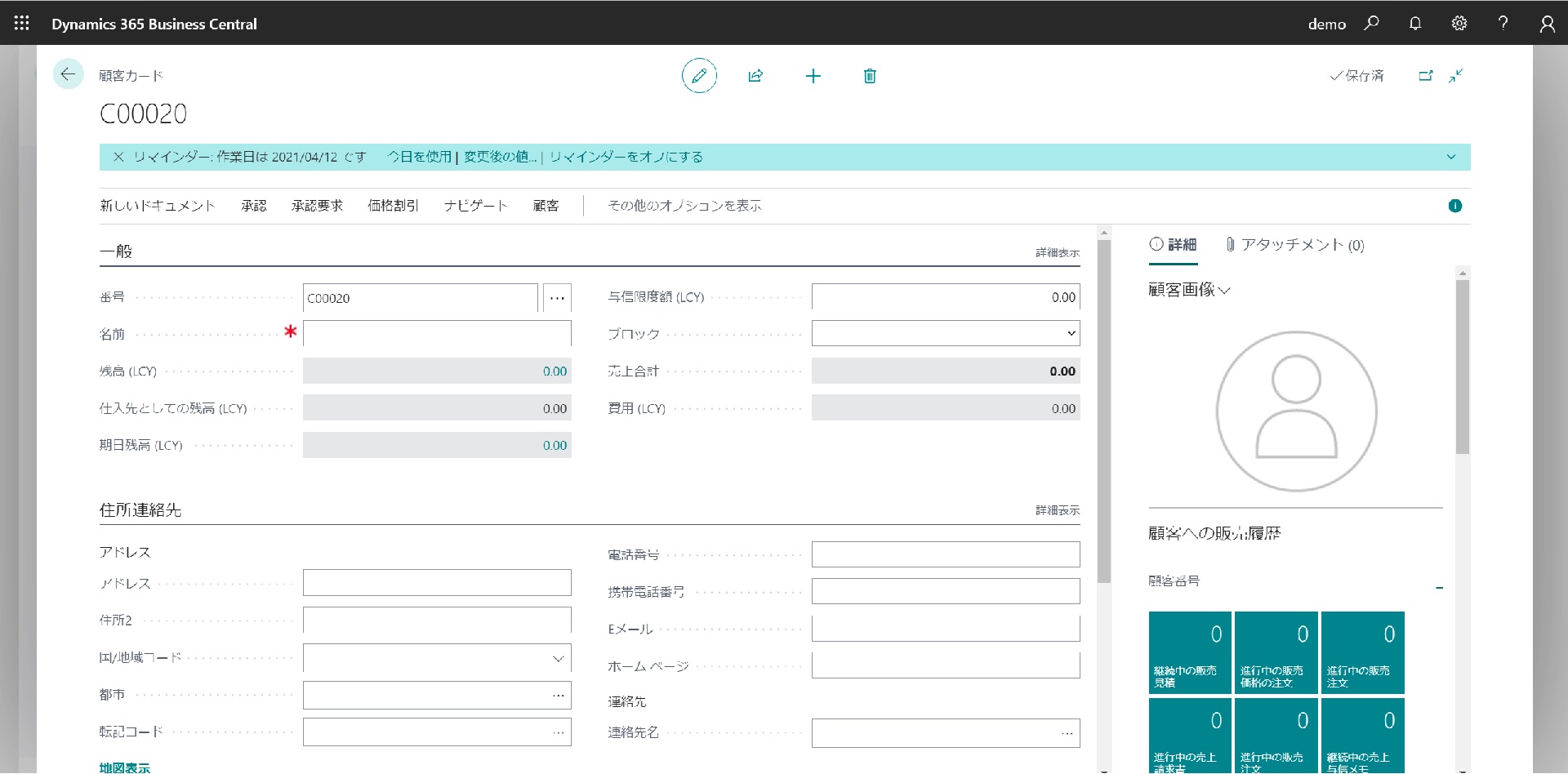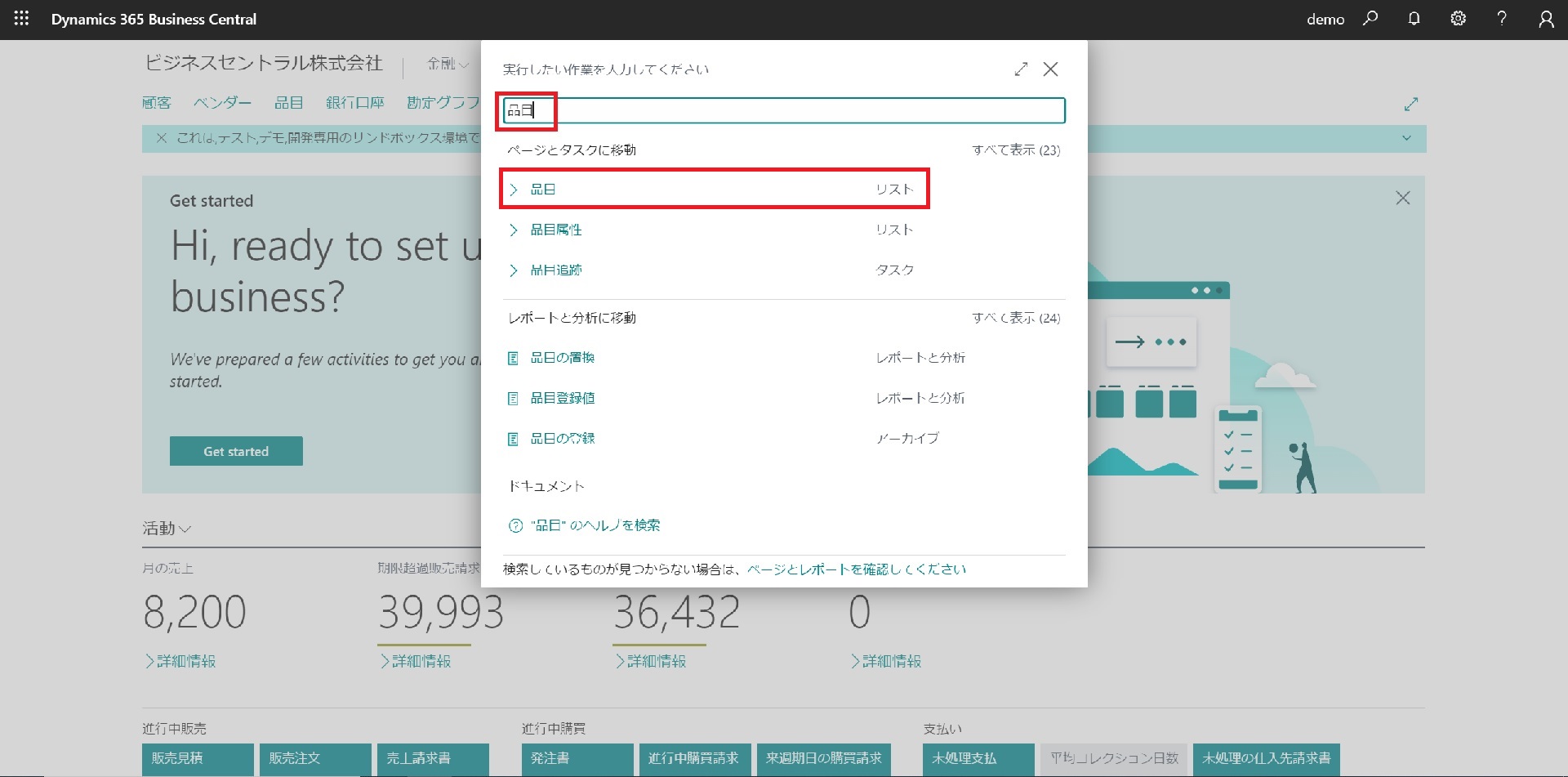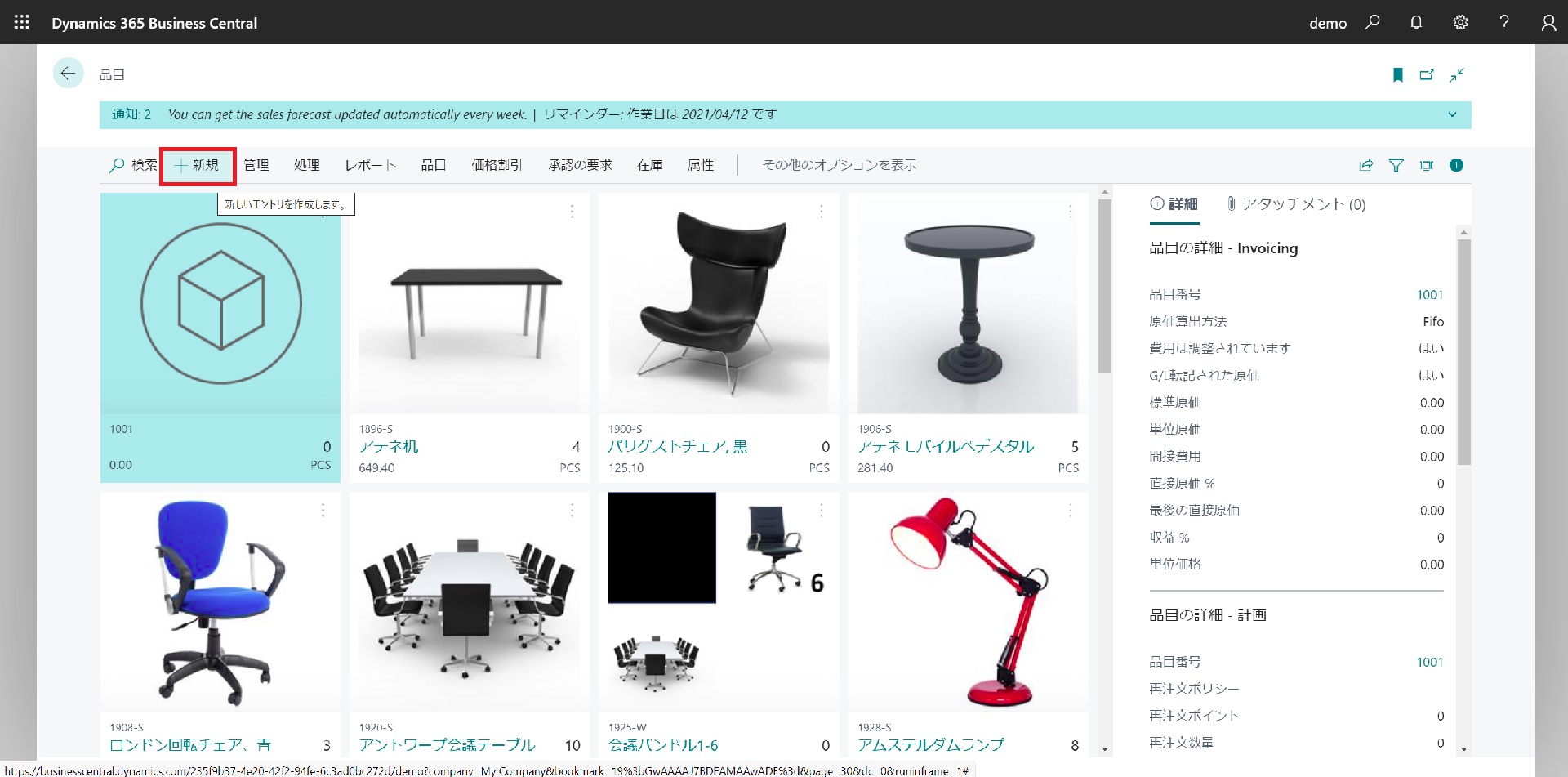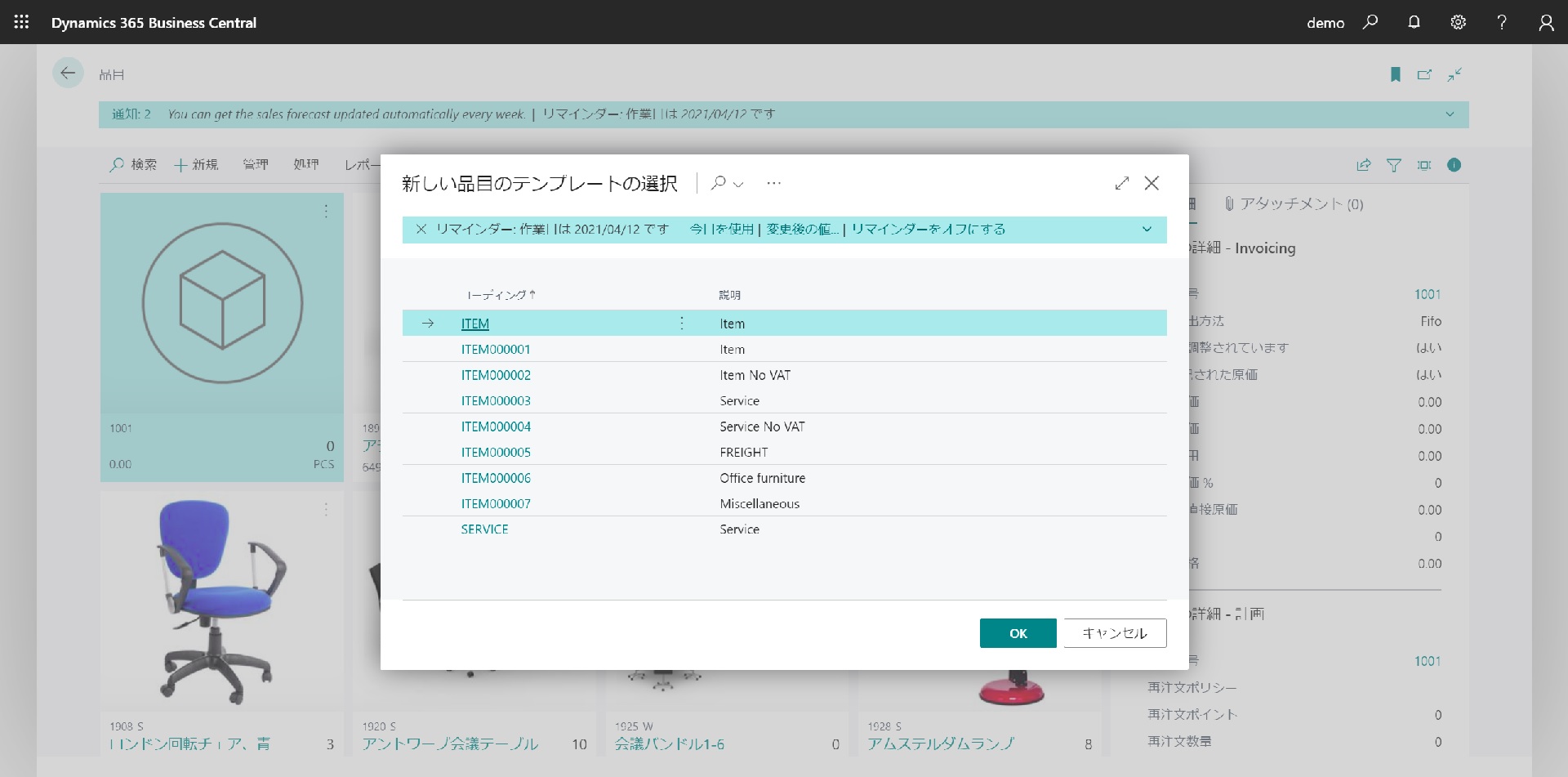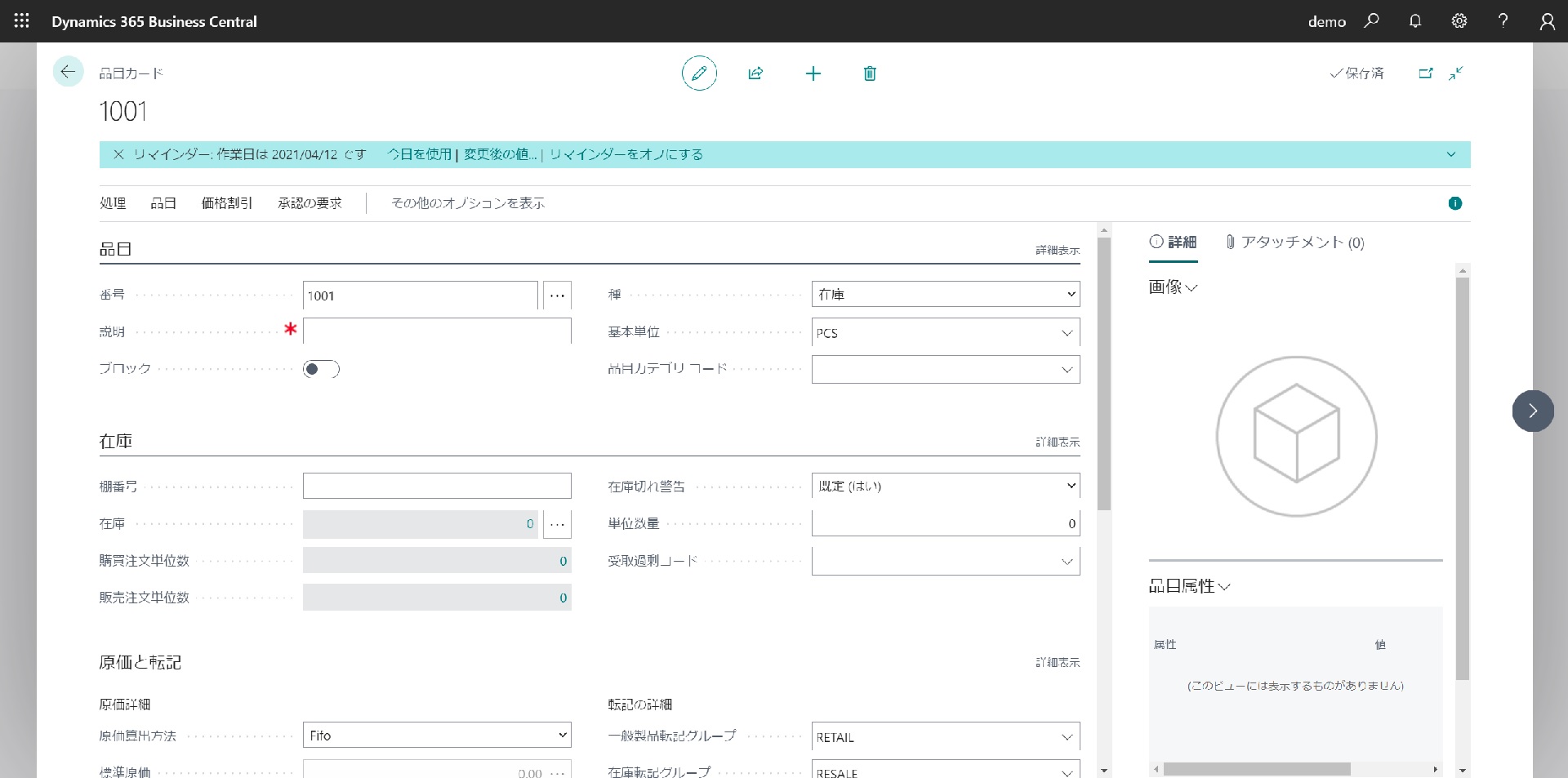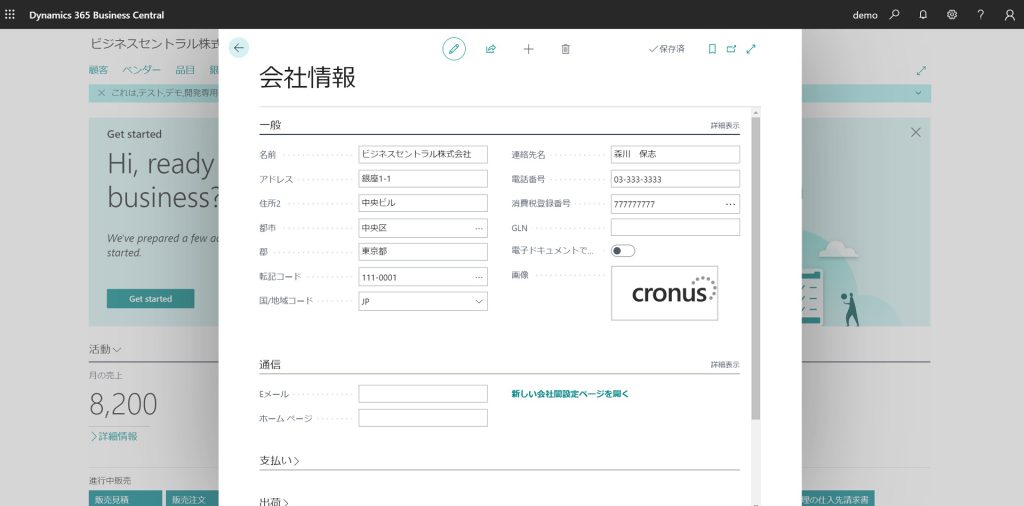Dynamics 365 Business Central 日本語化拡張機能インストール手順(新規契約のお客様向け)
- AppSourceで「japanese langueage kit」と検索。通常版とGlobal版があるので、ここでは通常版を選択。[今すぐ購入]ボタンをクリック。
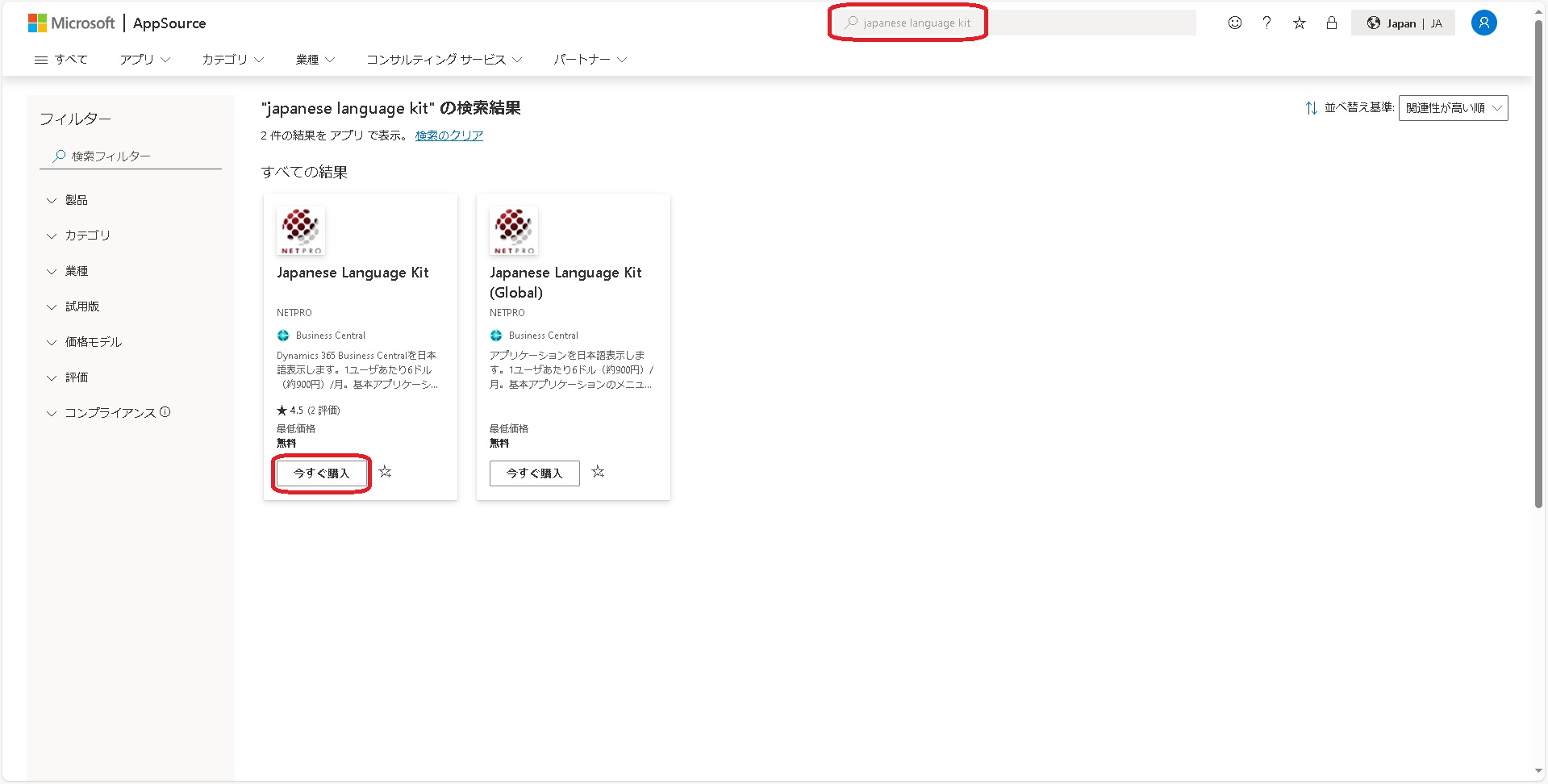
- 請求先の国/地域を[Japan]にし、「この選択は将来変更できないことを理解しています」にチェックをいれて[次へ]ボタンをクリック。
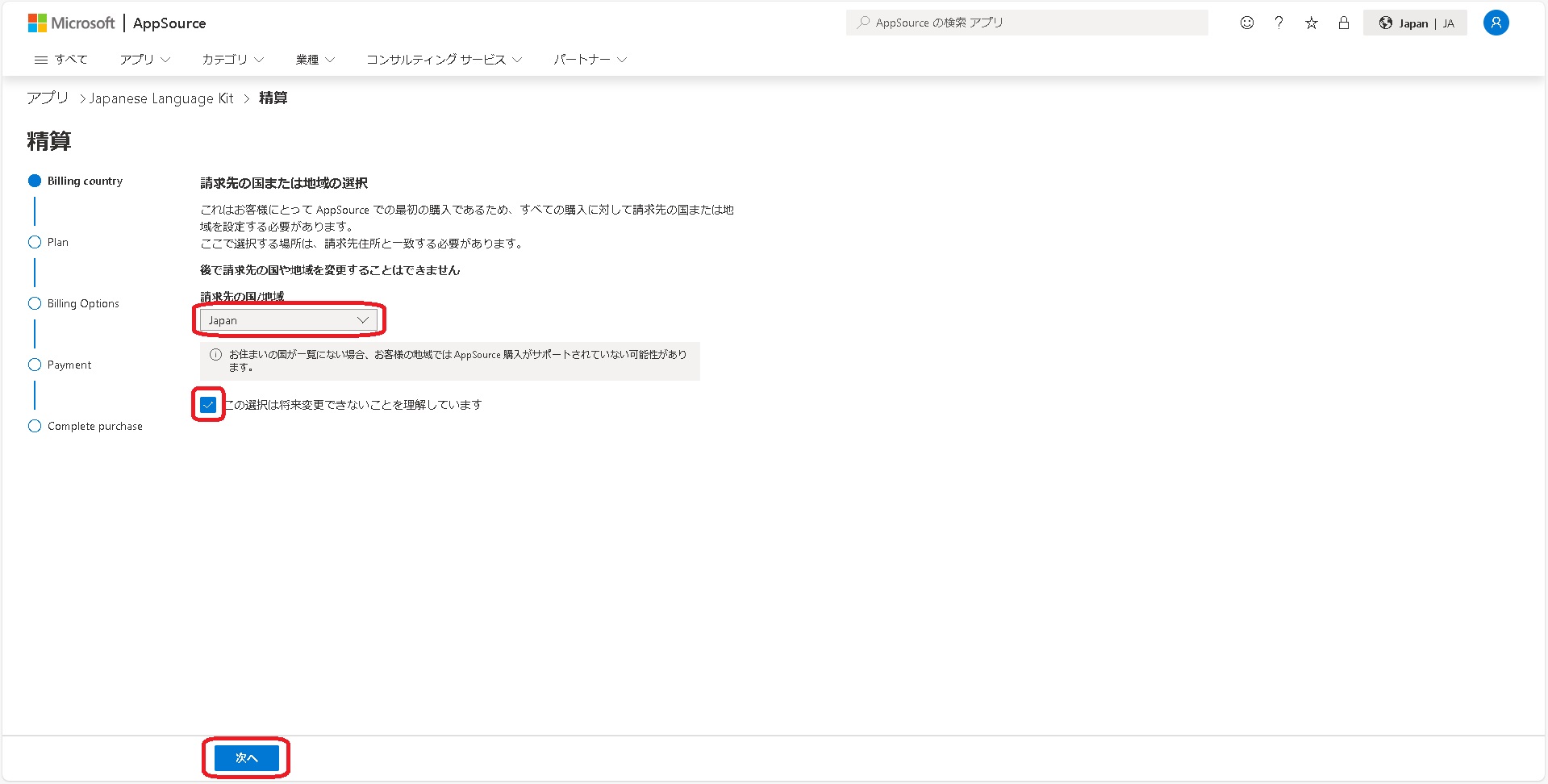
- プランを選んで[次へ]をクリック。
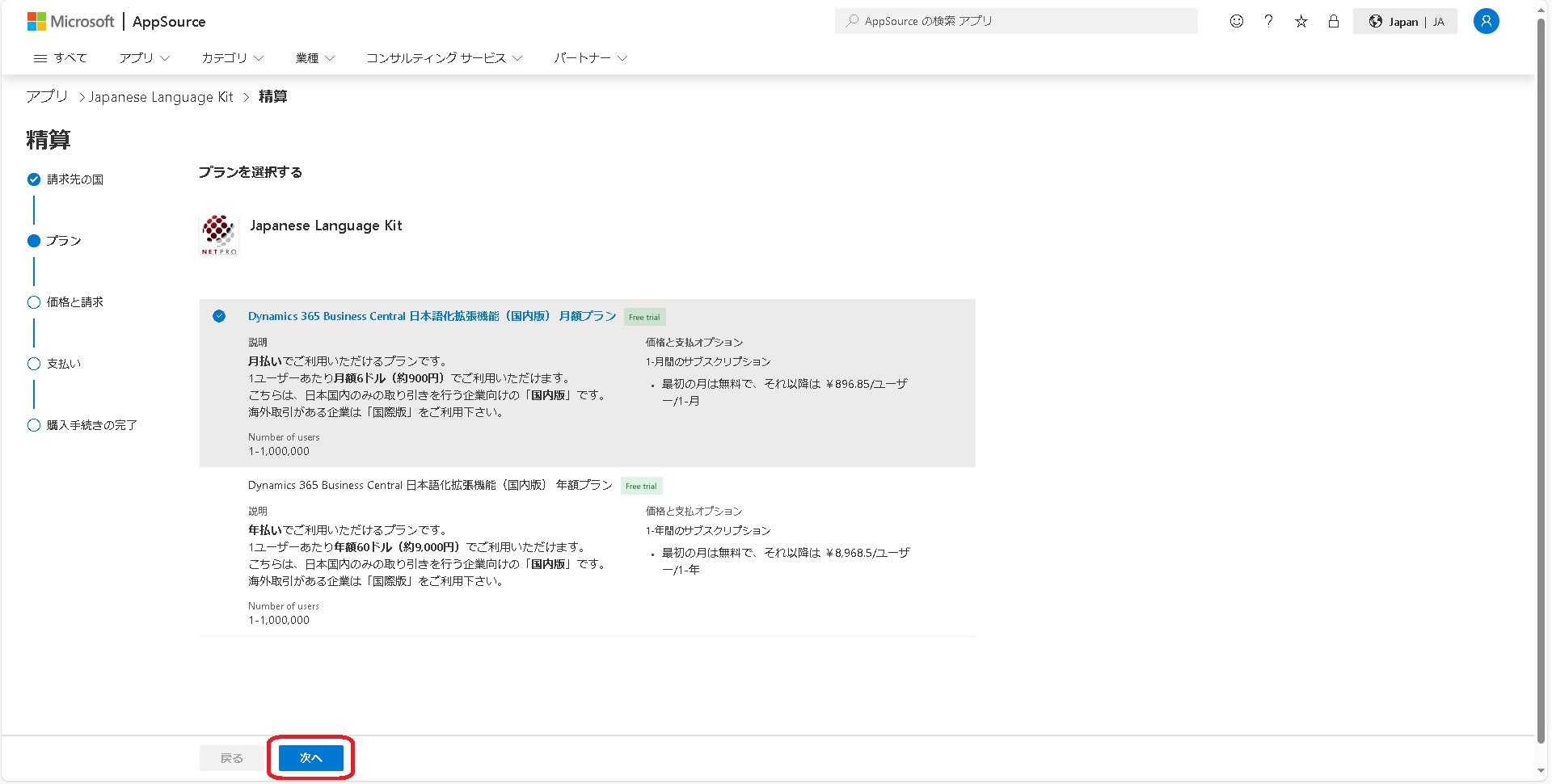
- 継続請求を[On]にし、ユーザー数を入力して[次へ]をクリック。
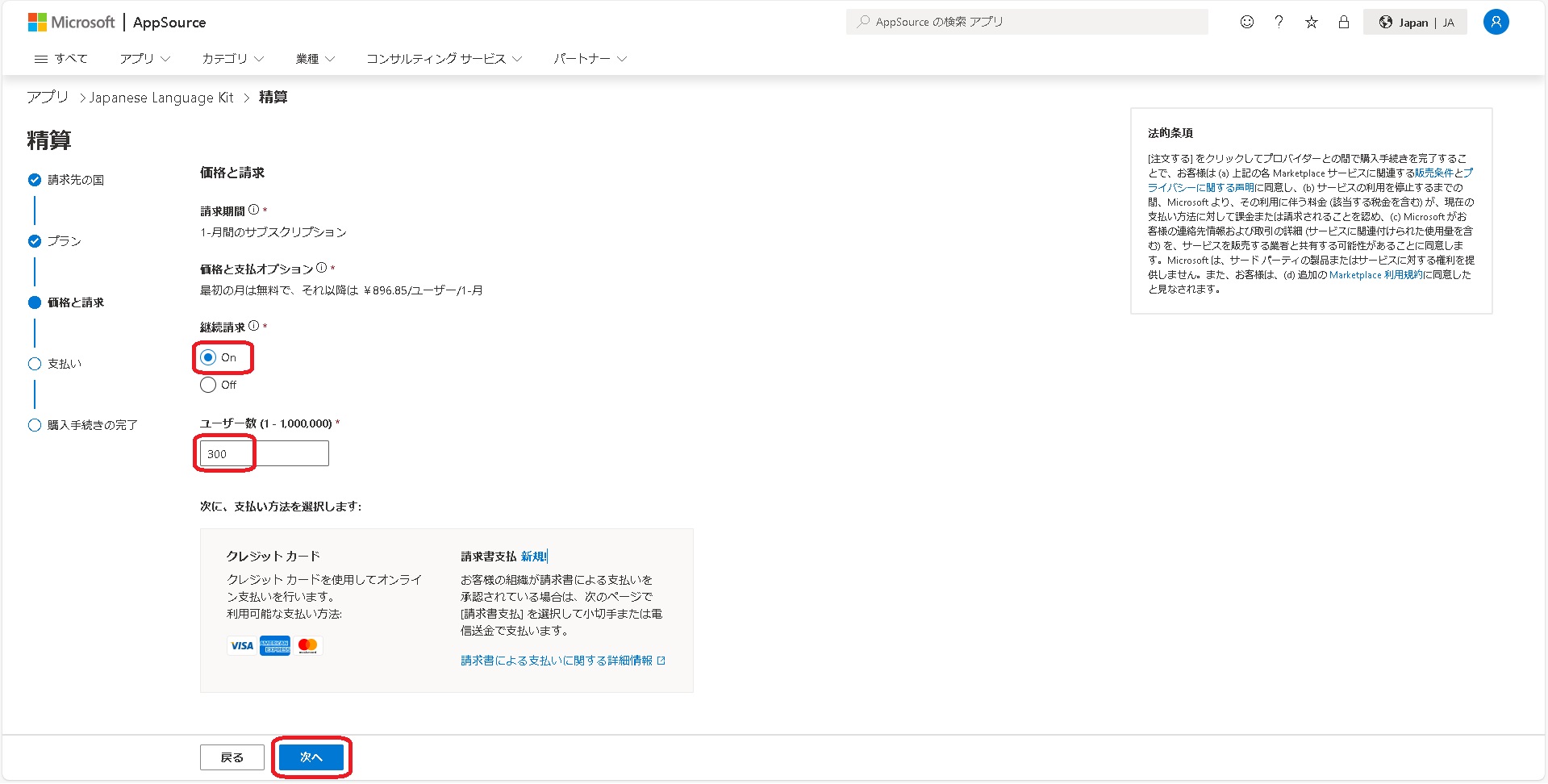
- 支払いの請求先を追加します。Bill toの[+Add new]をクリック。
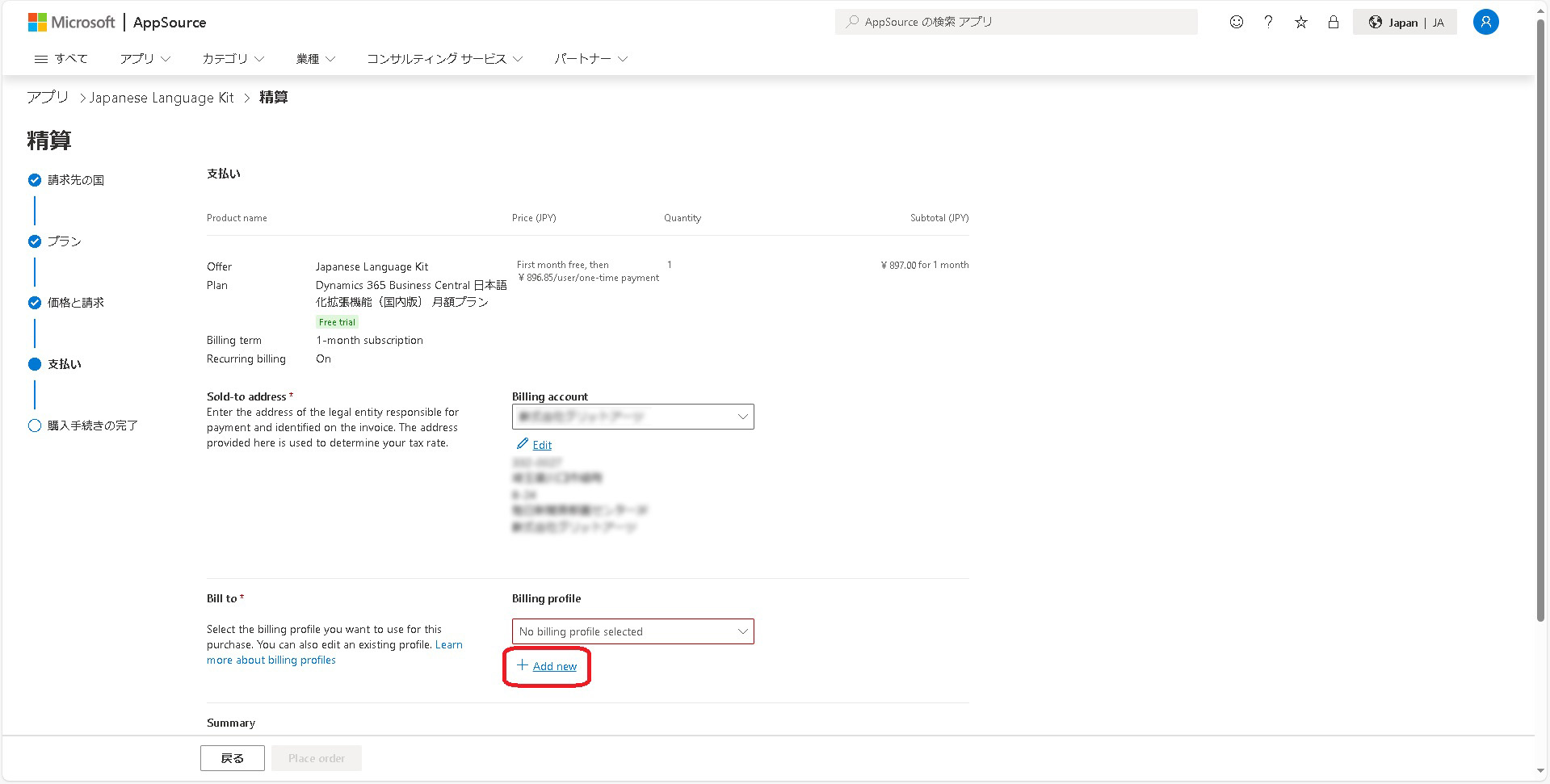
- [Add a new payment method]をクリックしてカード情報を記入していきます。
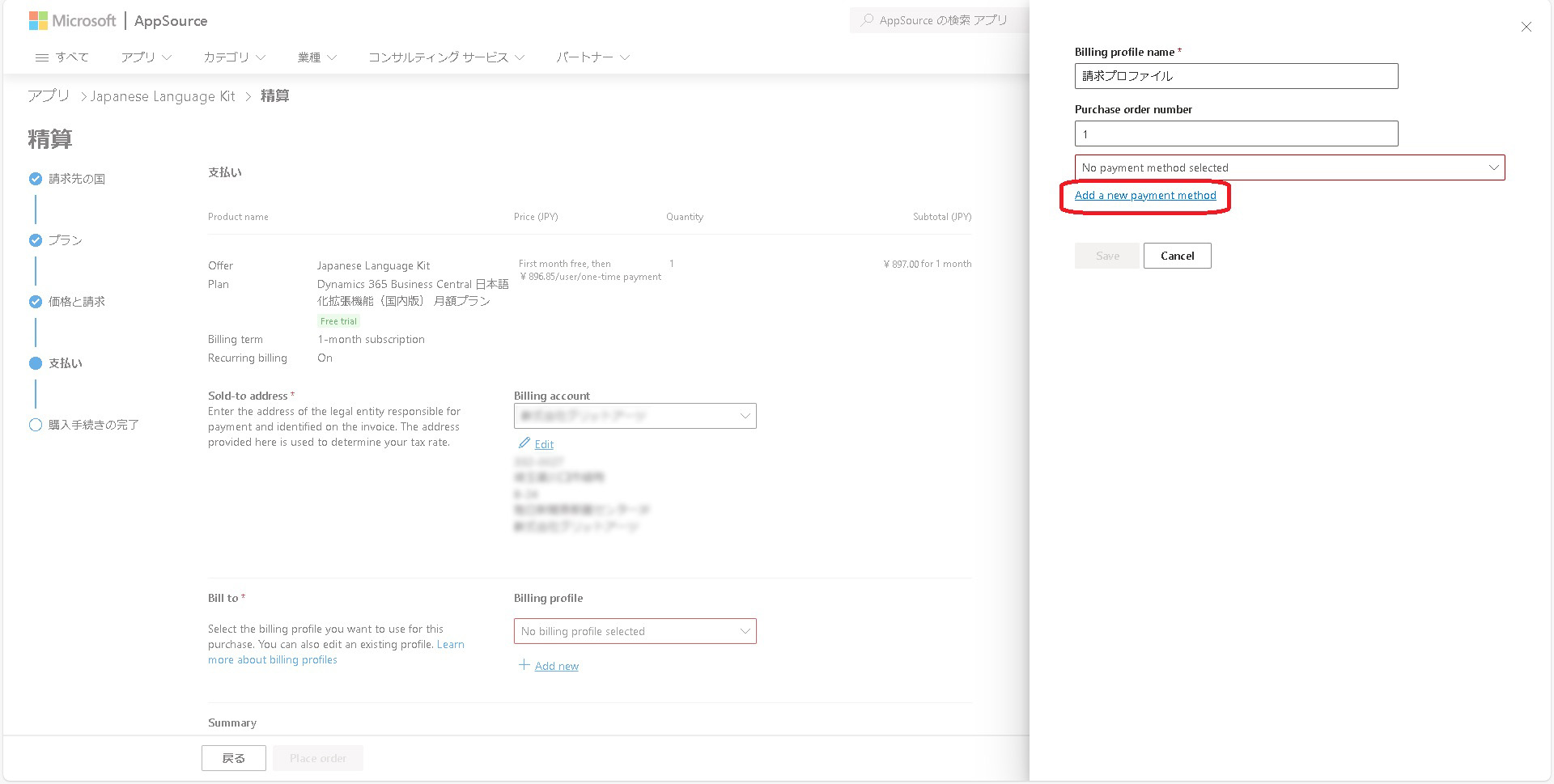
- カード情報を入力したら[保存]をクリック。
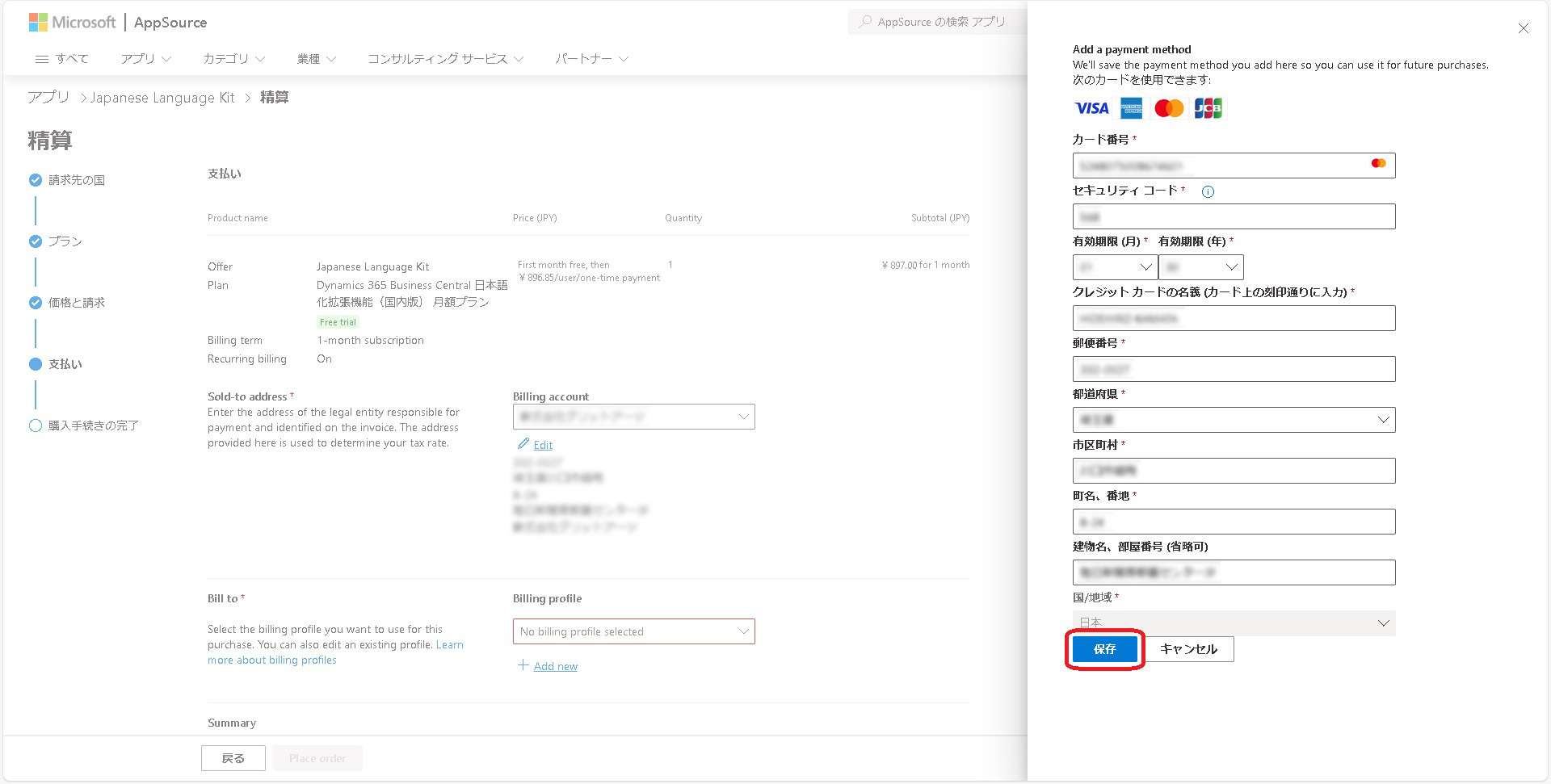
- [Save]ボタンをクリック。
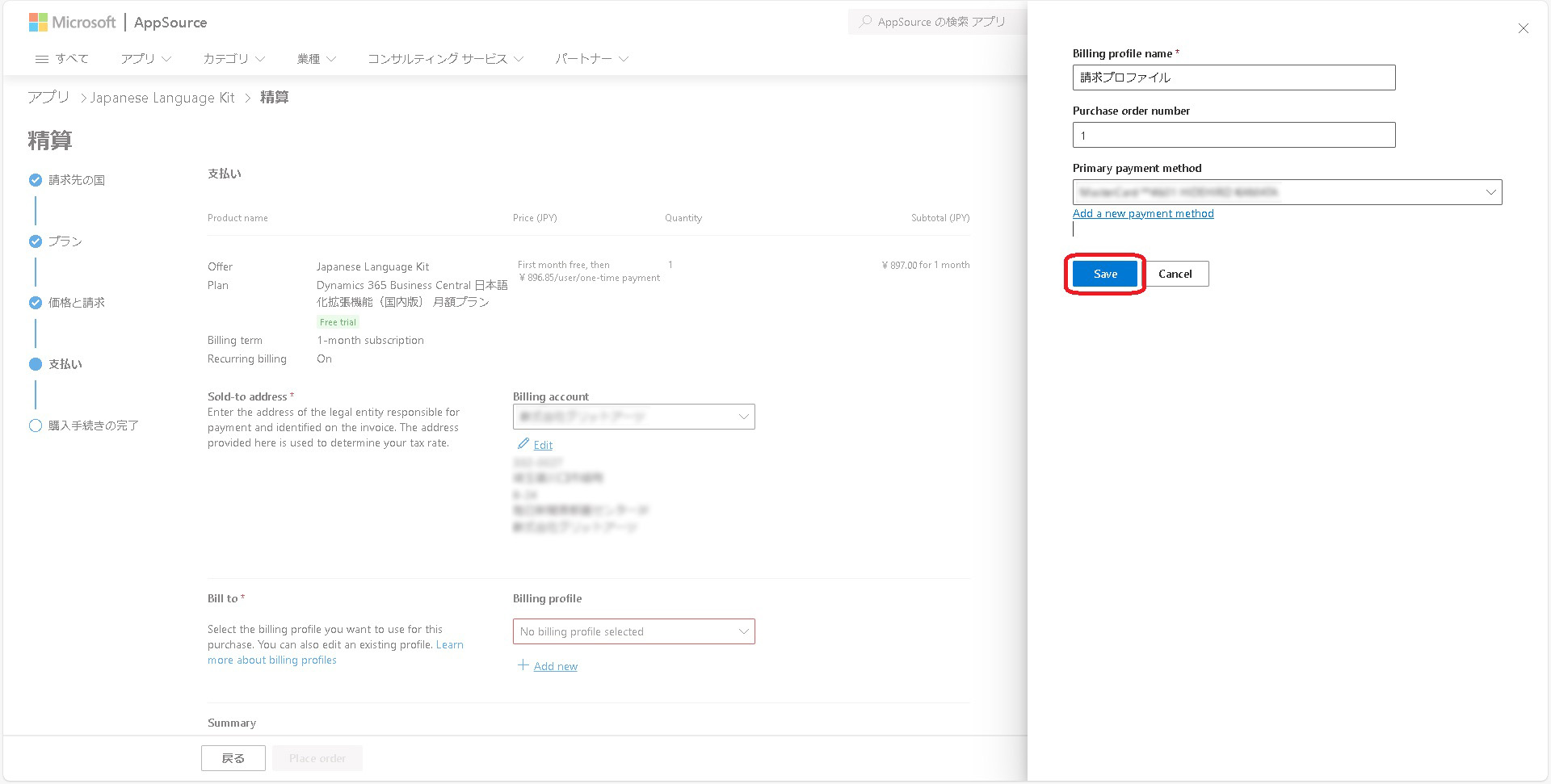
- [Accept agreement & place order]ボタンをクリック。
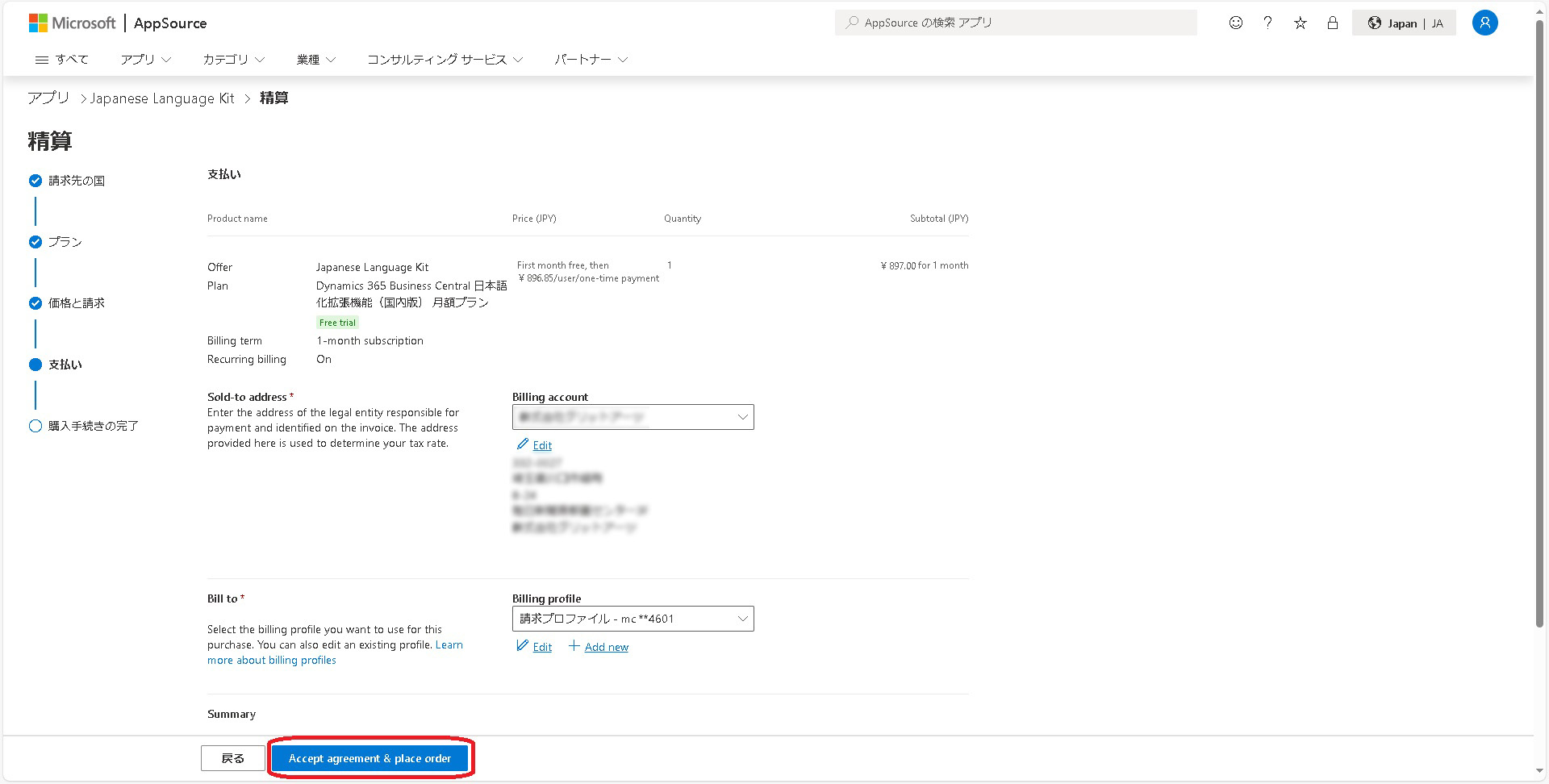
- しばらく待ちます。
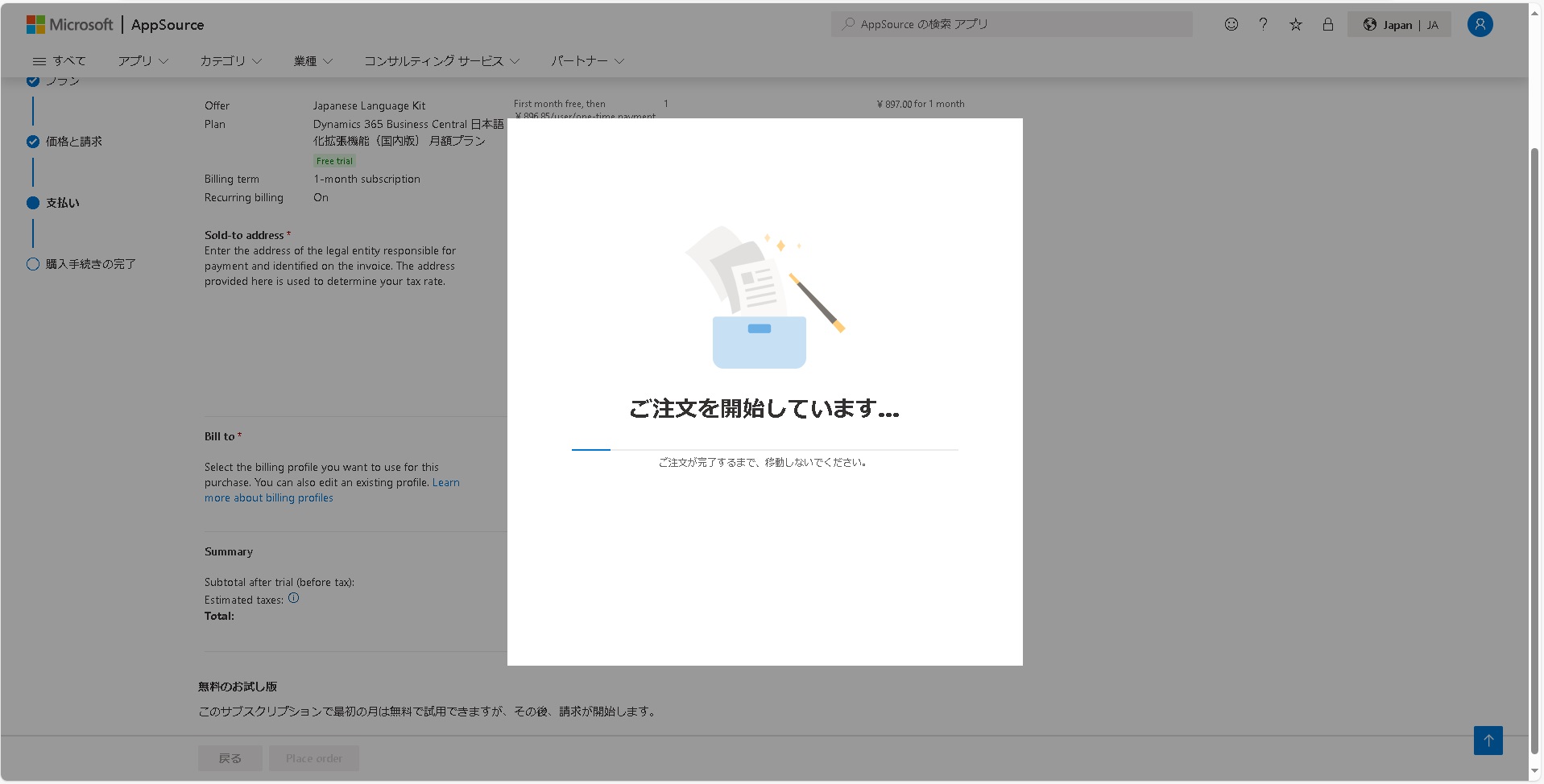
- 購入完了の画面が表示されます。[ライセンスの割り当て]ボタンをクリックします。
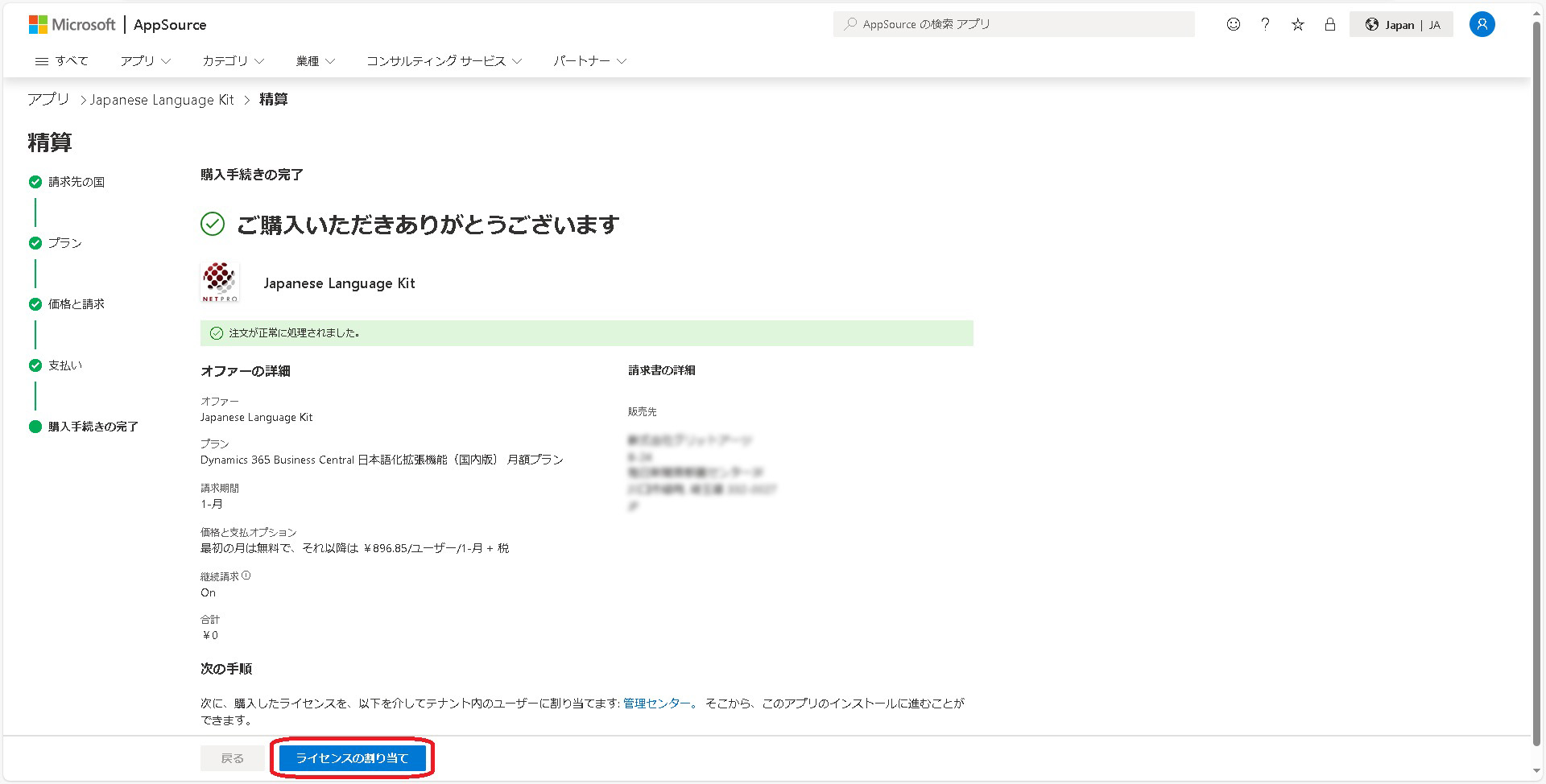
- ライセンス一覧に「Japanese Language Kit」が表示されているのを確認し、クリックします。
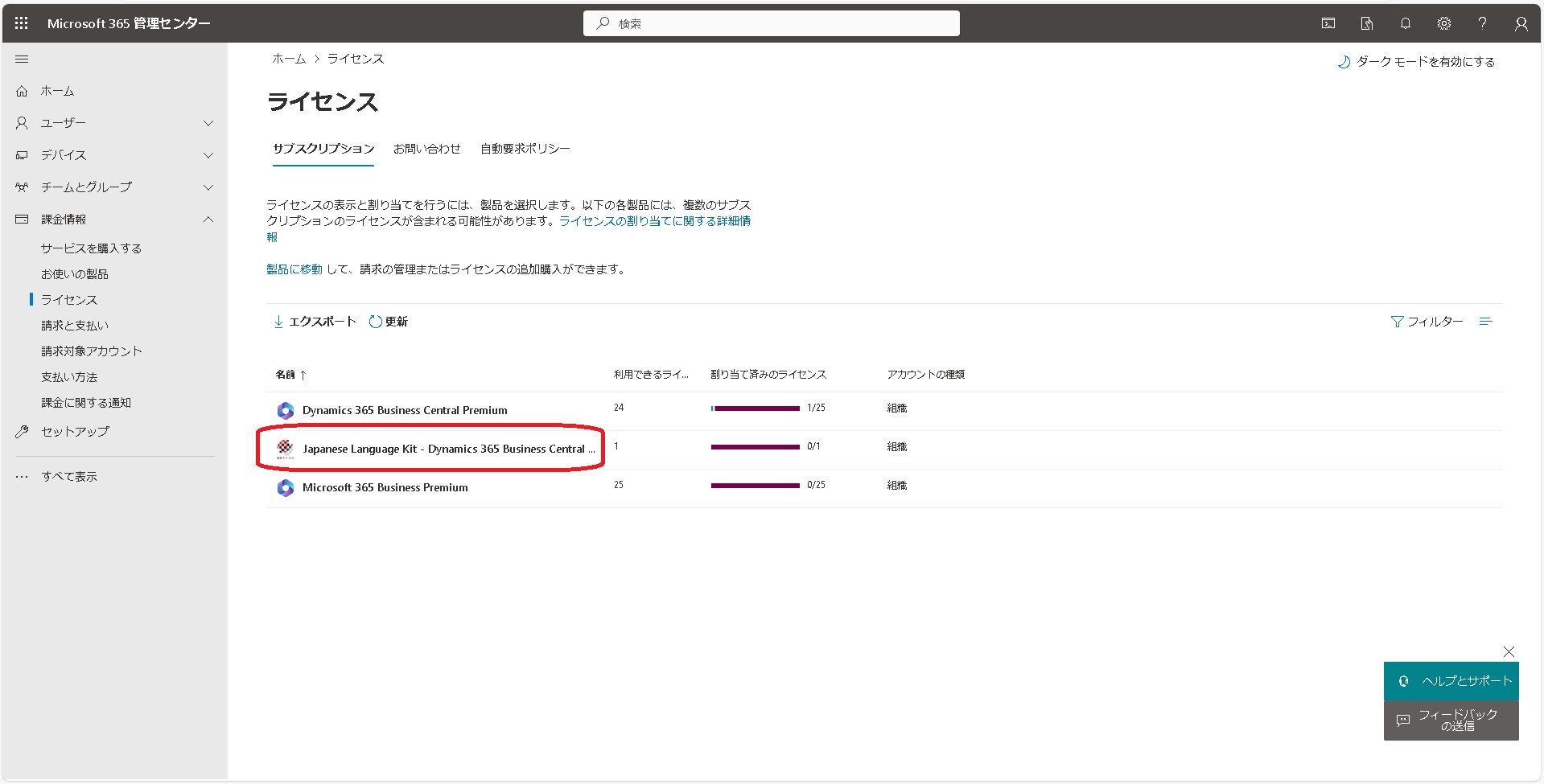
- ユーザーの[+ライセンスの割り当て]をクリック。
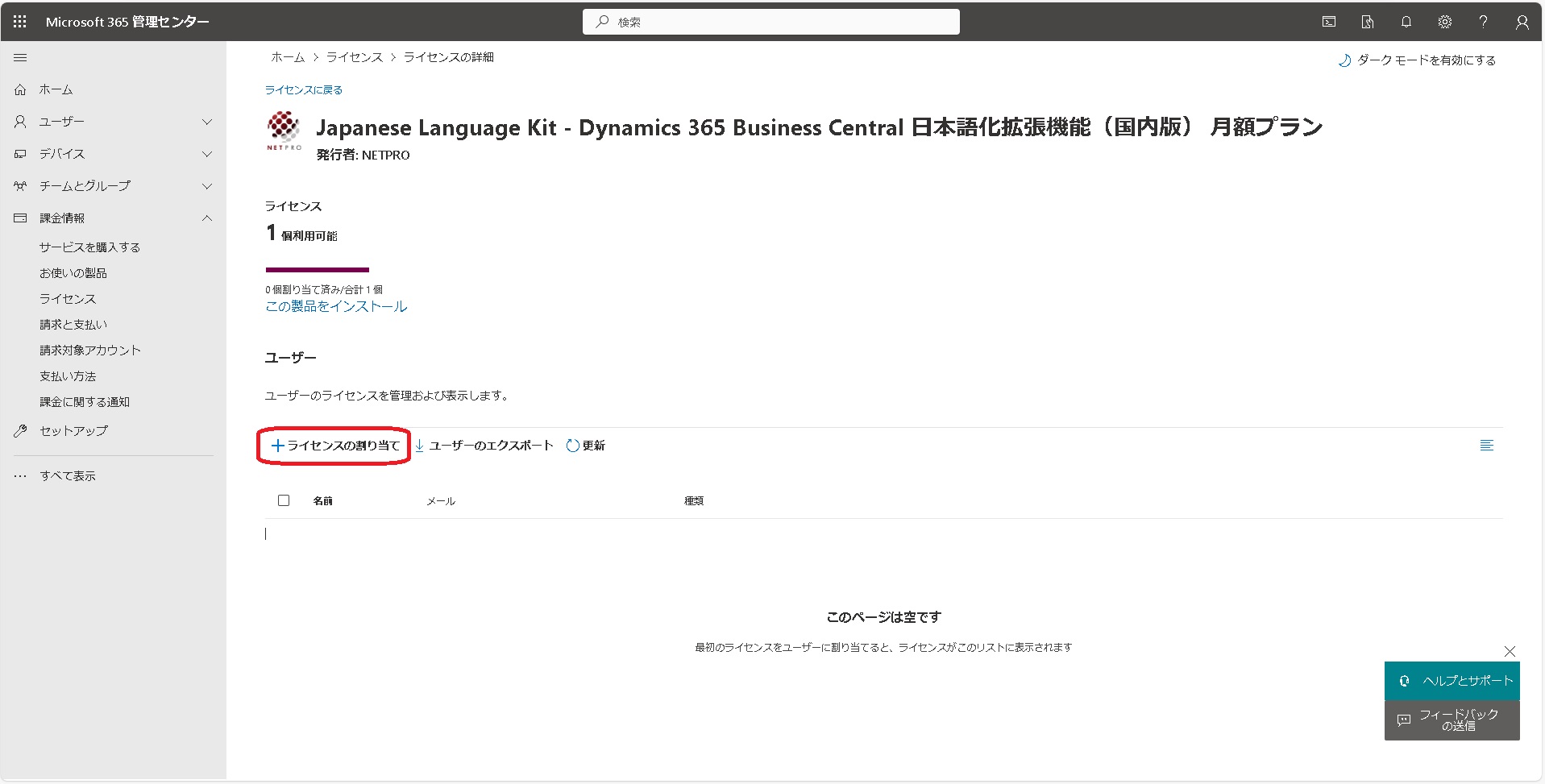
- ライセンスの割り当てで[ネットプロシステム管理者]を[割り当て]ます。
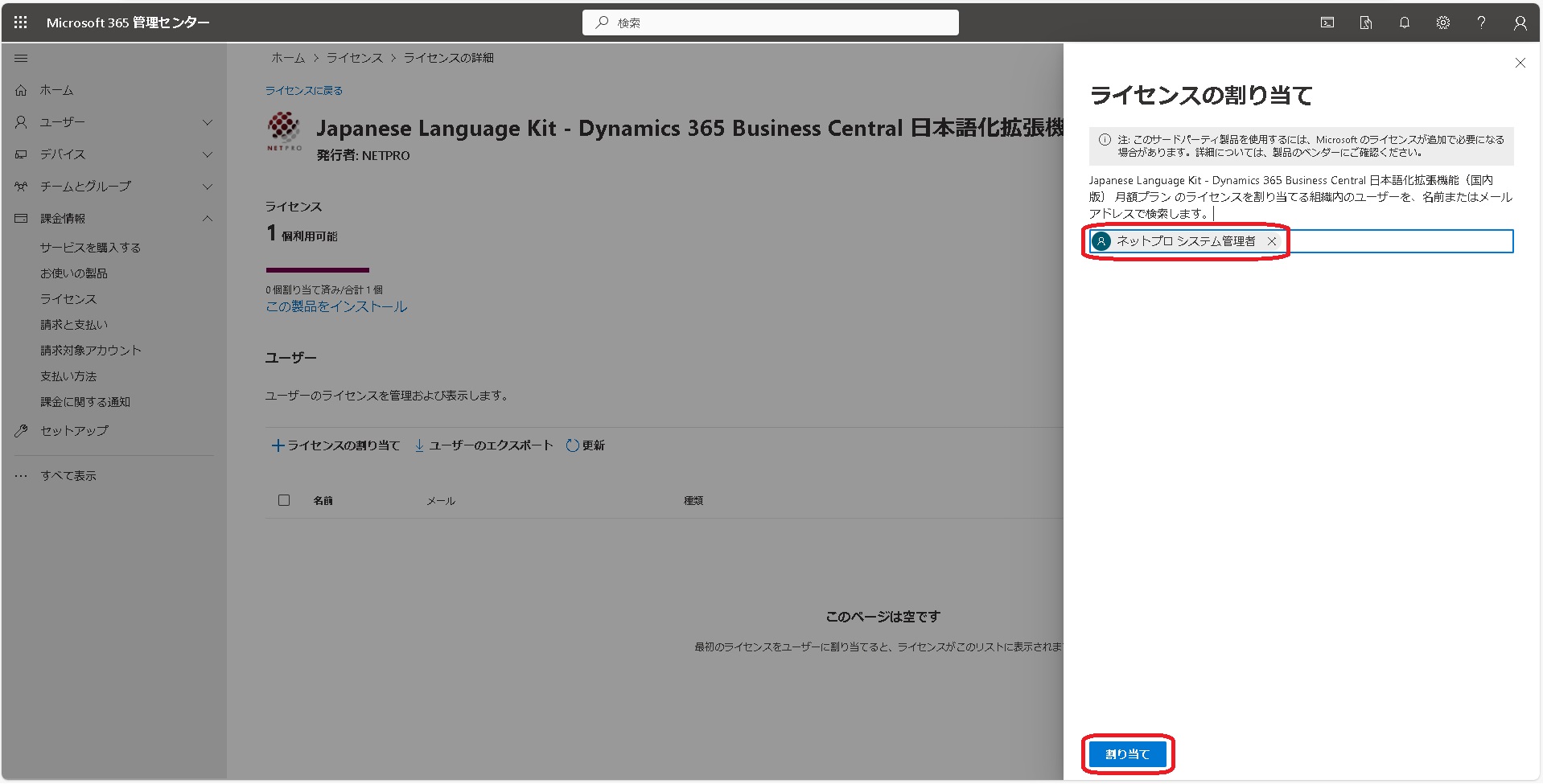
- ライセンスが正常に割り当てられました。
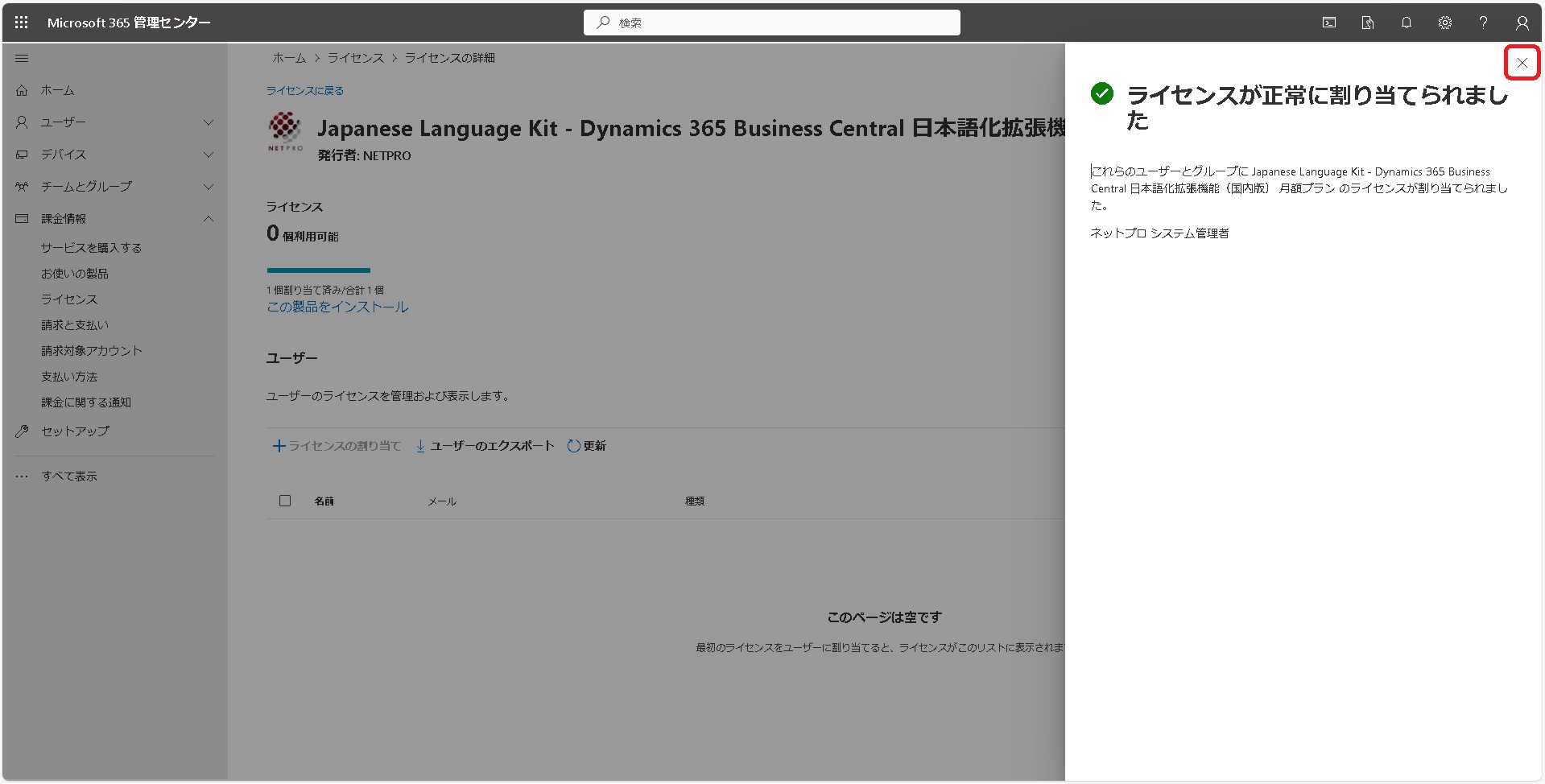
- ライセンスの詳細から[この製品をインストール]をクリックします。
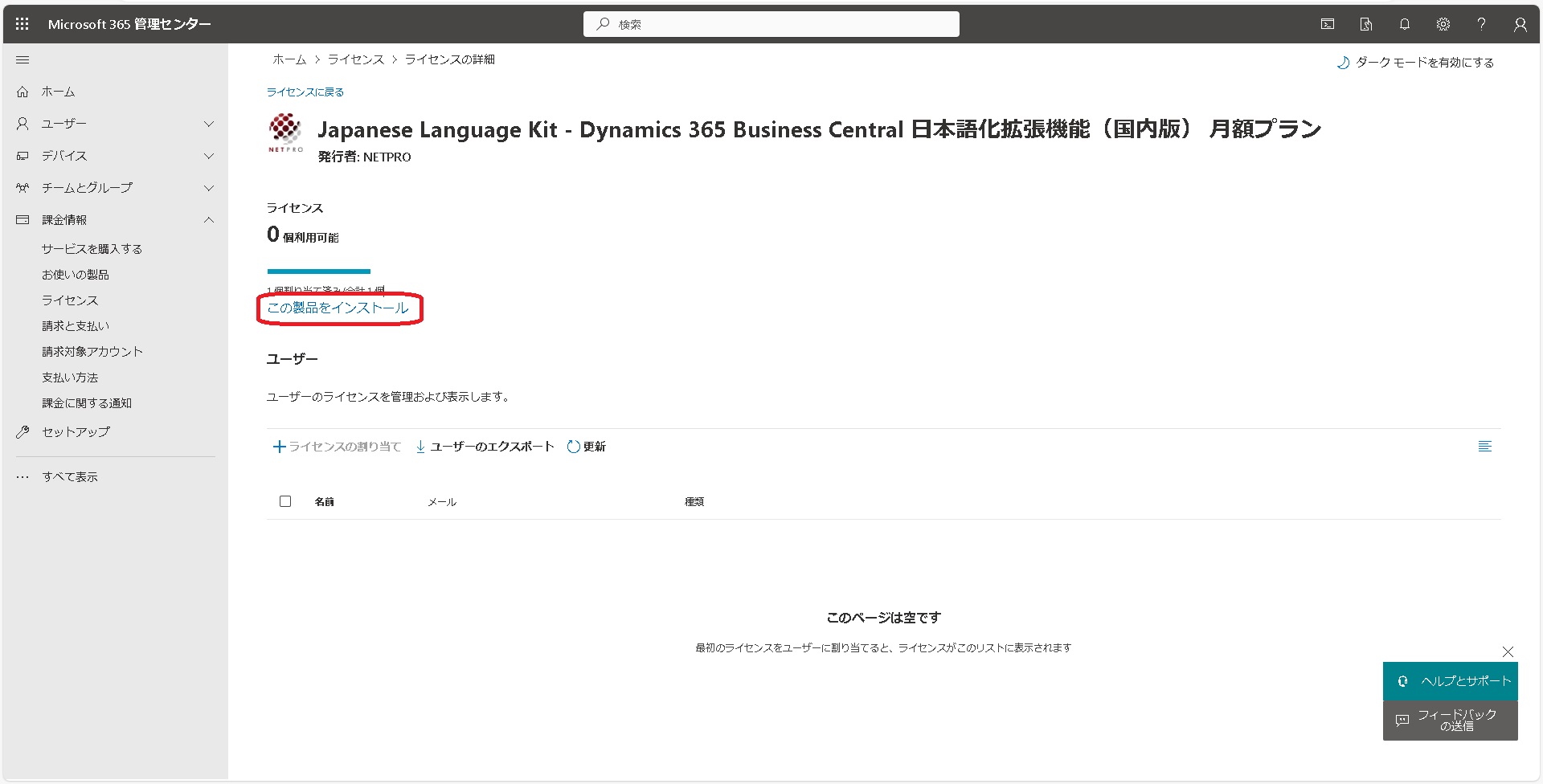
- 環境を選んで[Install]ボタンをクリック。
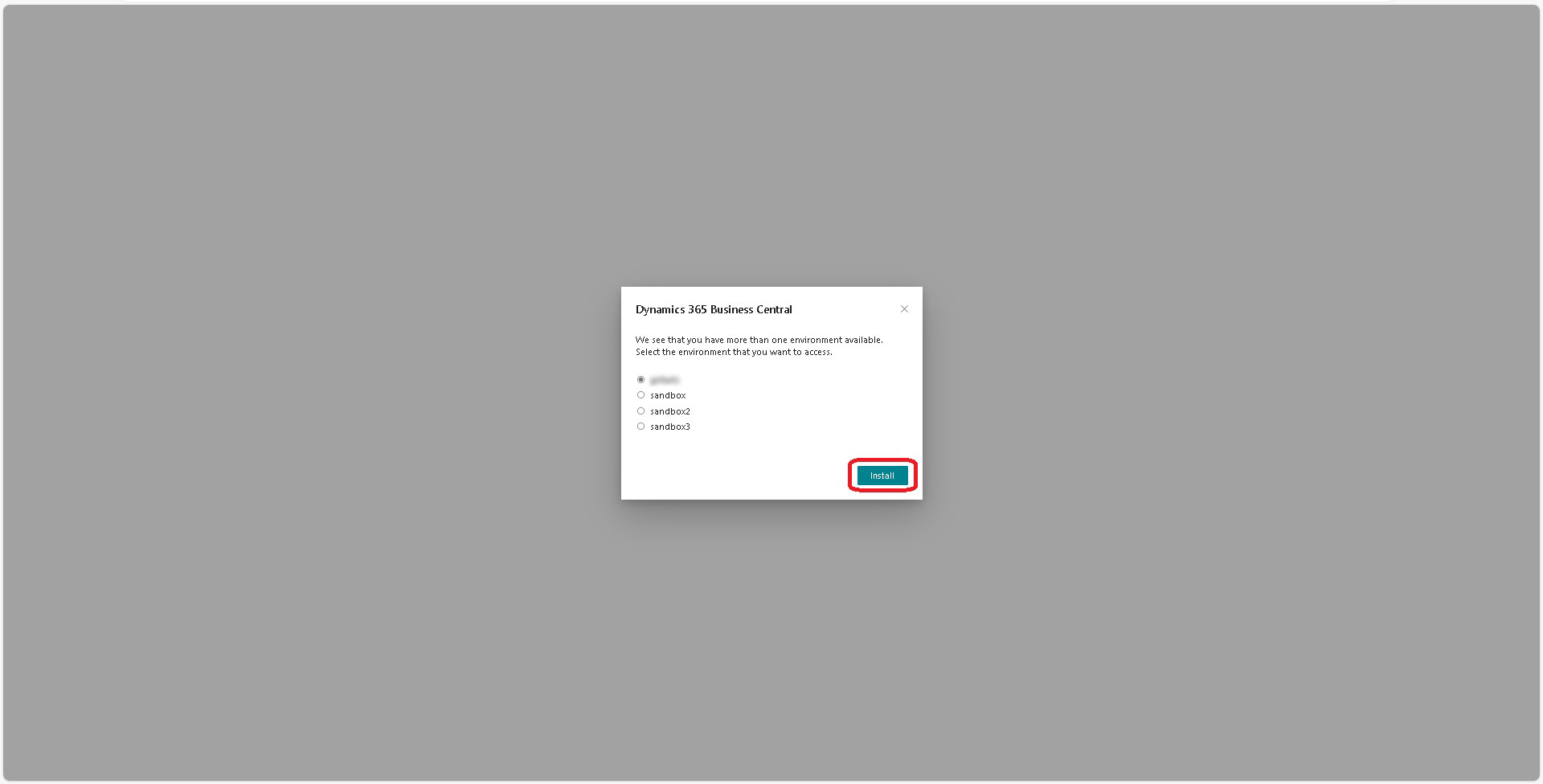
- 再度[Install]ボタンをクリック。
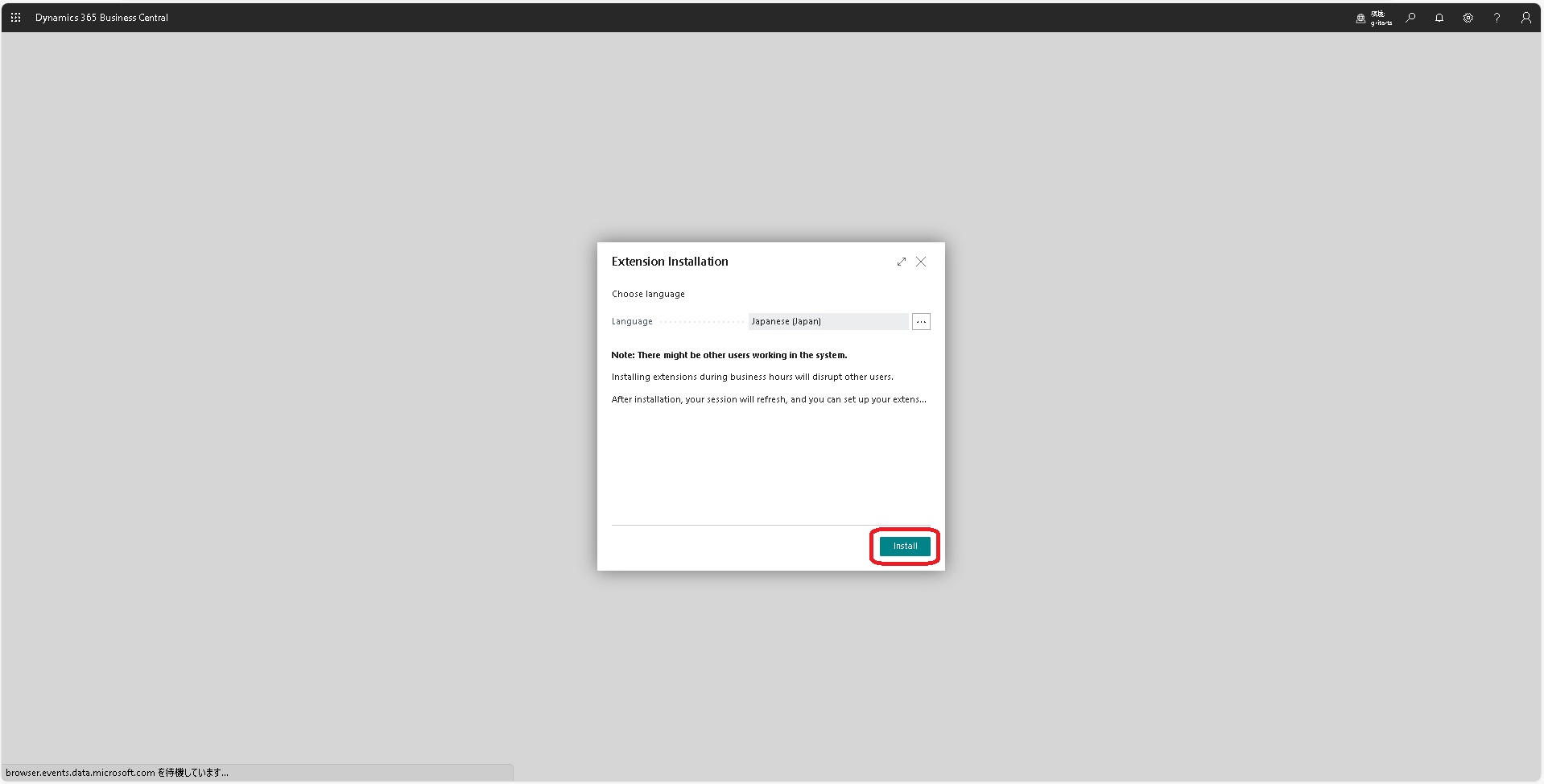
- 日本語化されたことを確認しました。
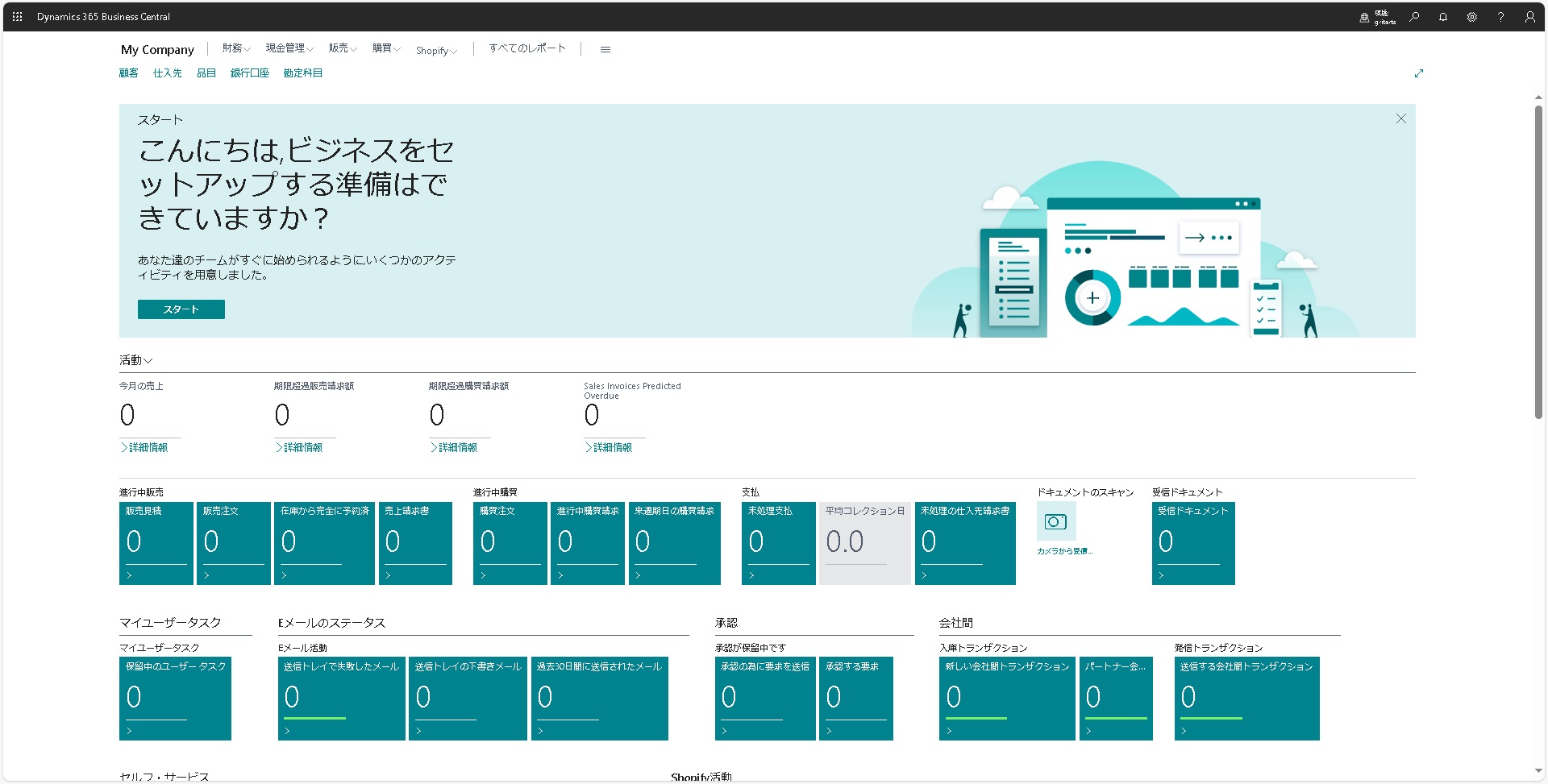
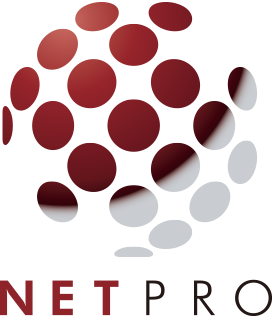
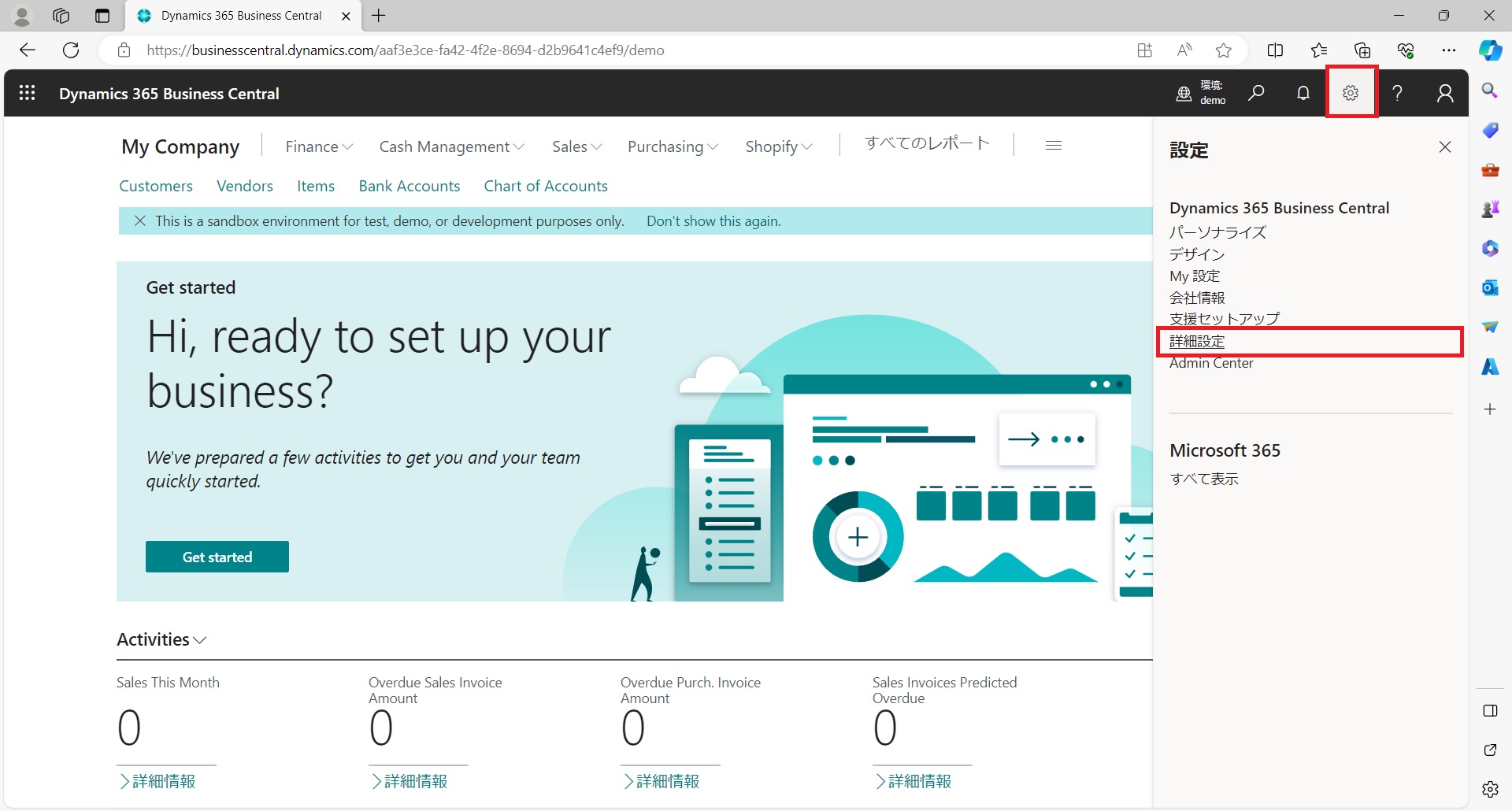
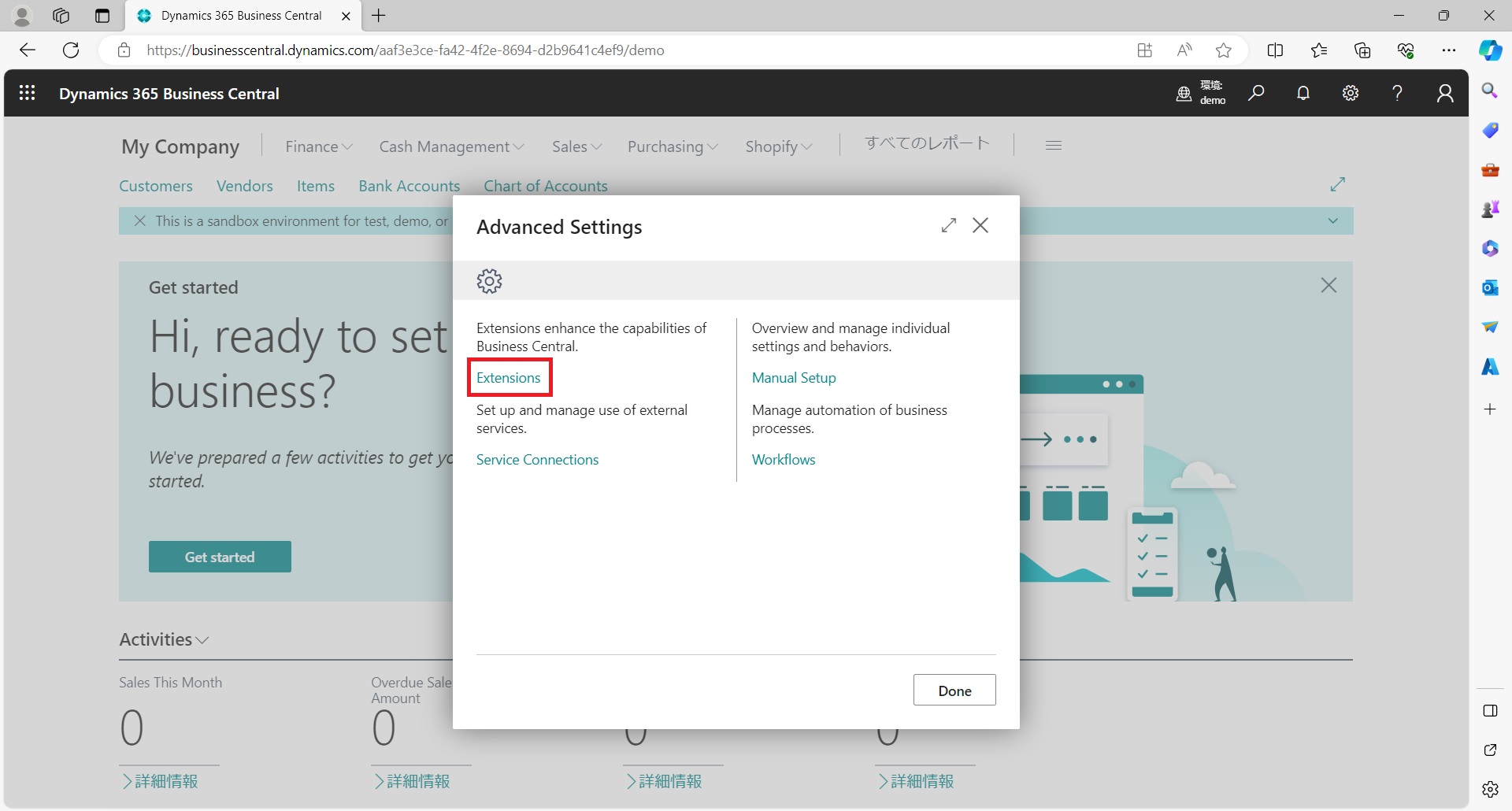
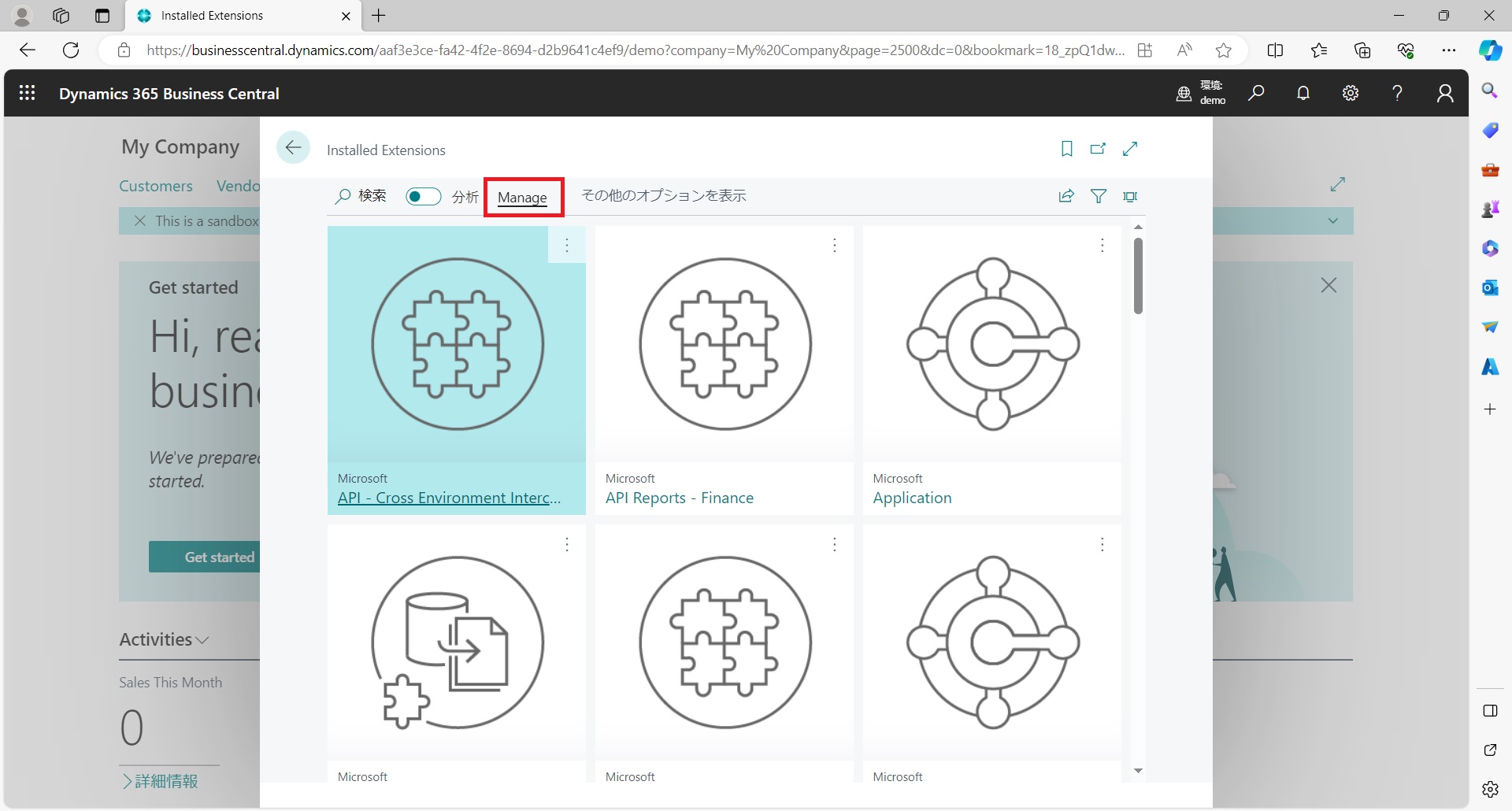
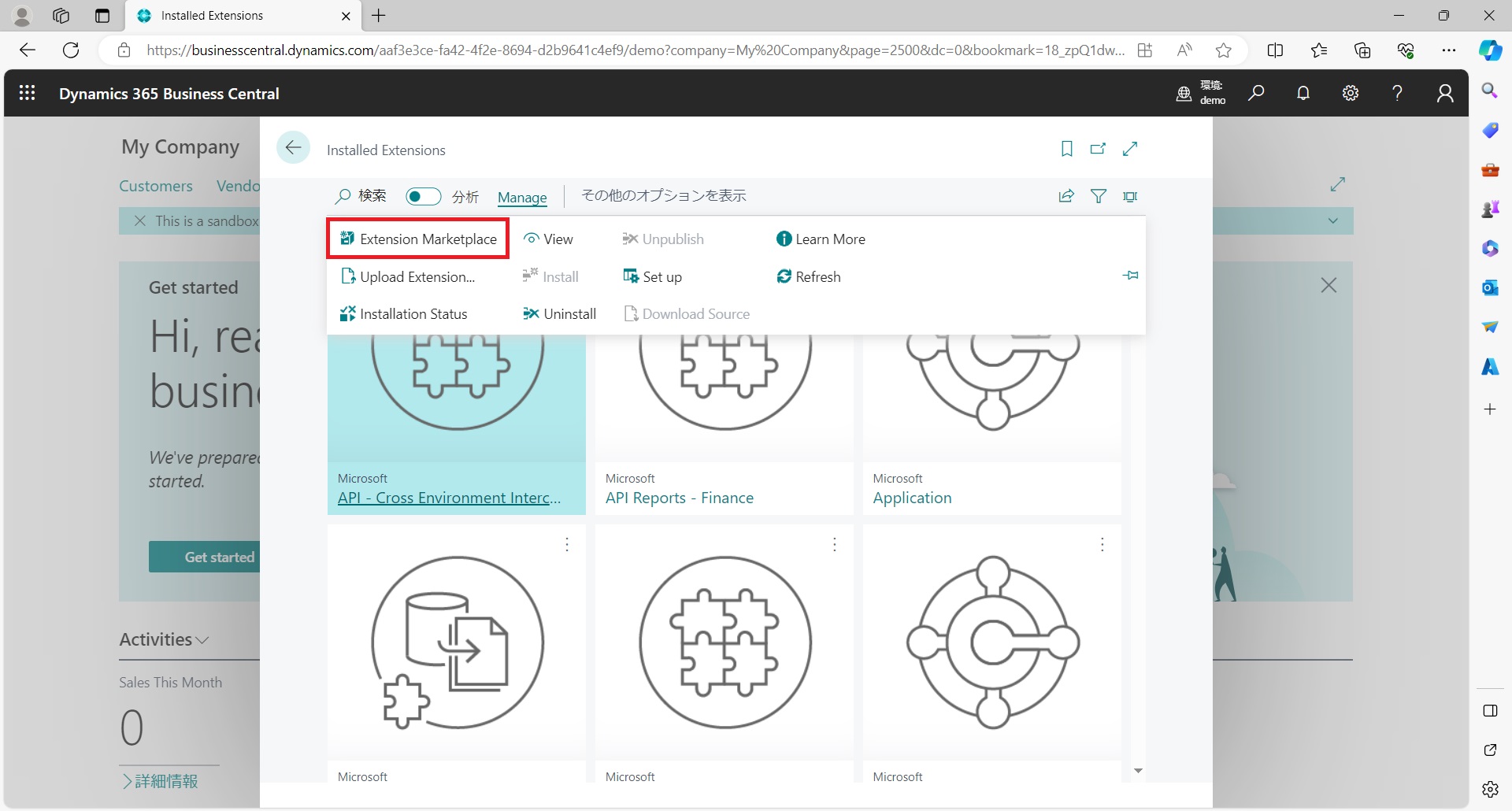
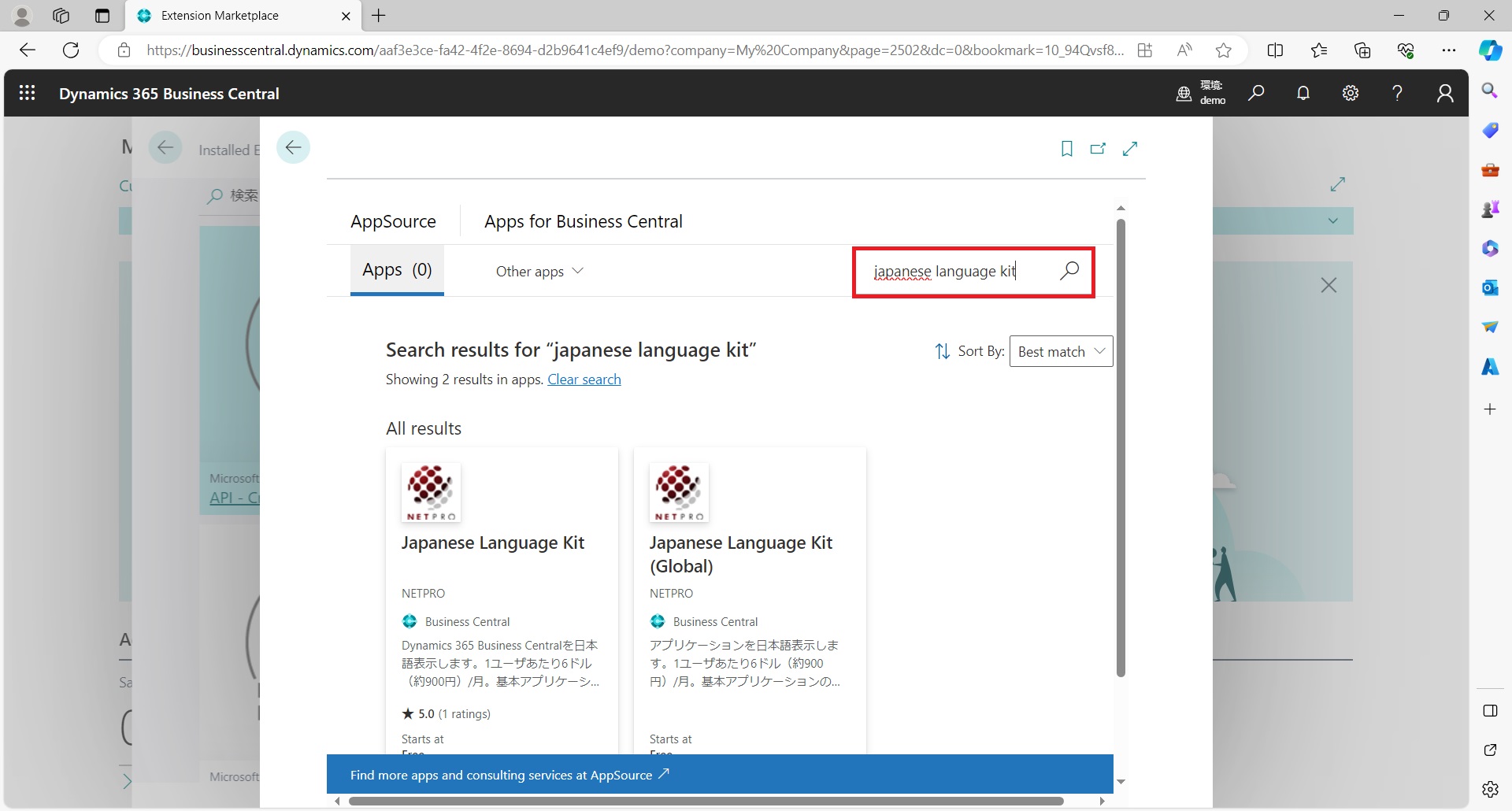
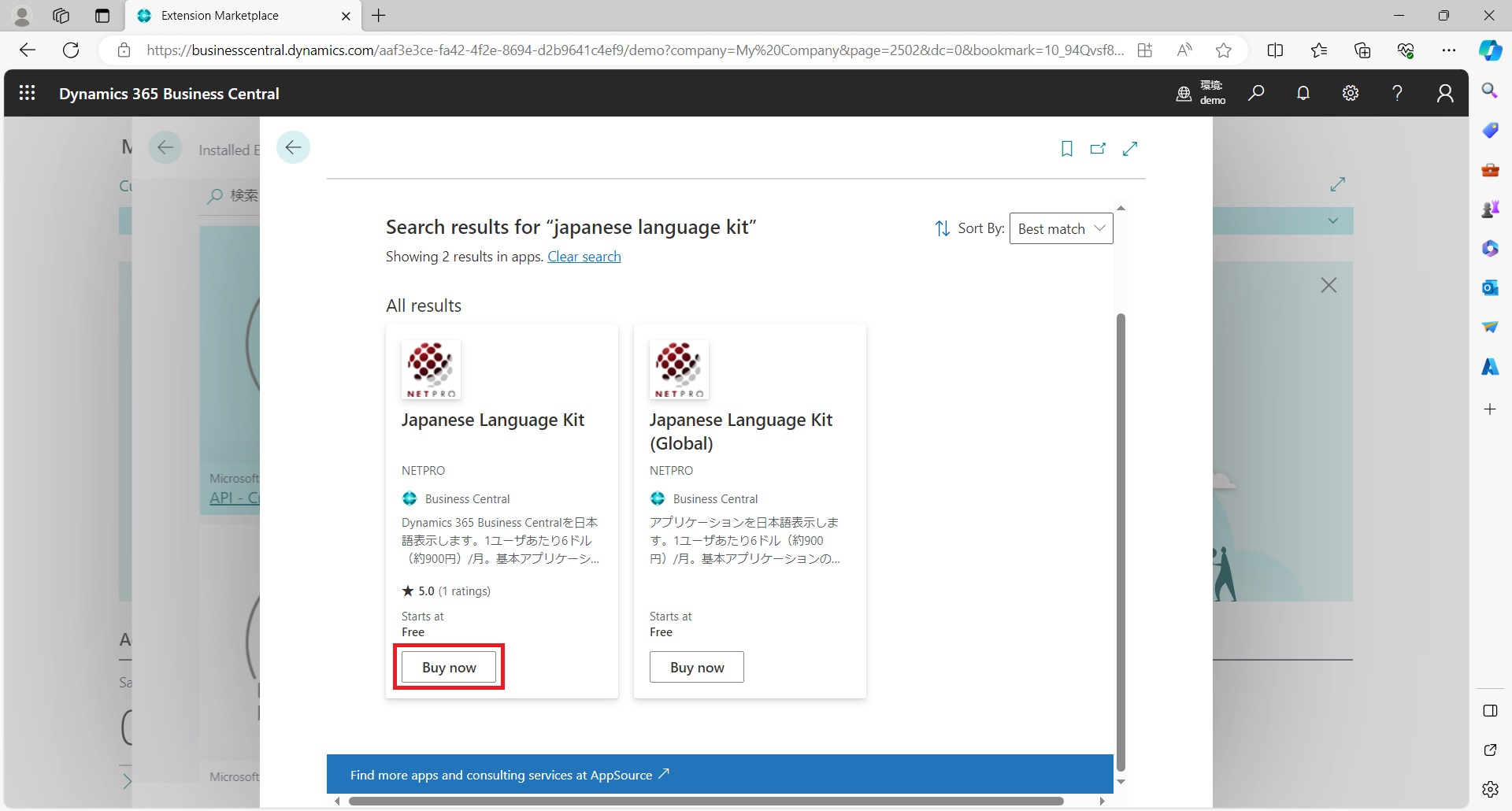
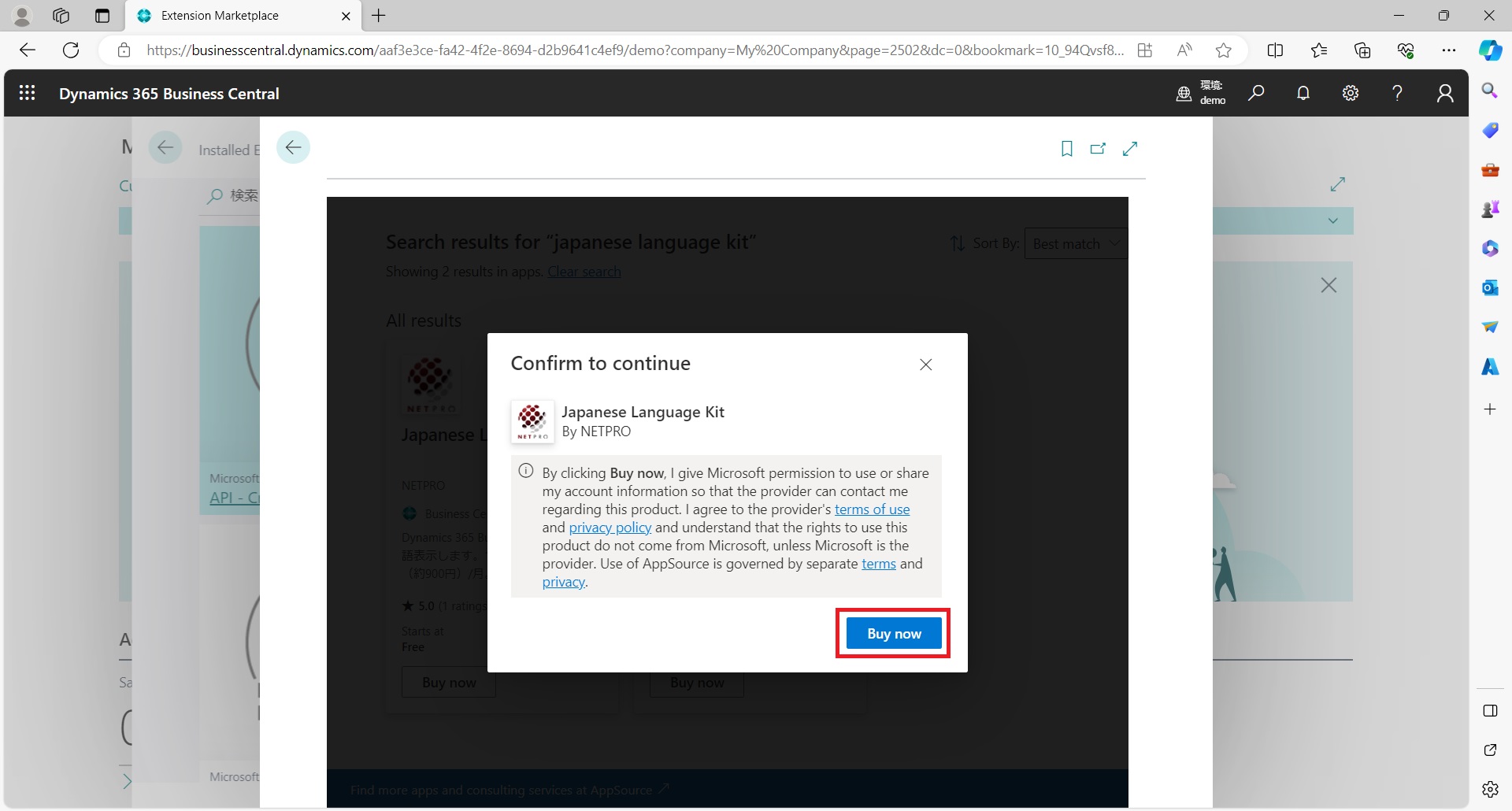
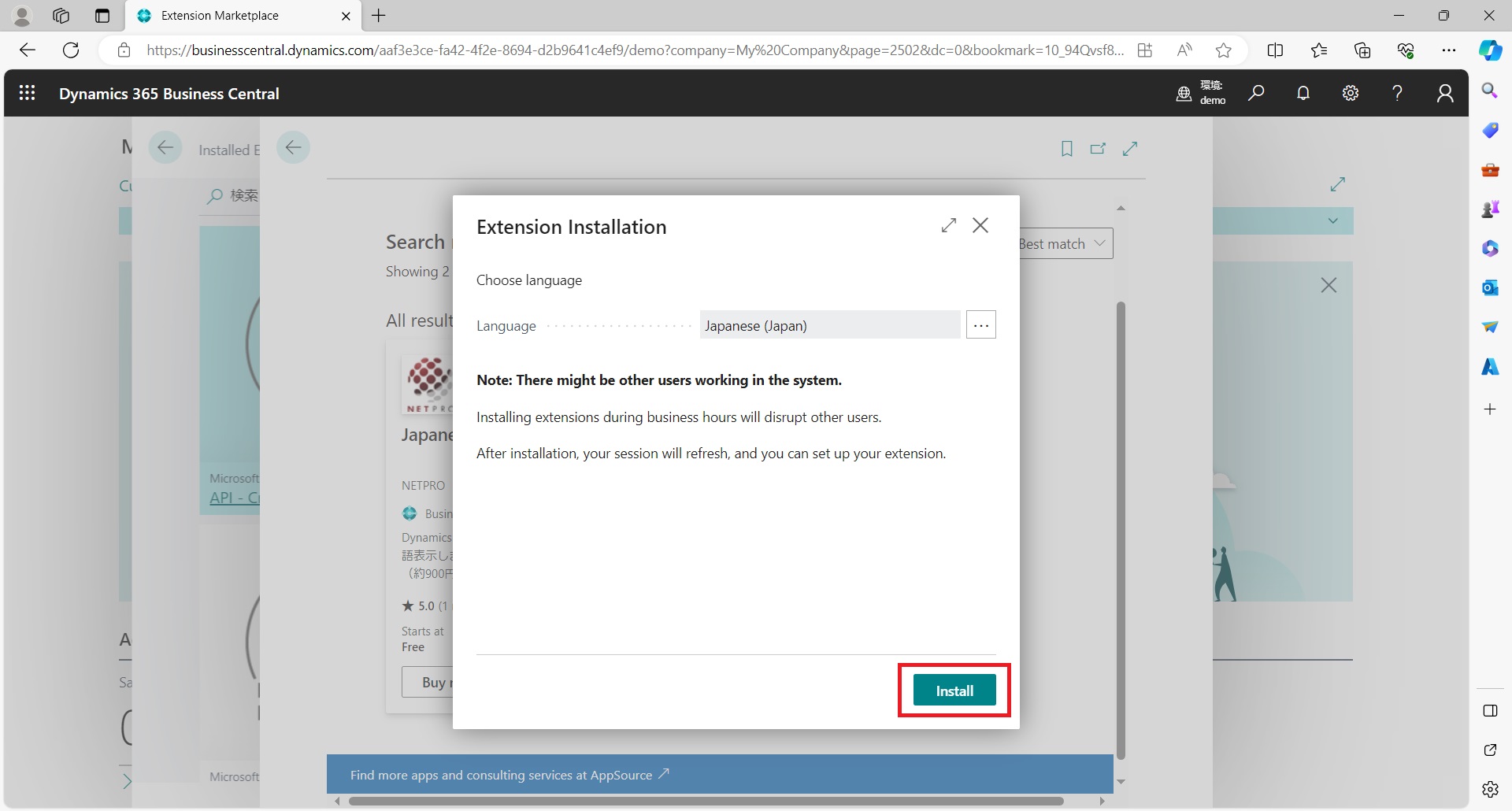
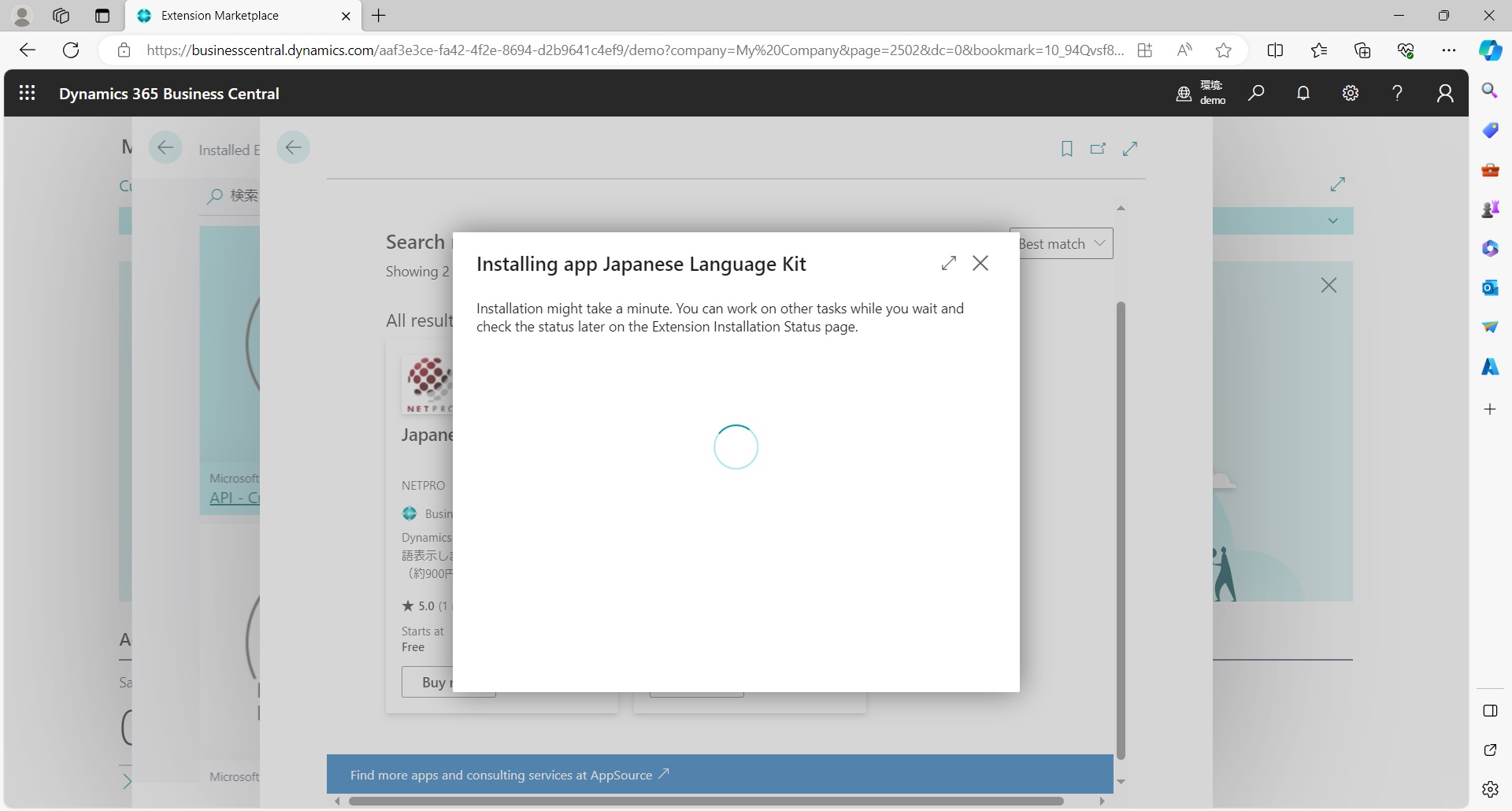
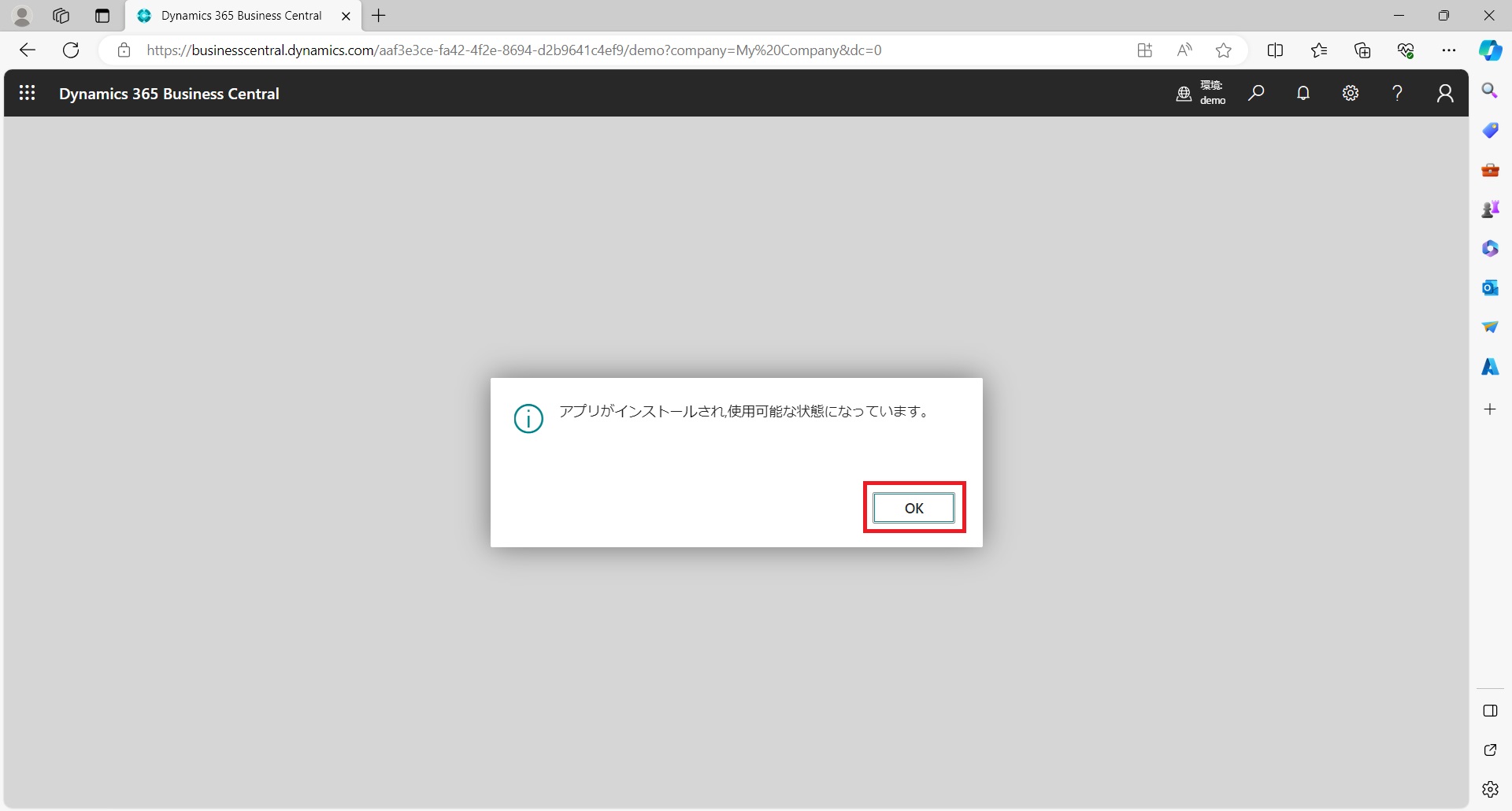
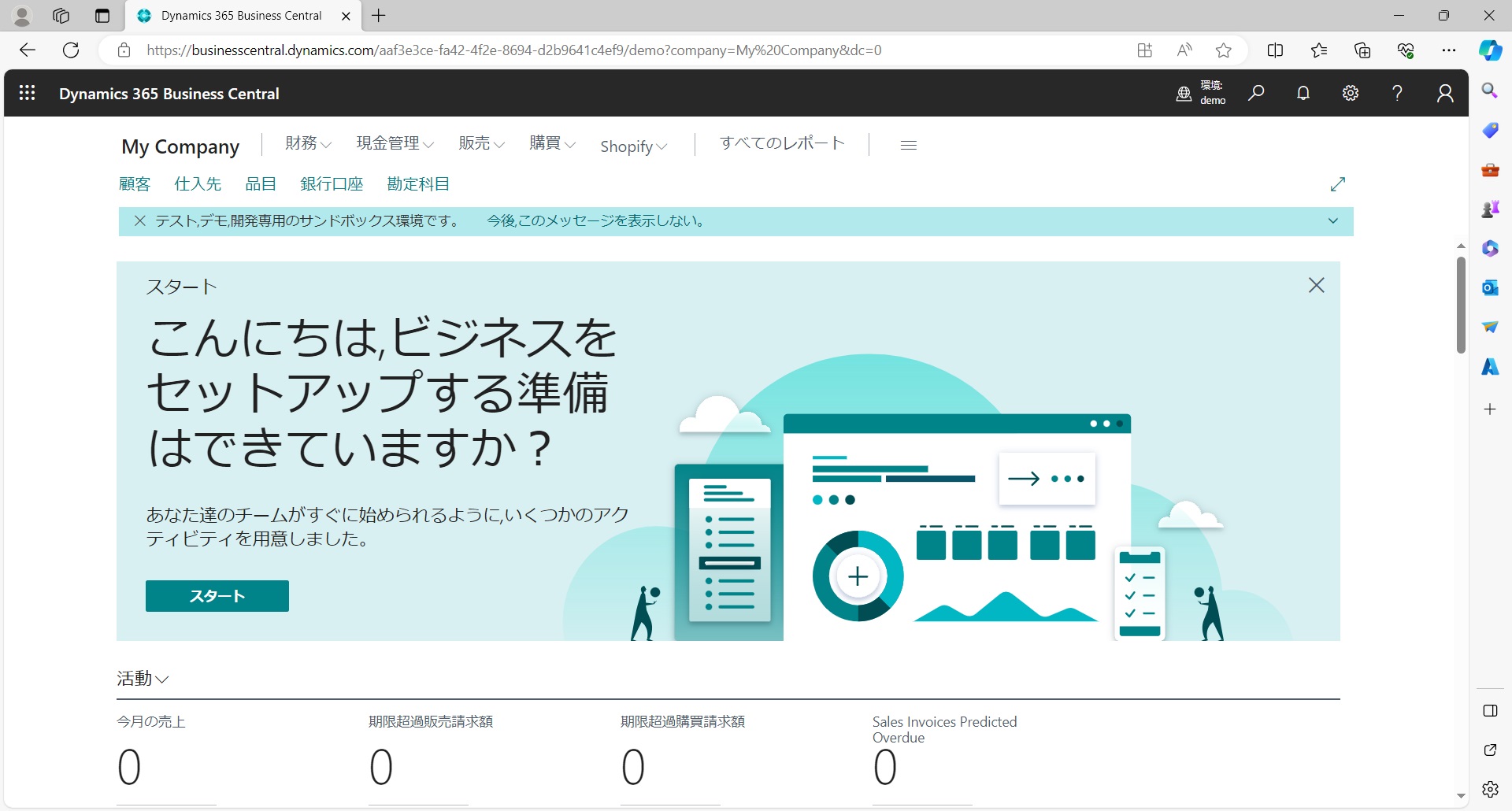
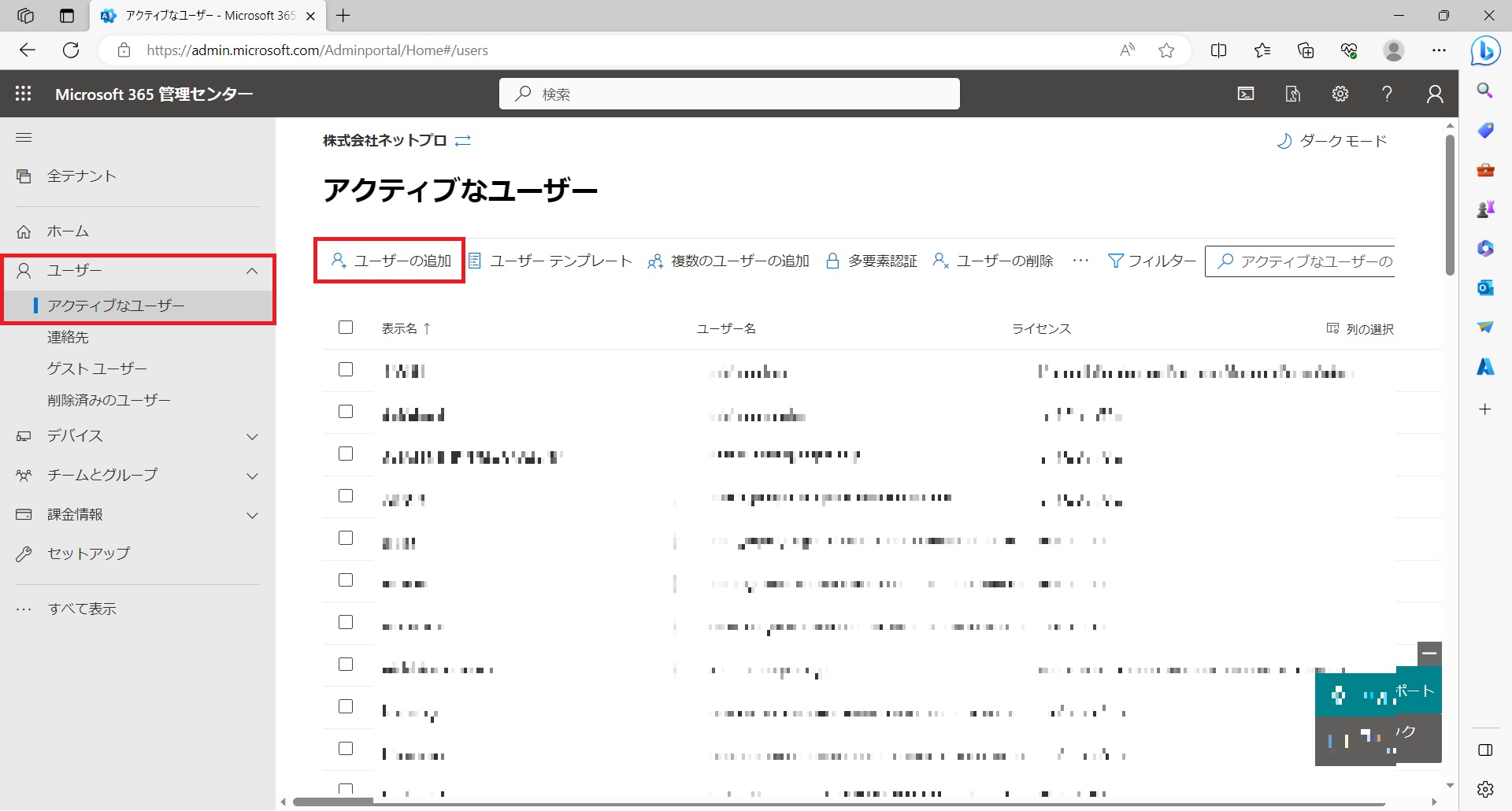
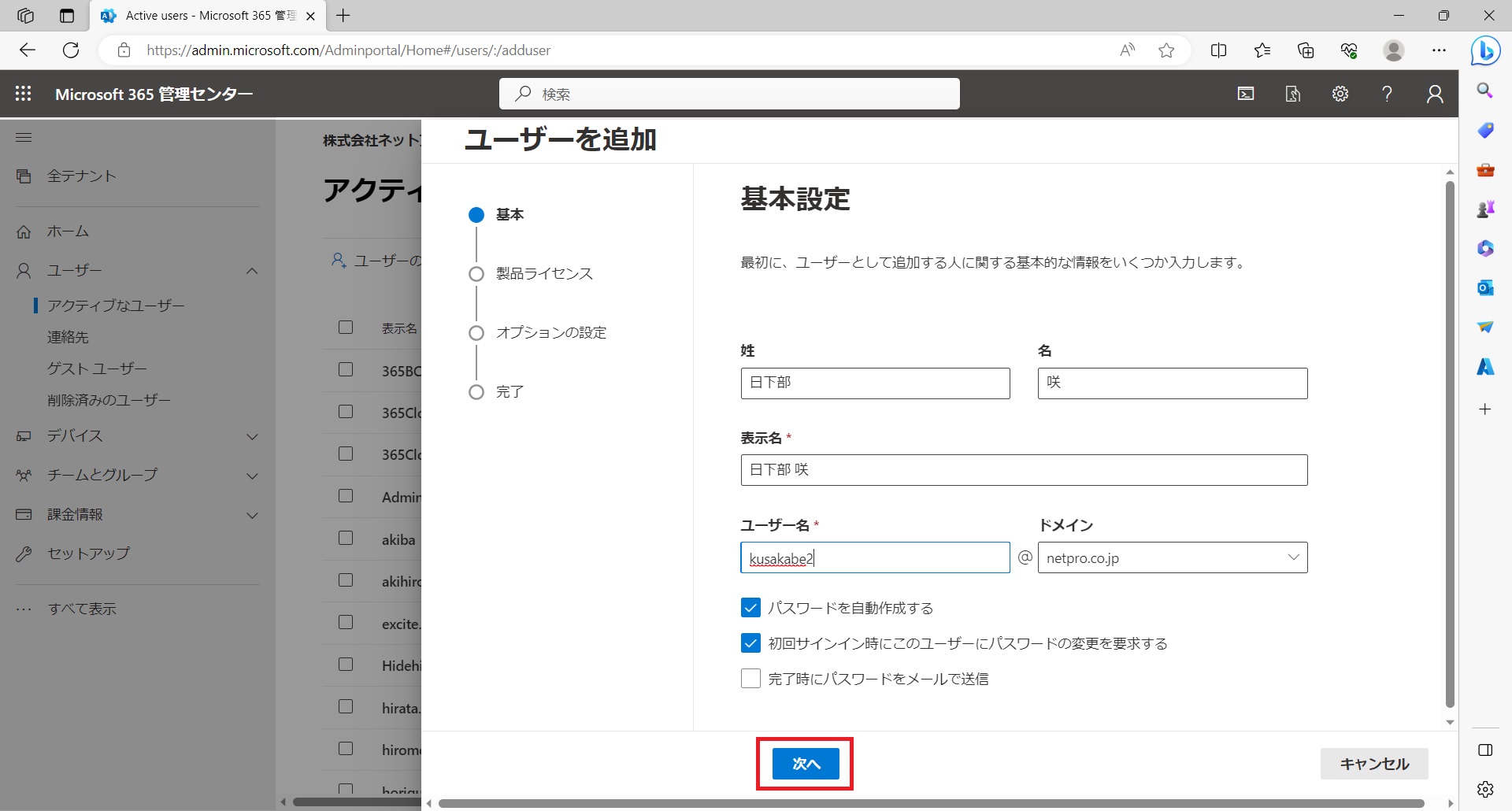
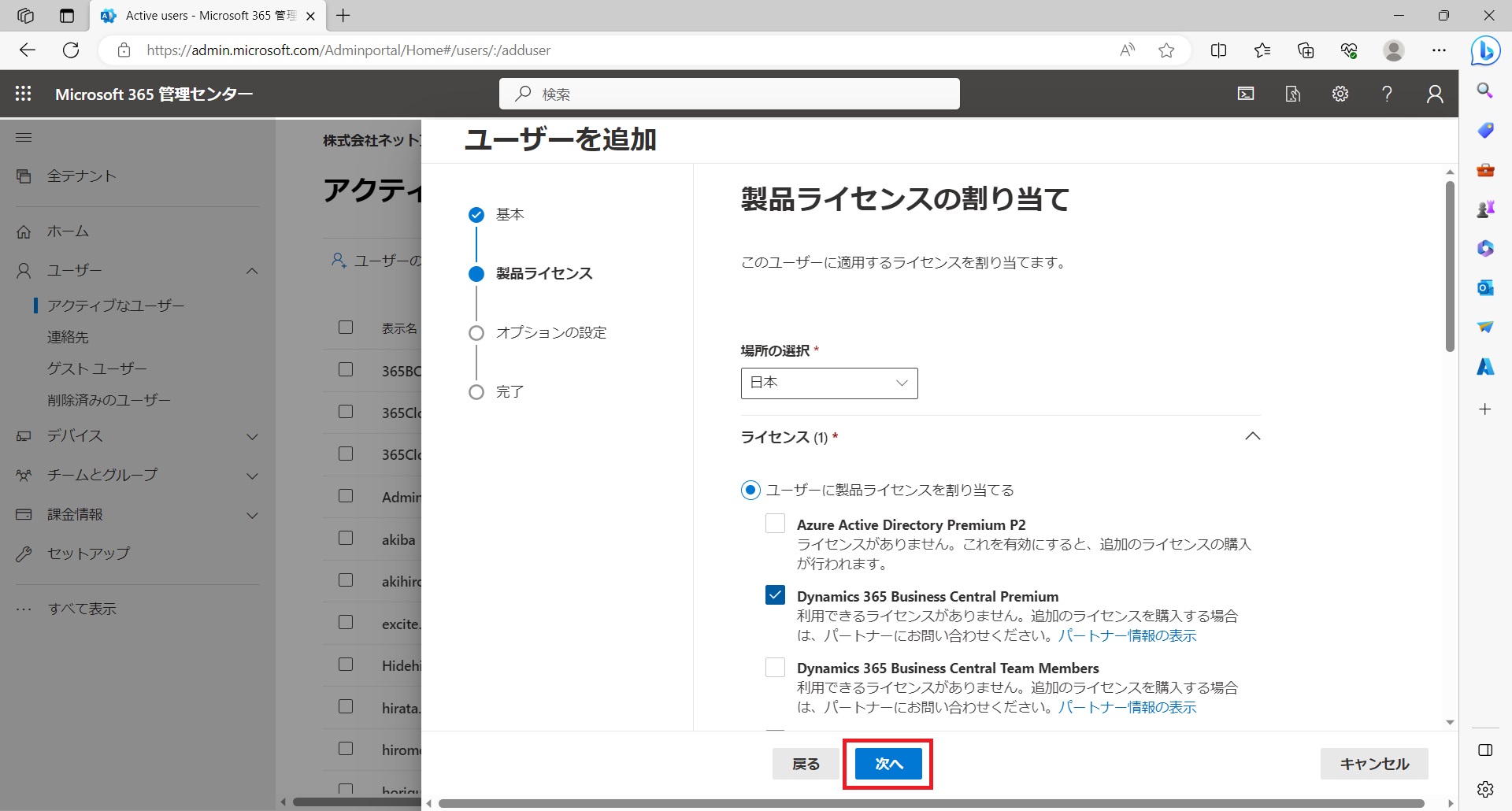
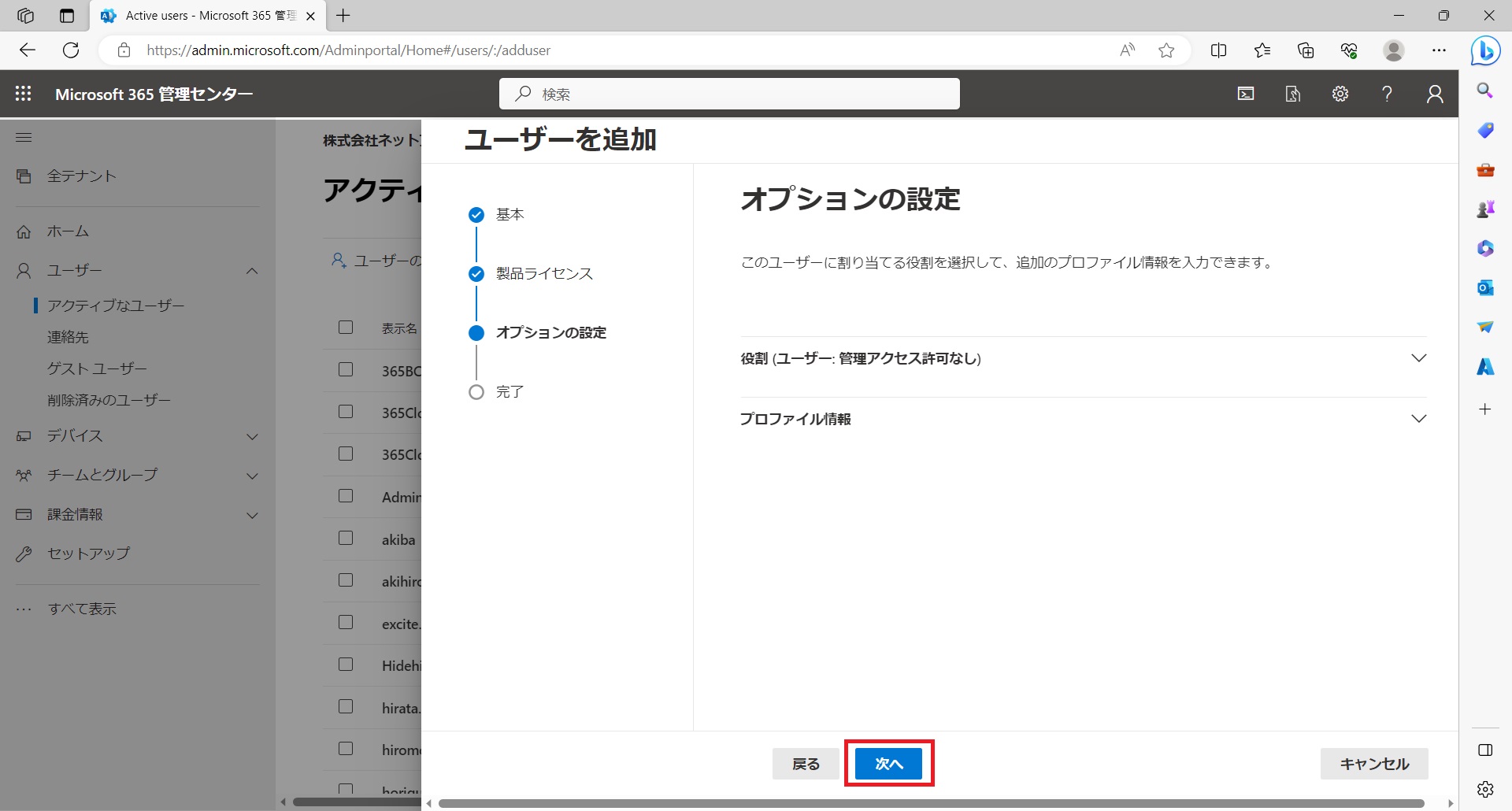
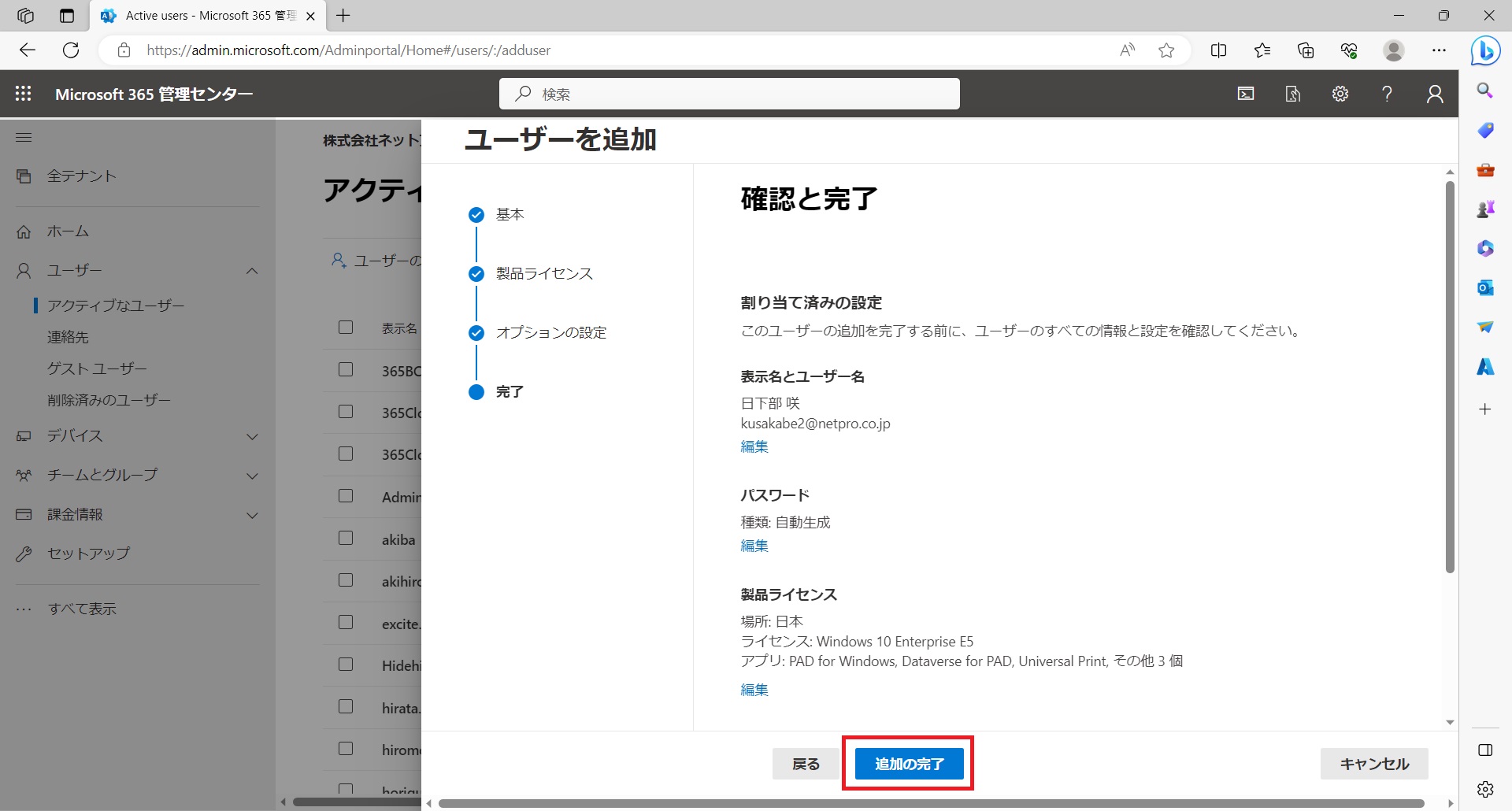
 ) は、パブリック プレビュー/早期アクセス向けおよび一般提供としてリリース済みの機能を示しています。
) は、パブリック プレビュー/早期アクセス向けおよび一般提供としてリリース済みの機能を示しています。 2023 年 2 月 1 日
2023 年 2 月 1 日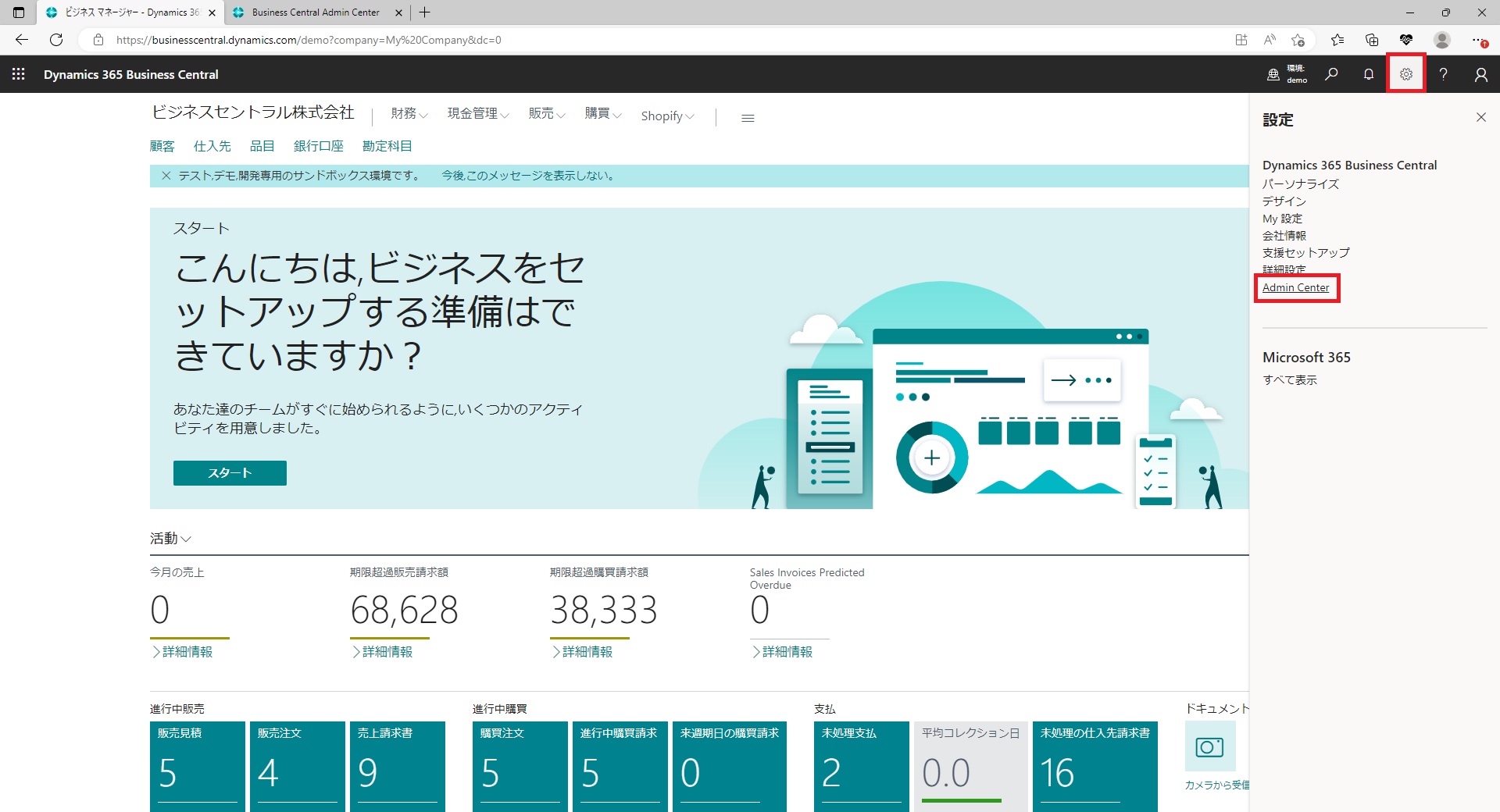
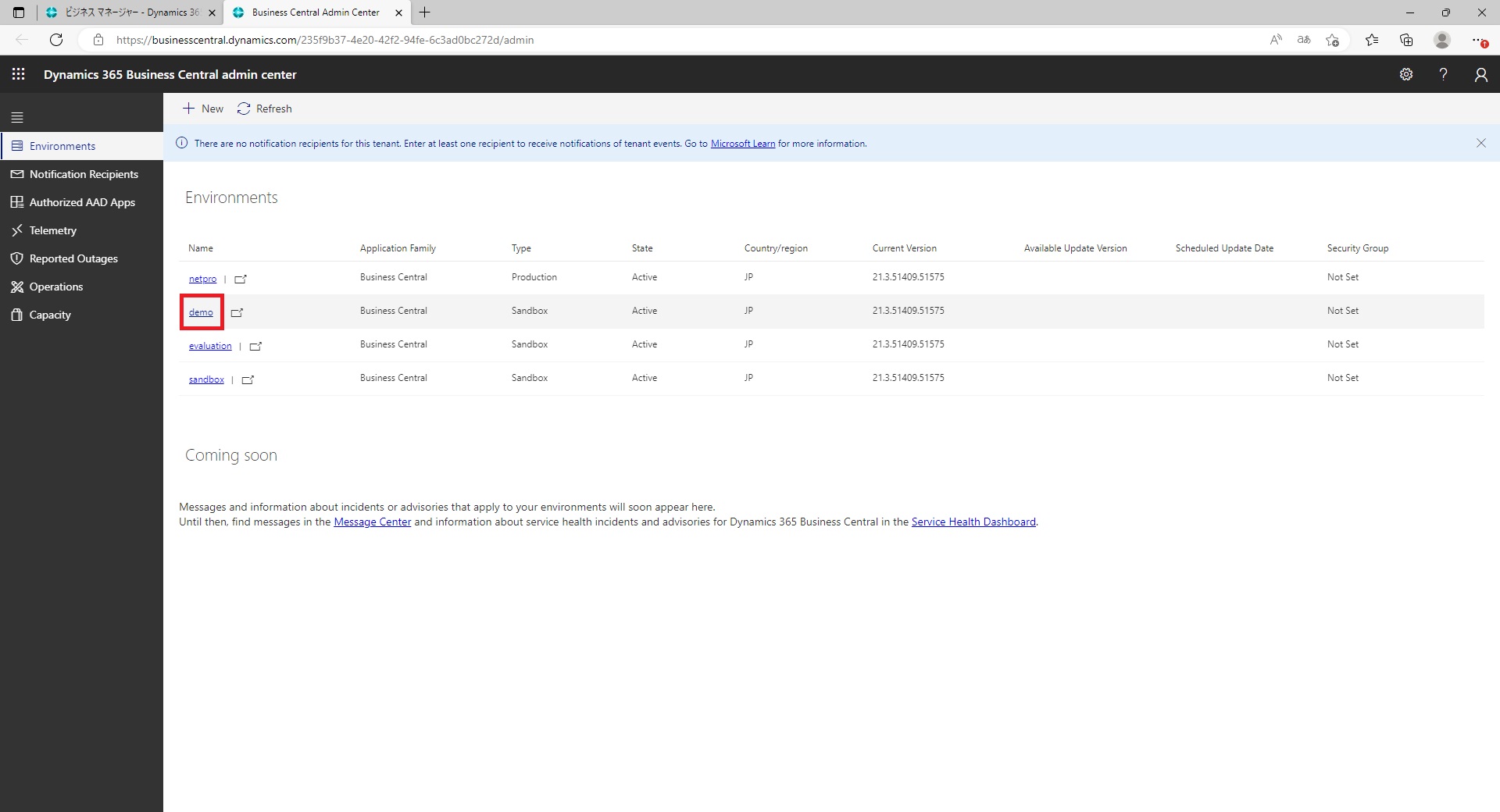
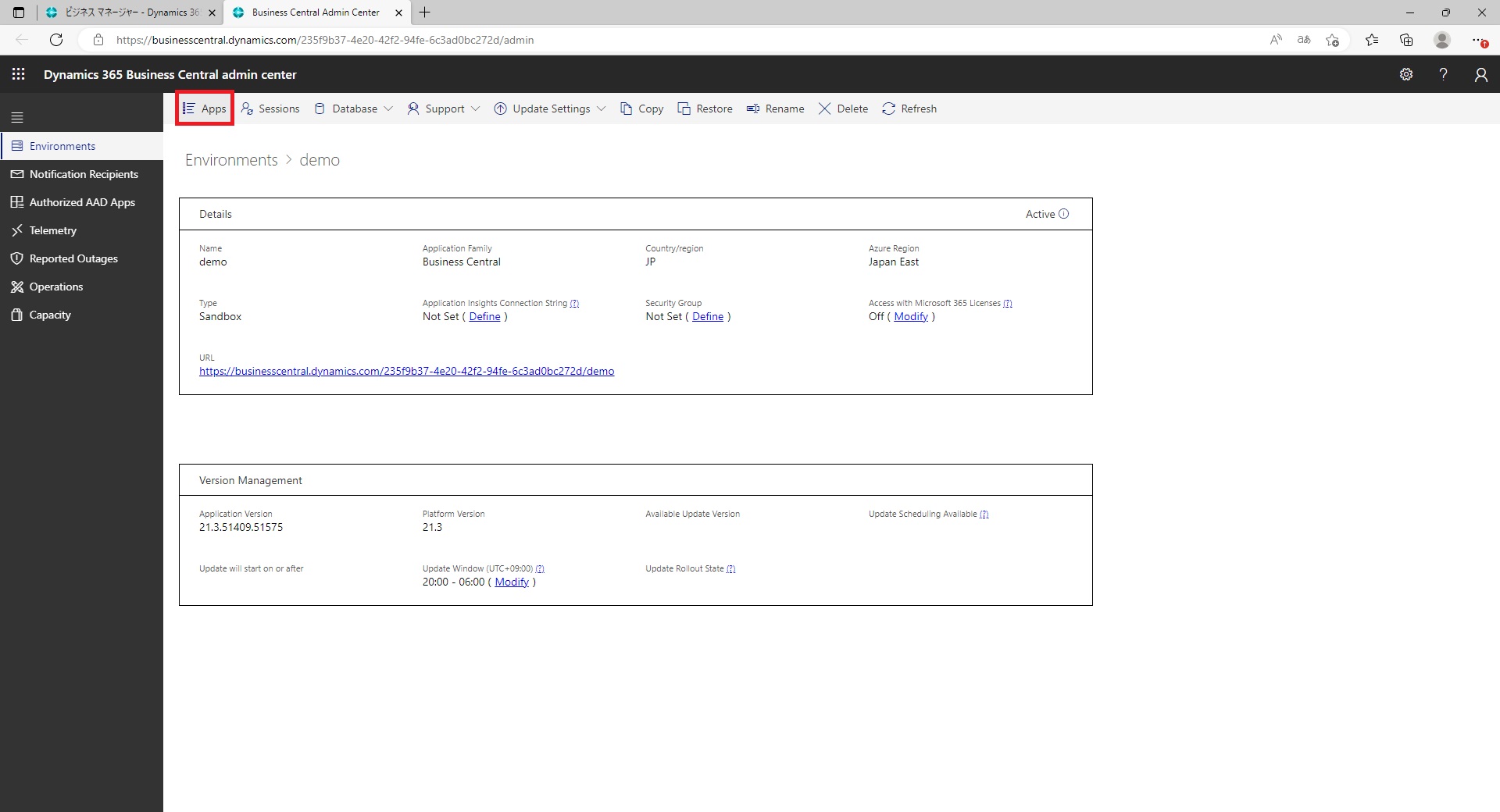
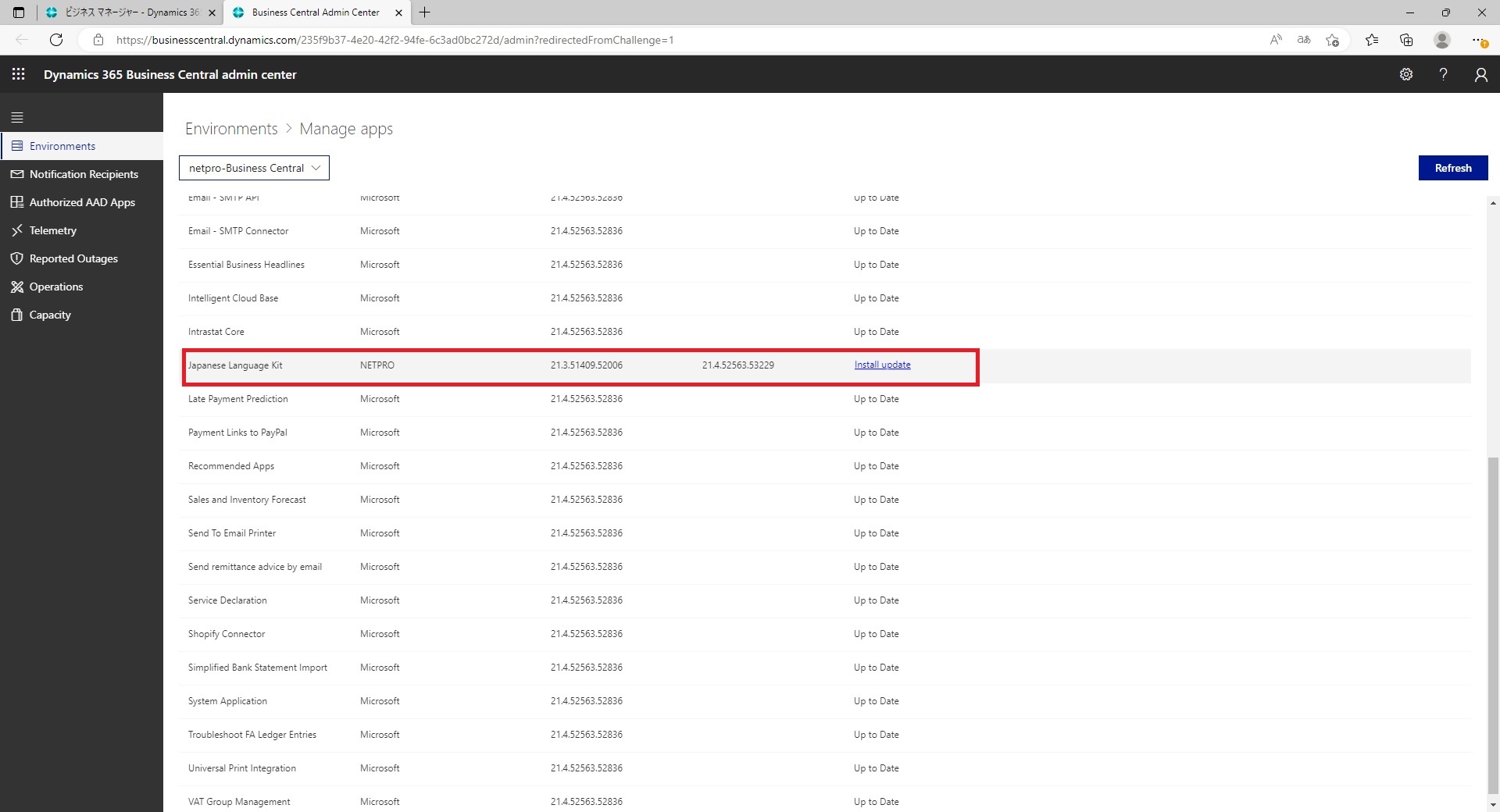
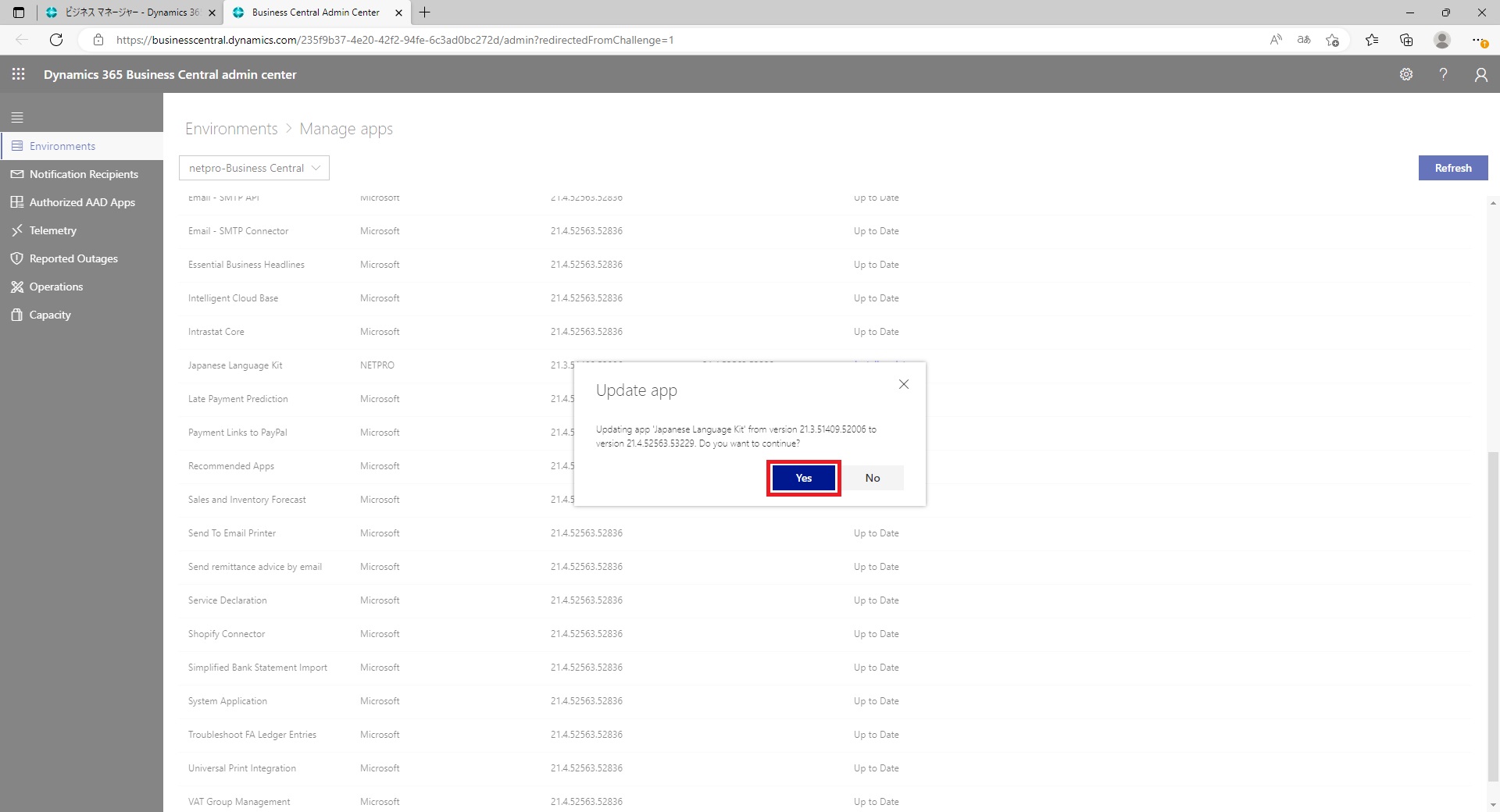
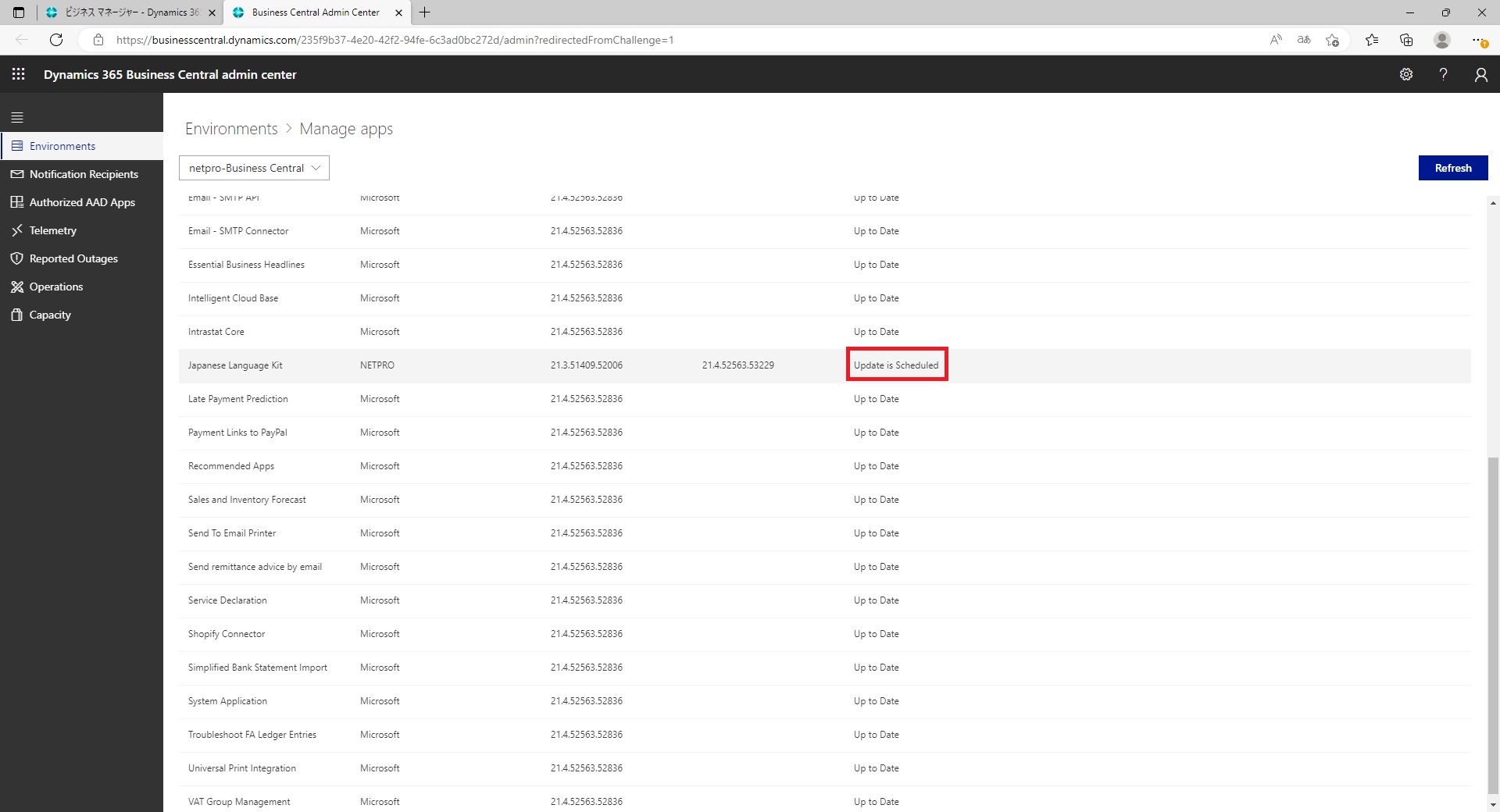
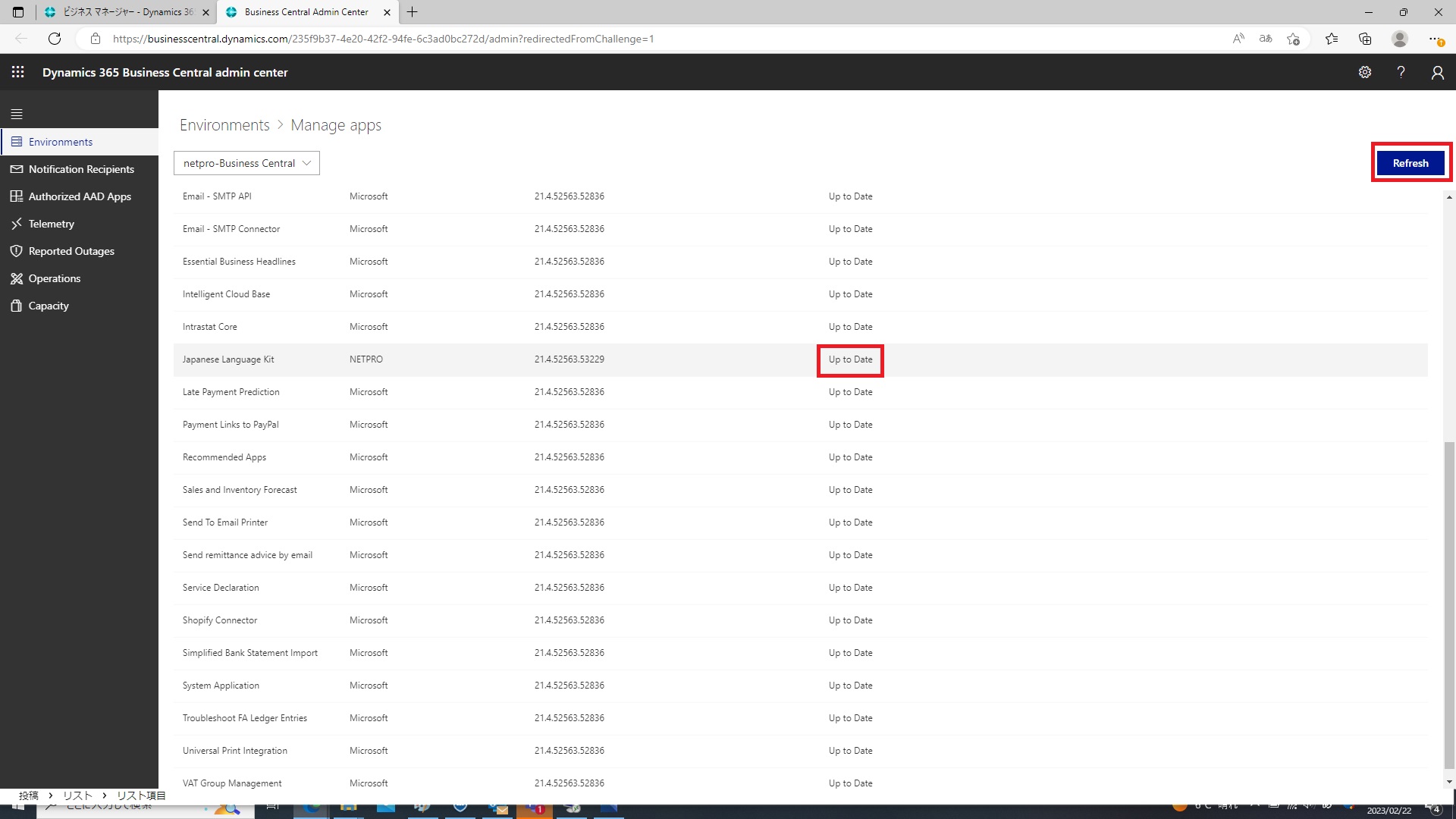
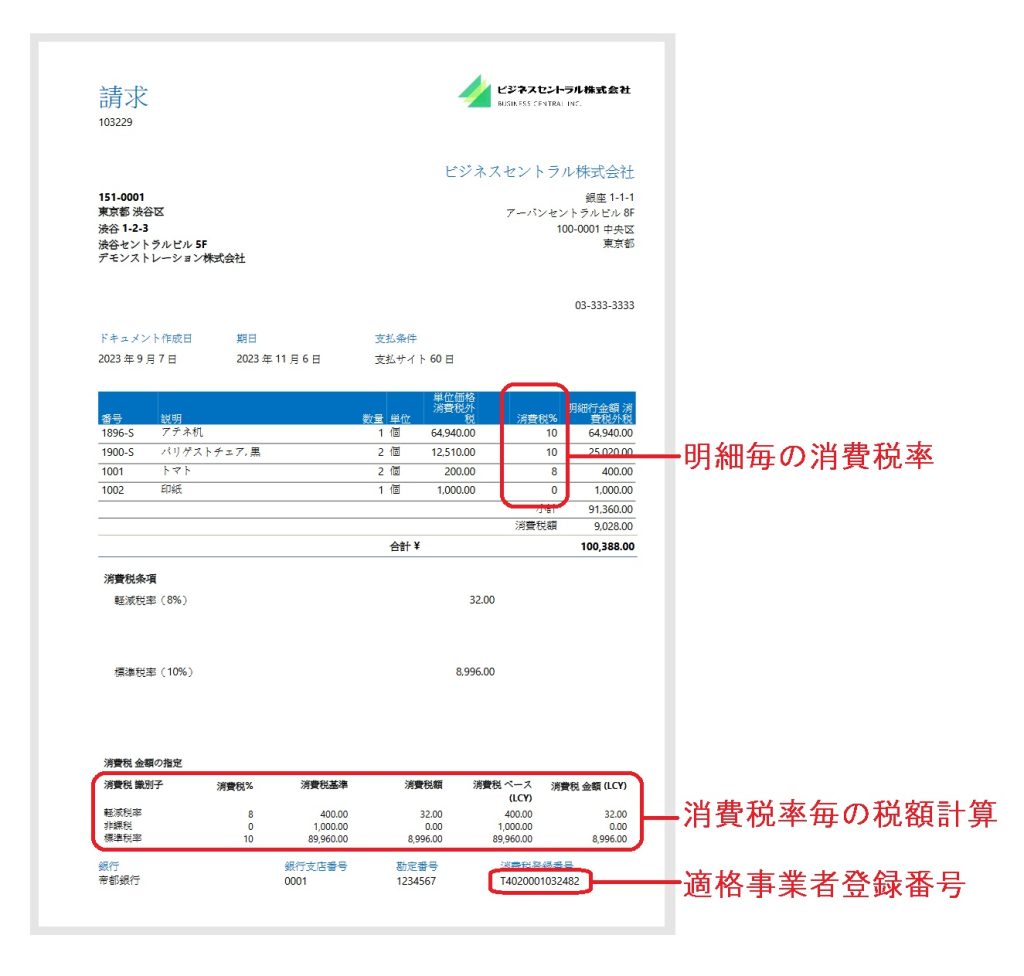
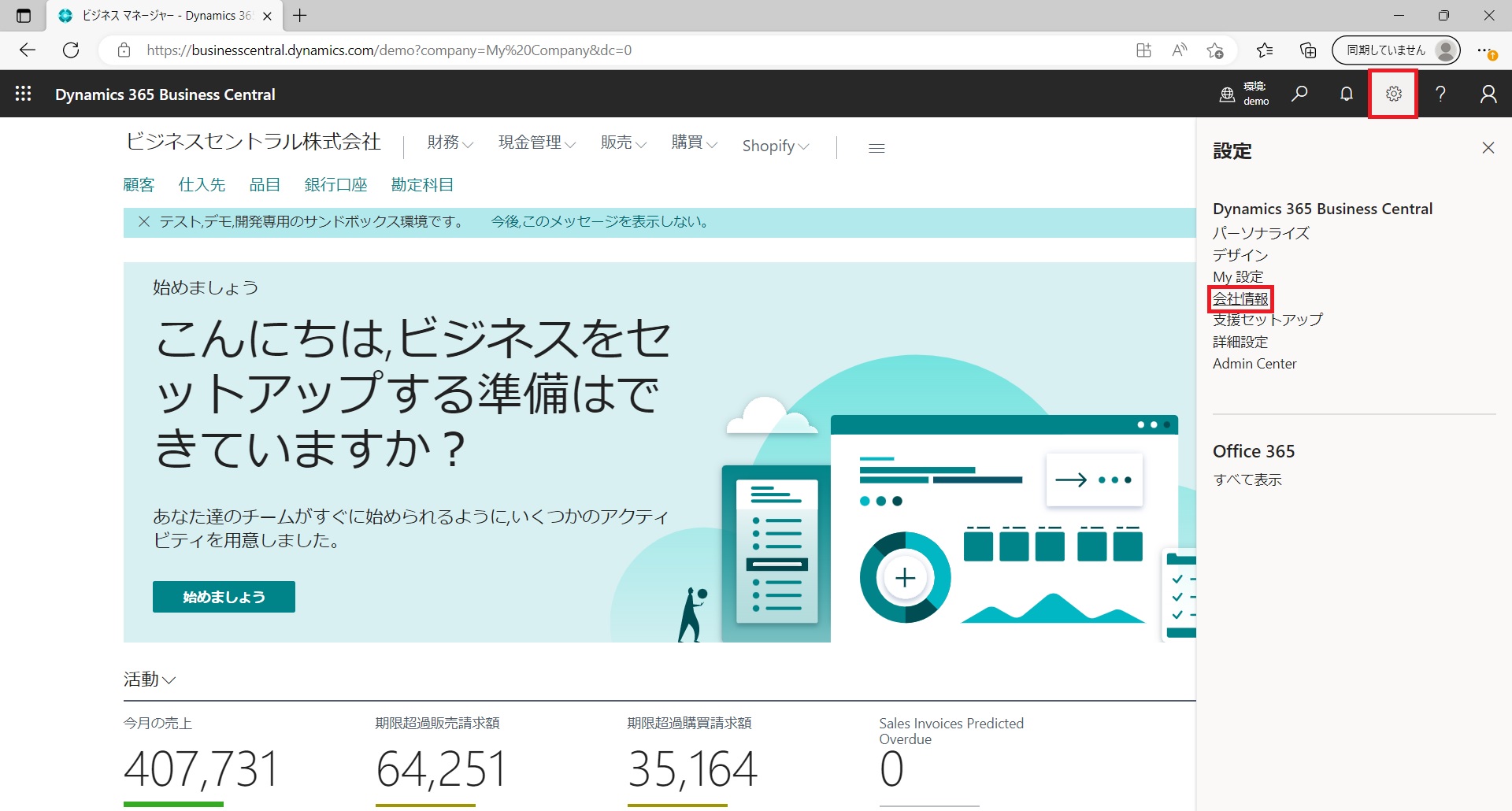
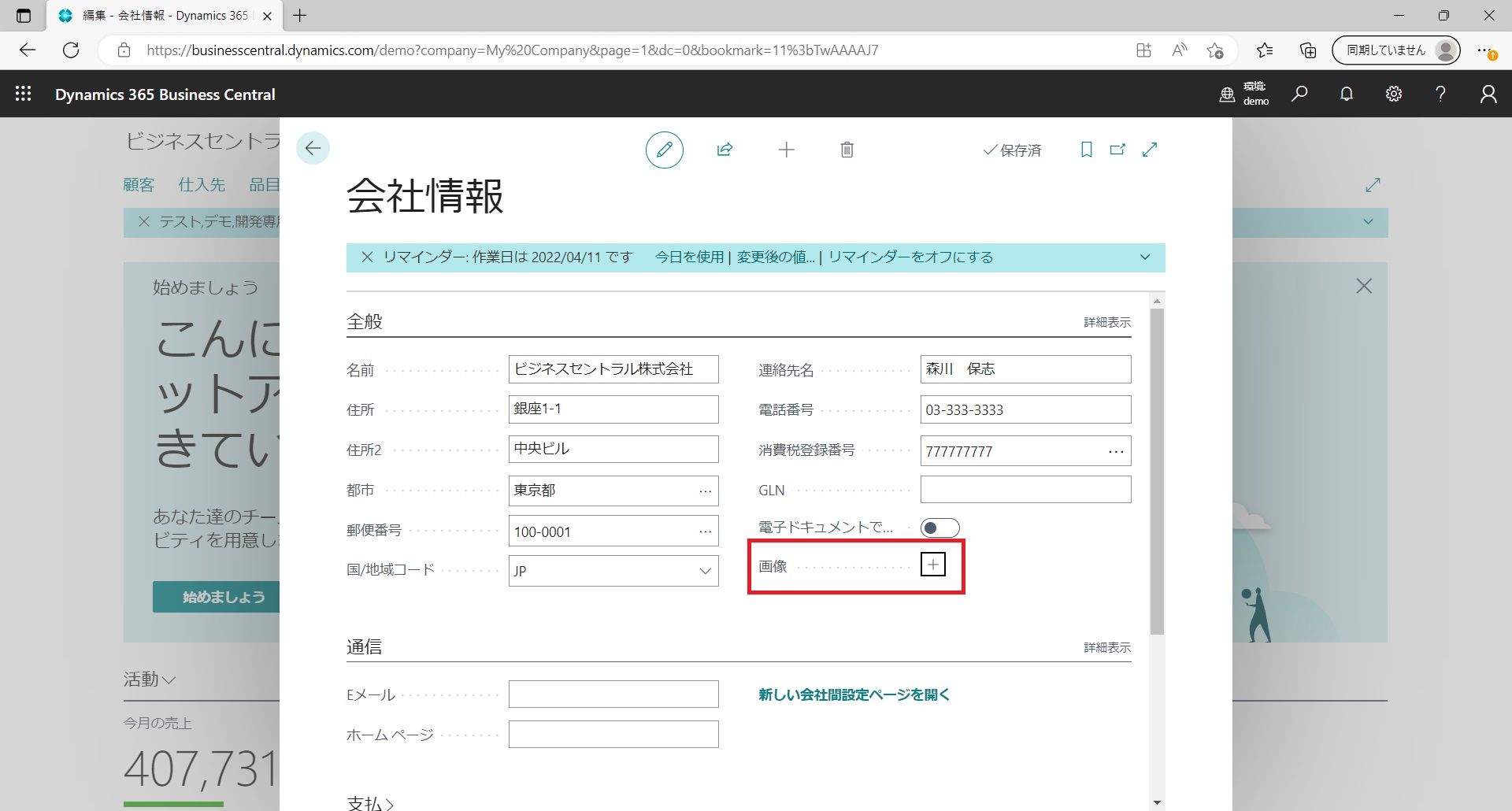
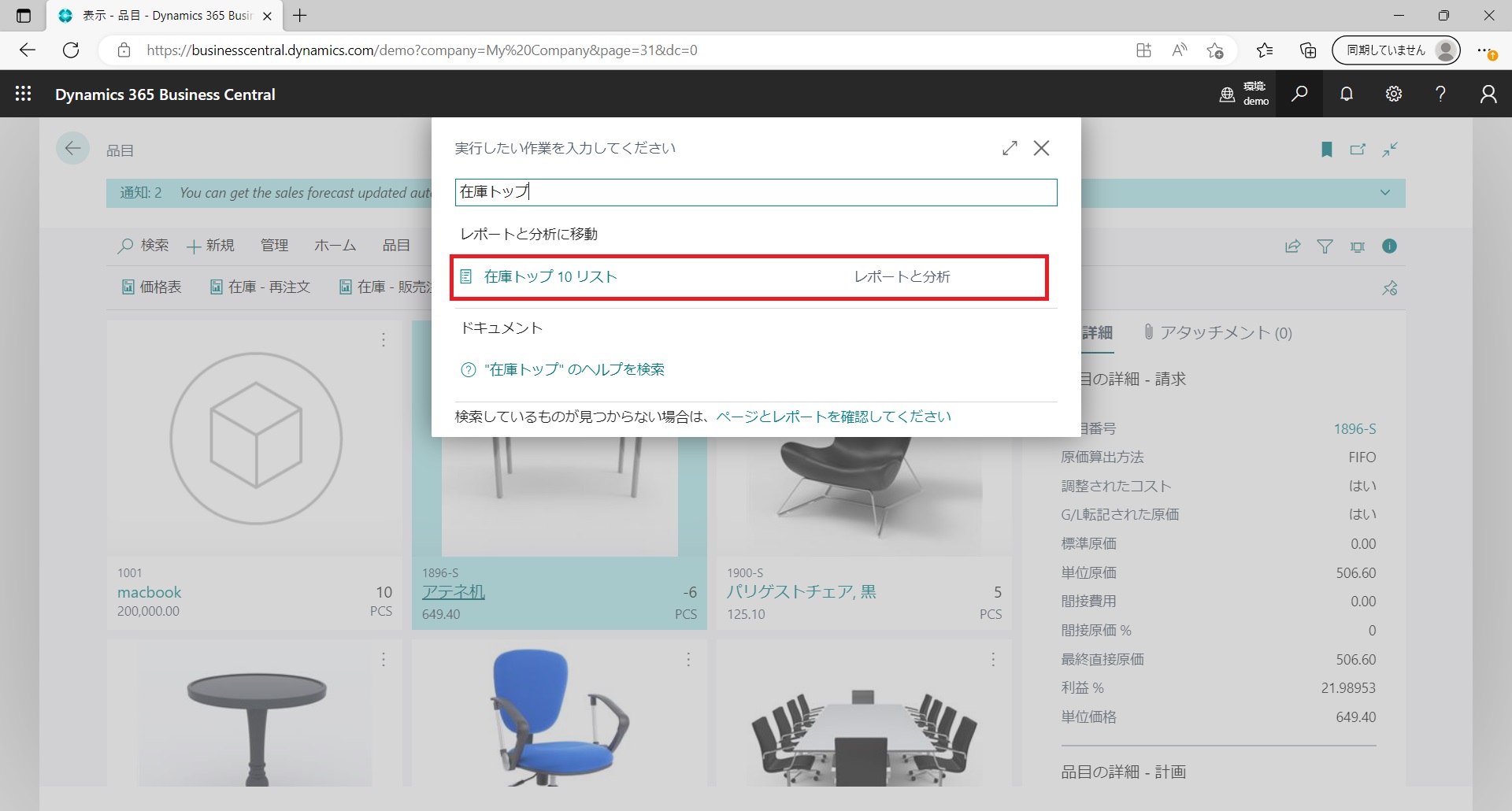
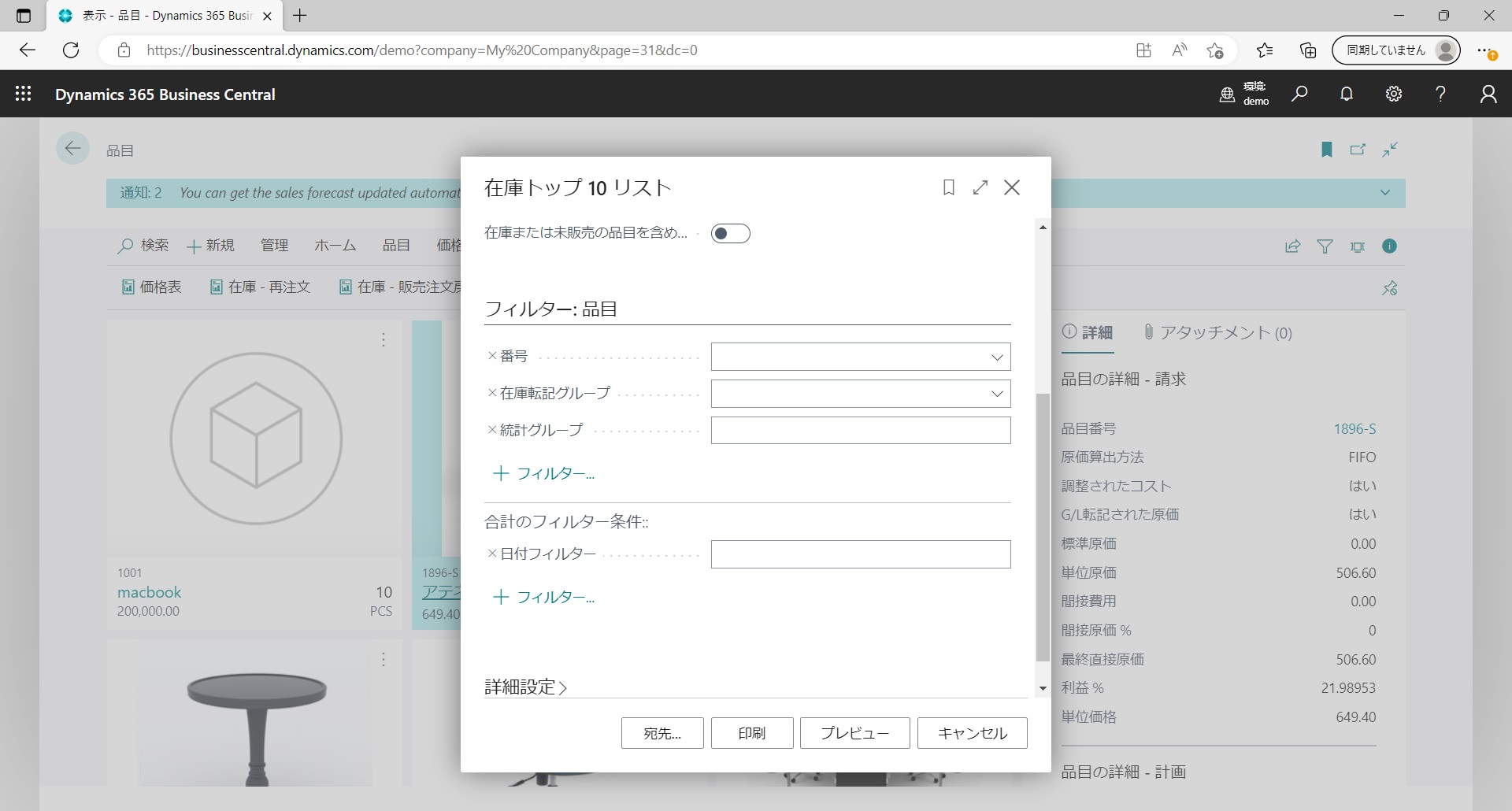
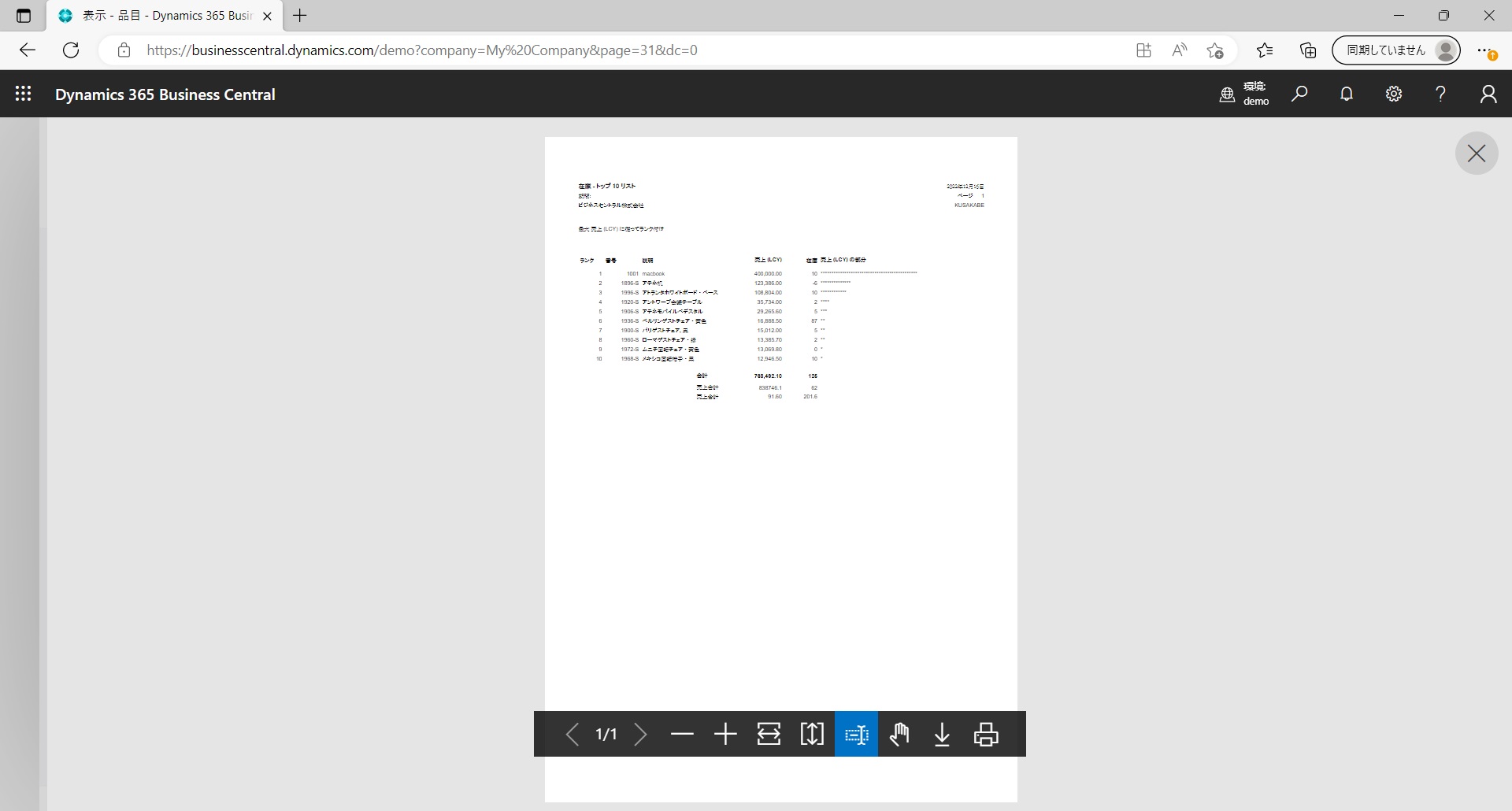
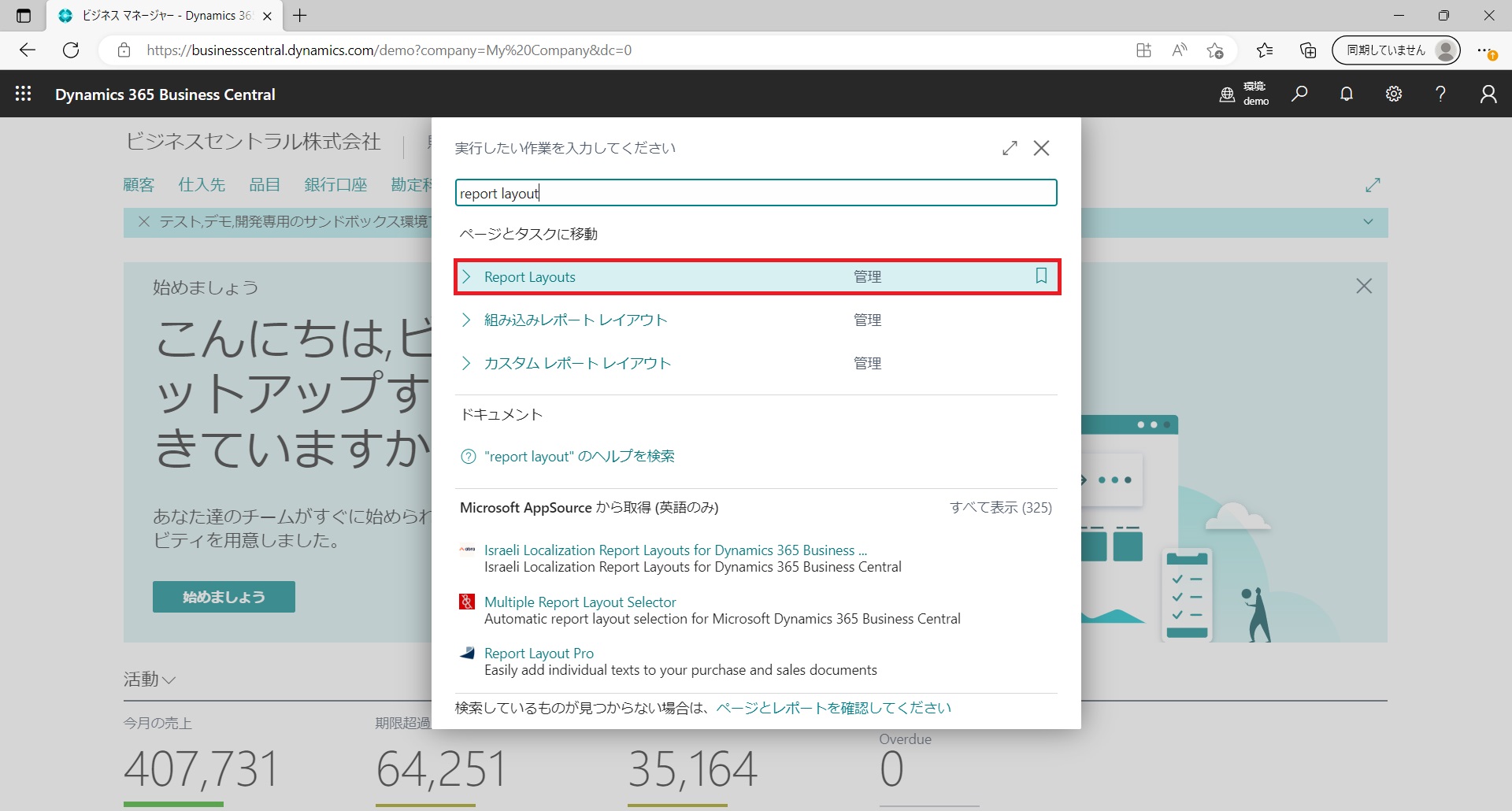
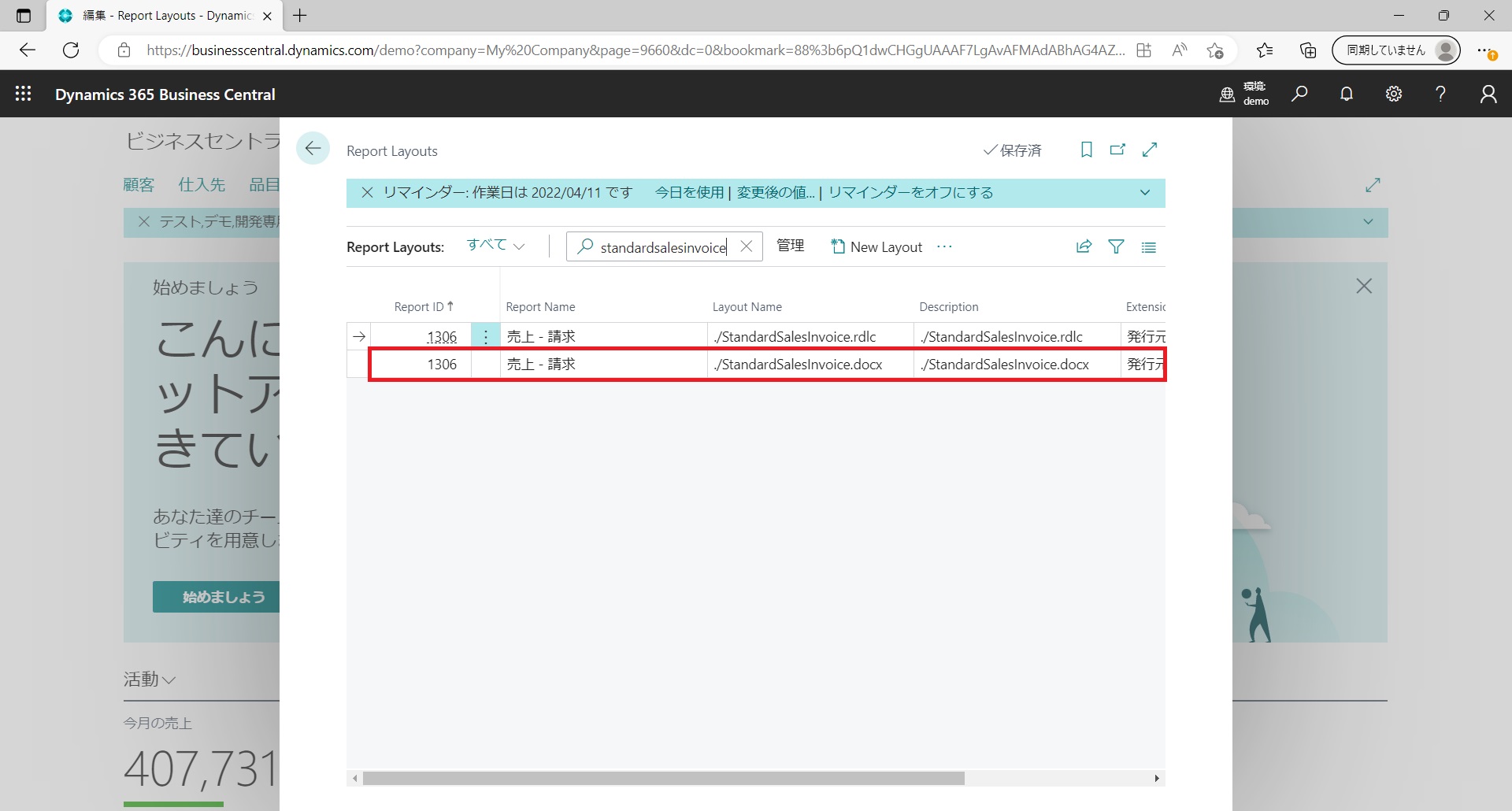
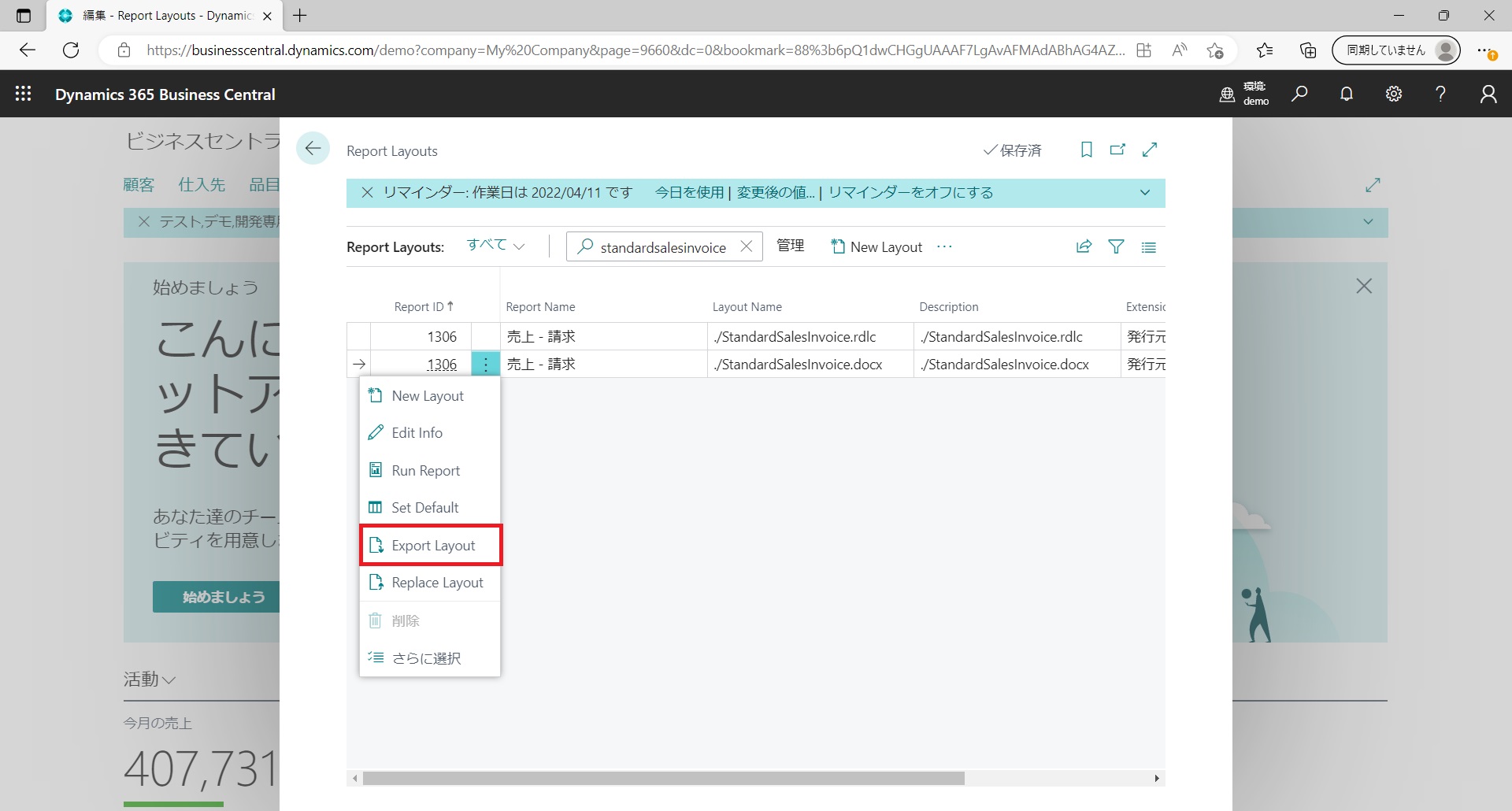
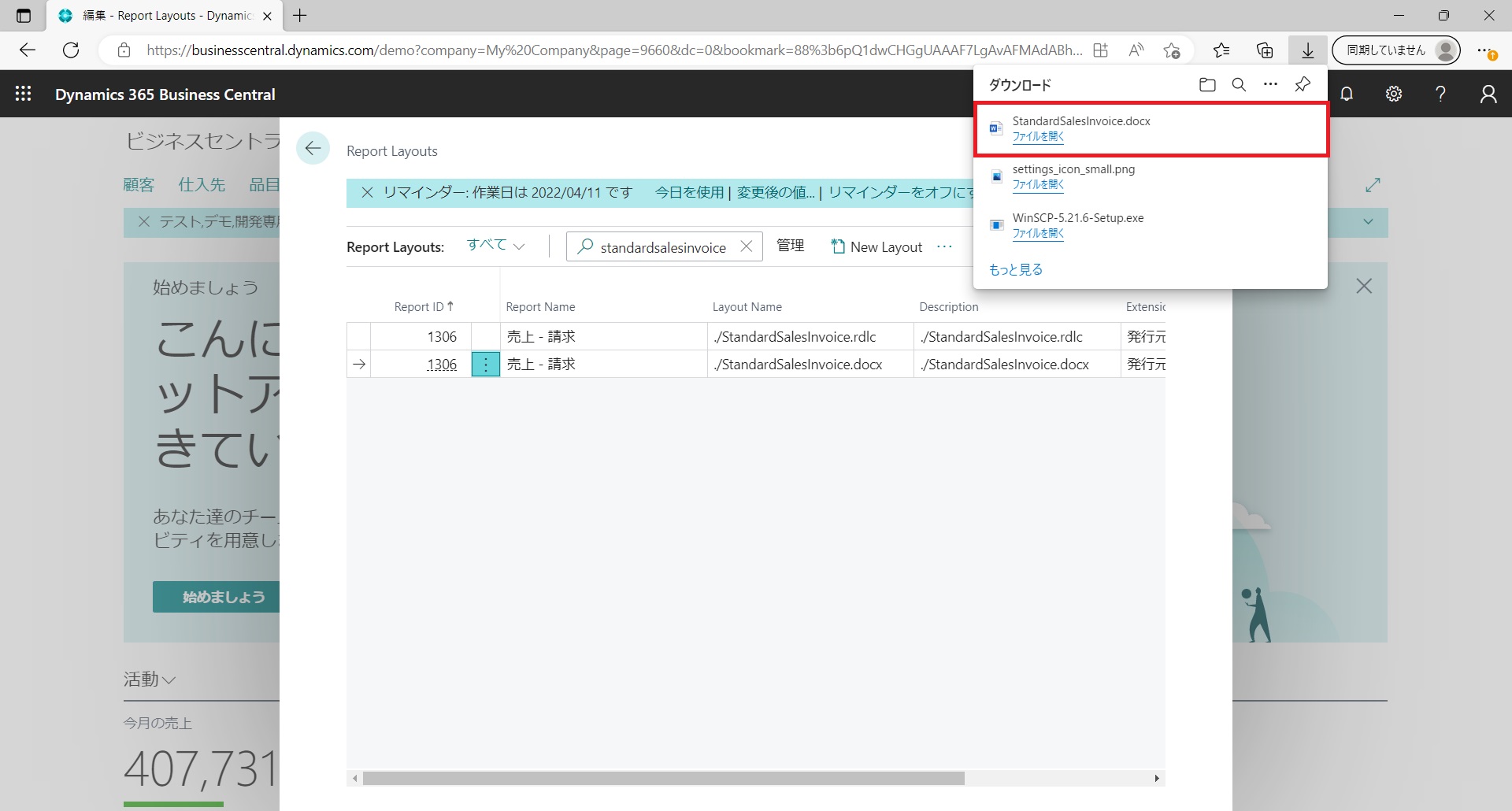
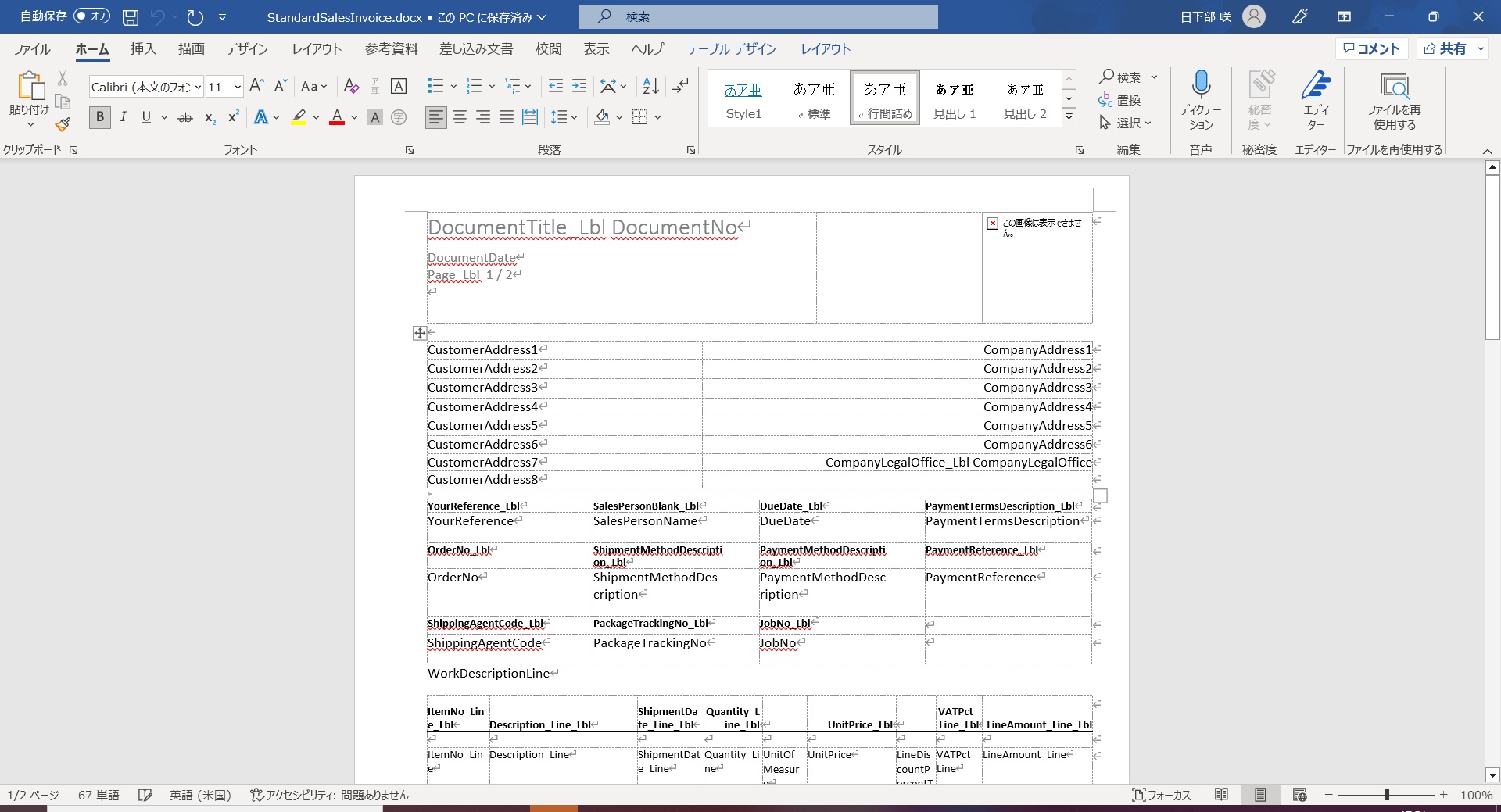
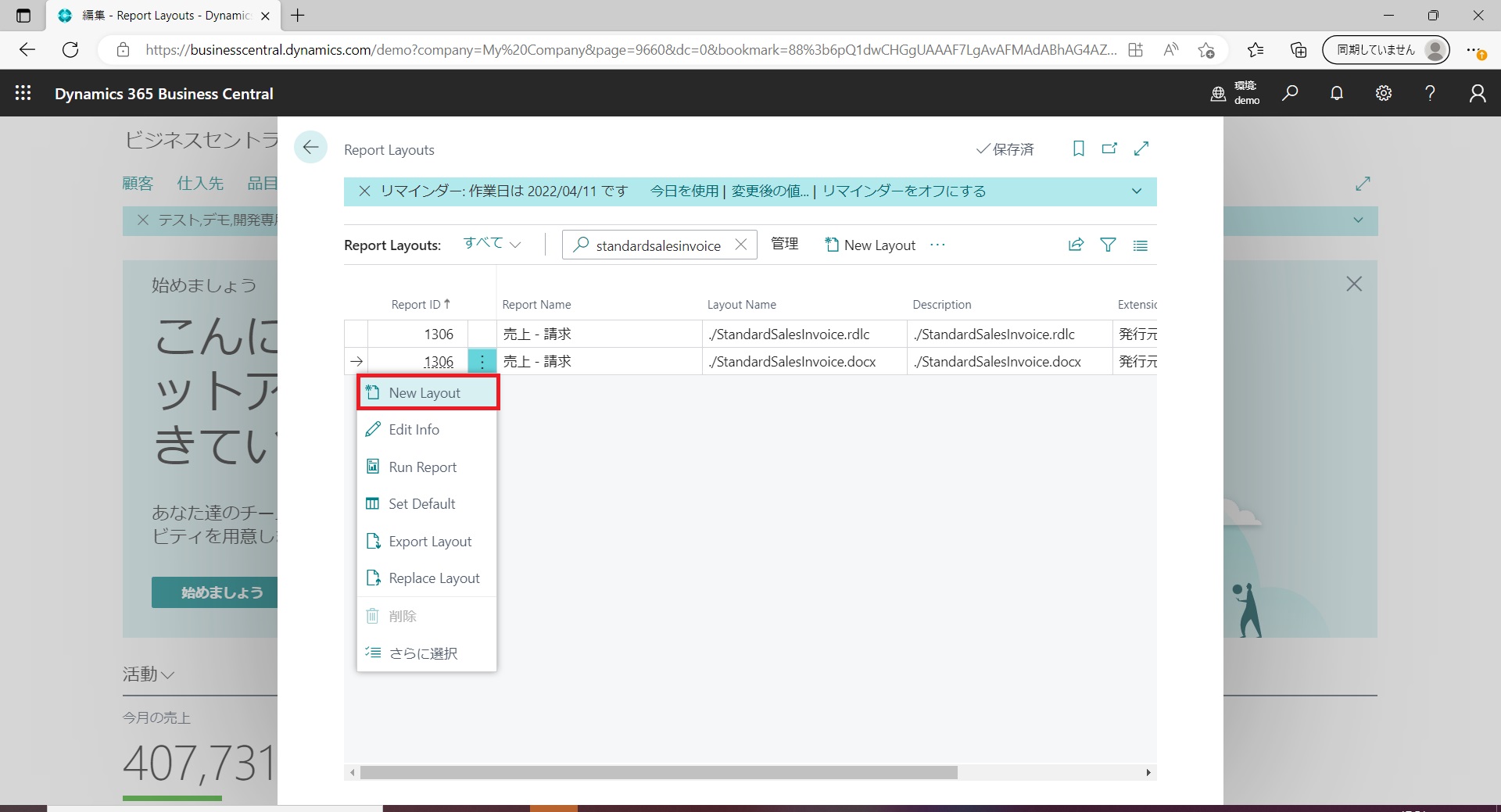
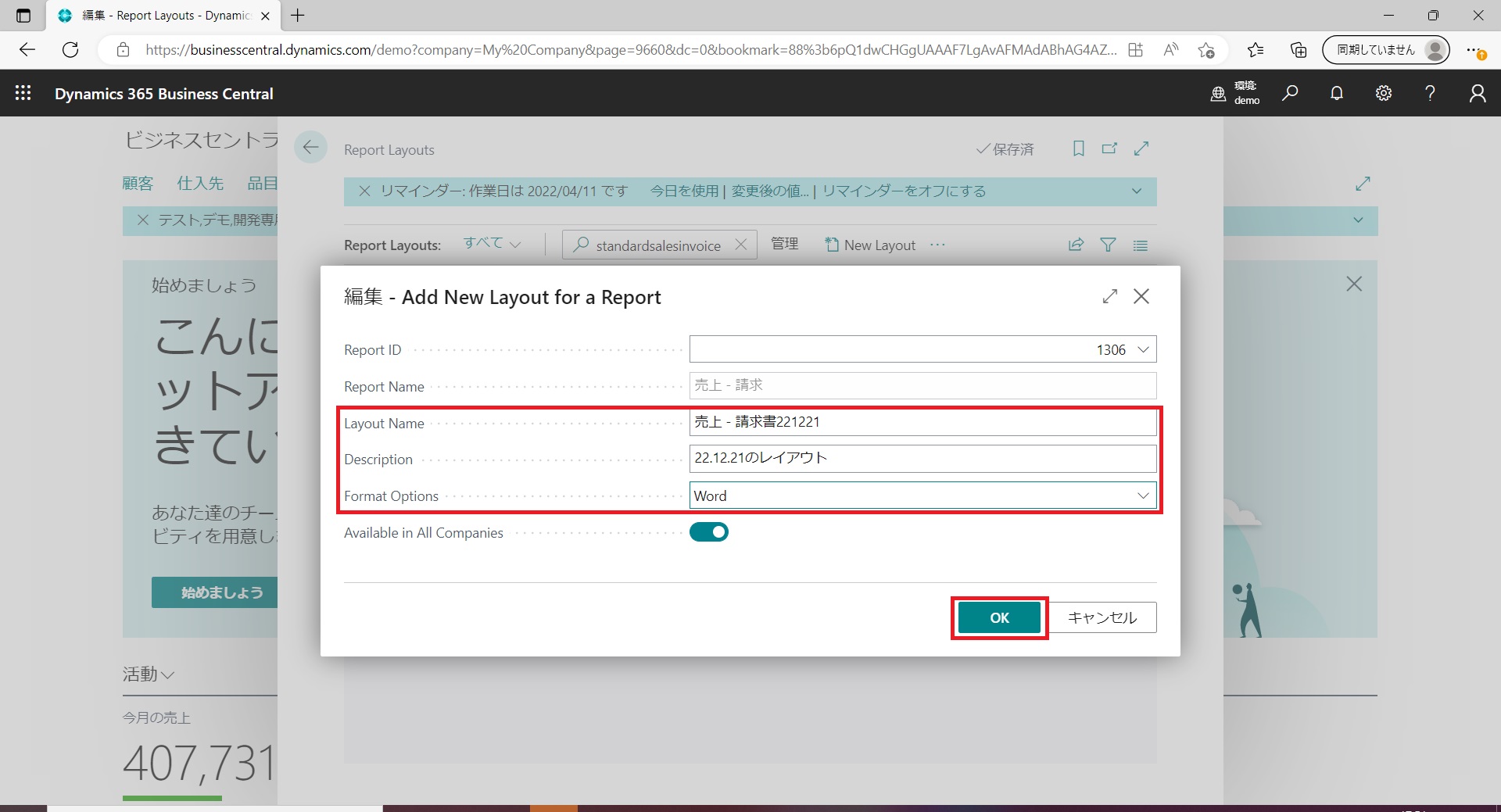
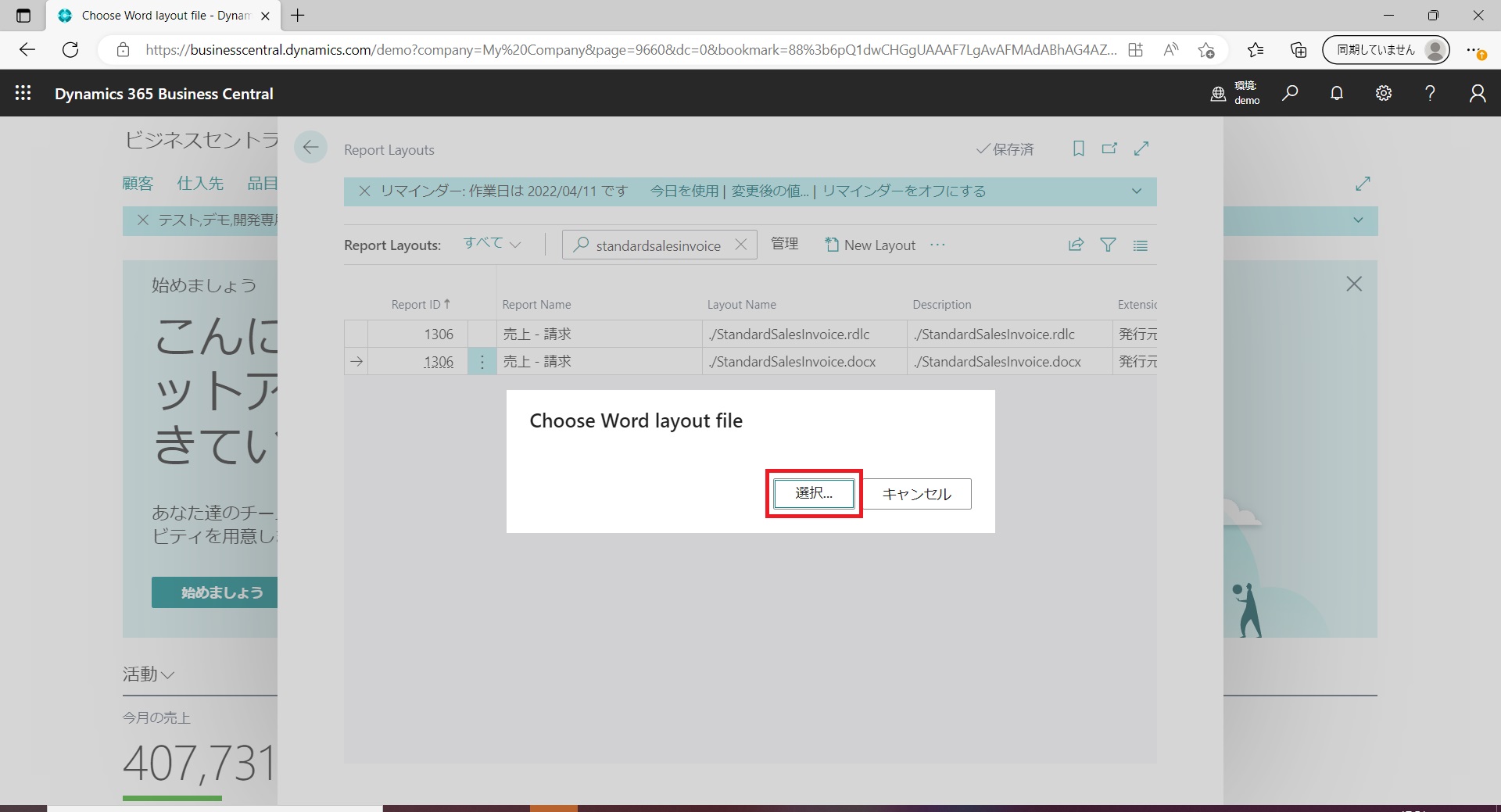
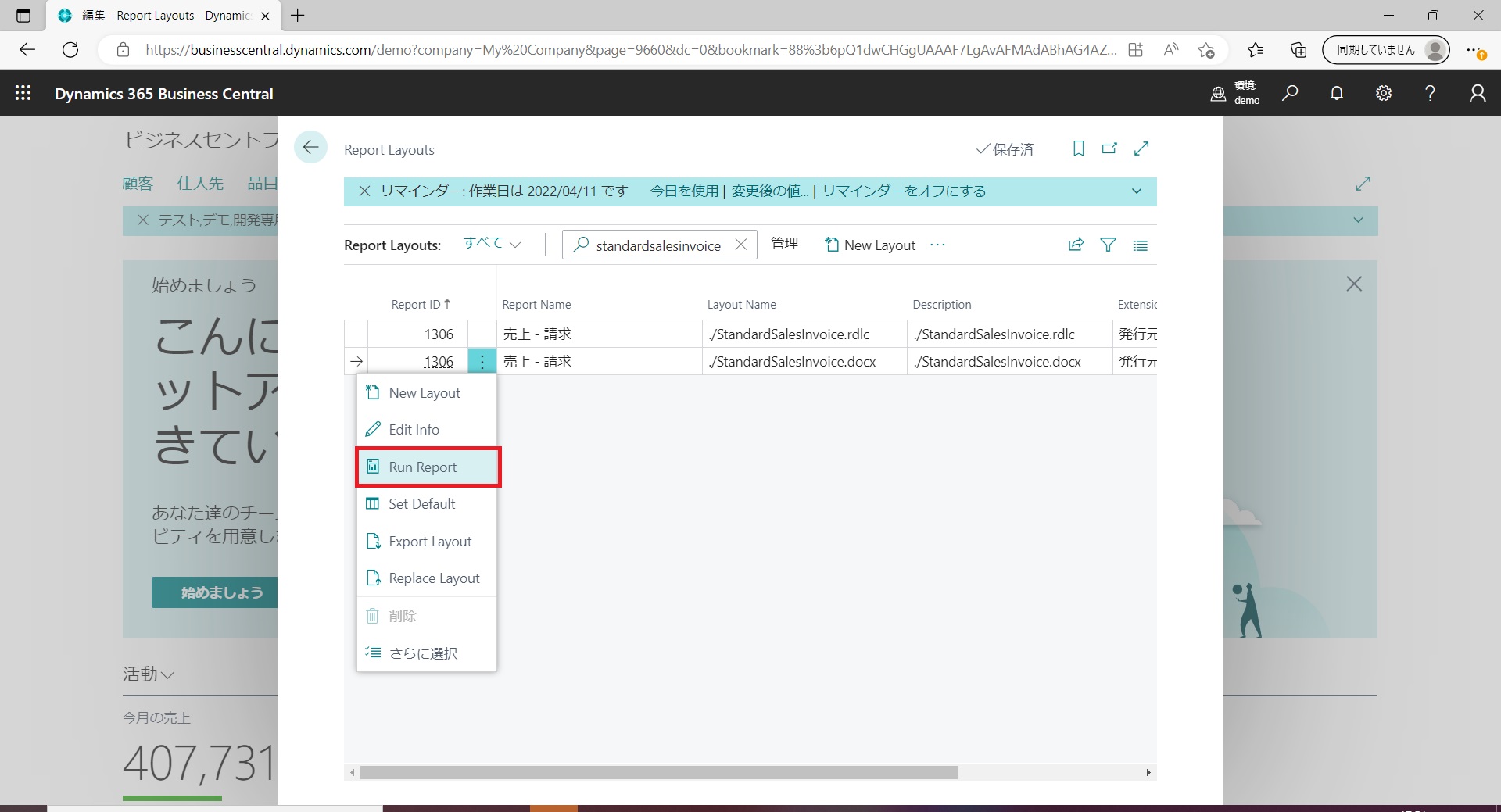
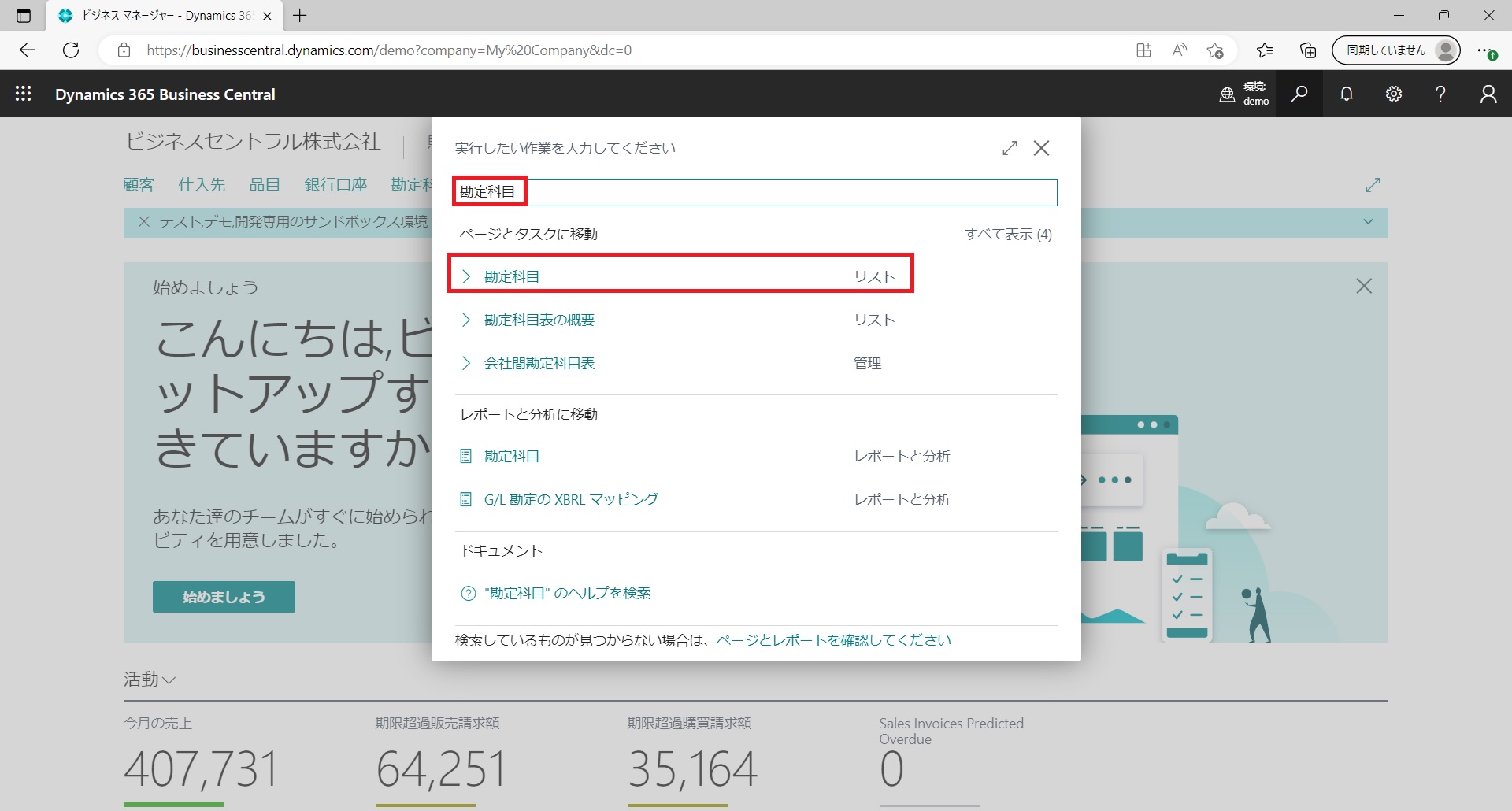
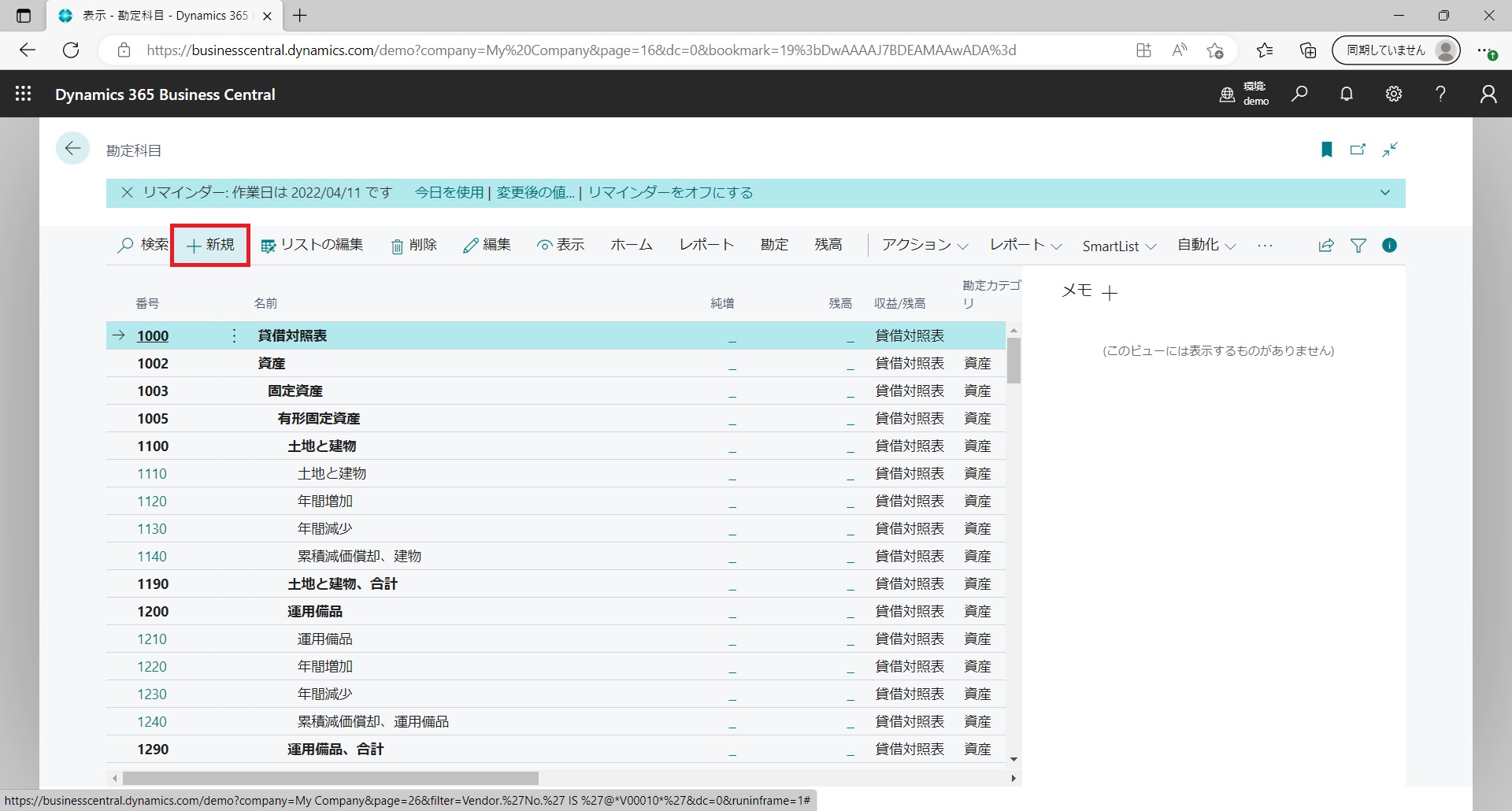
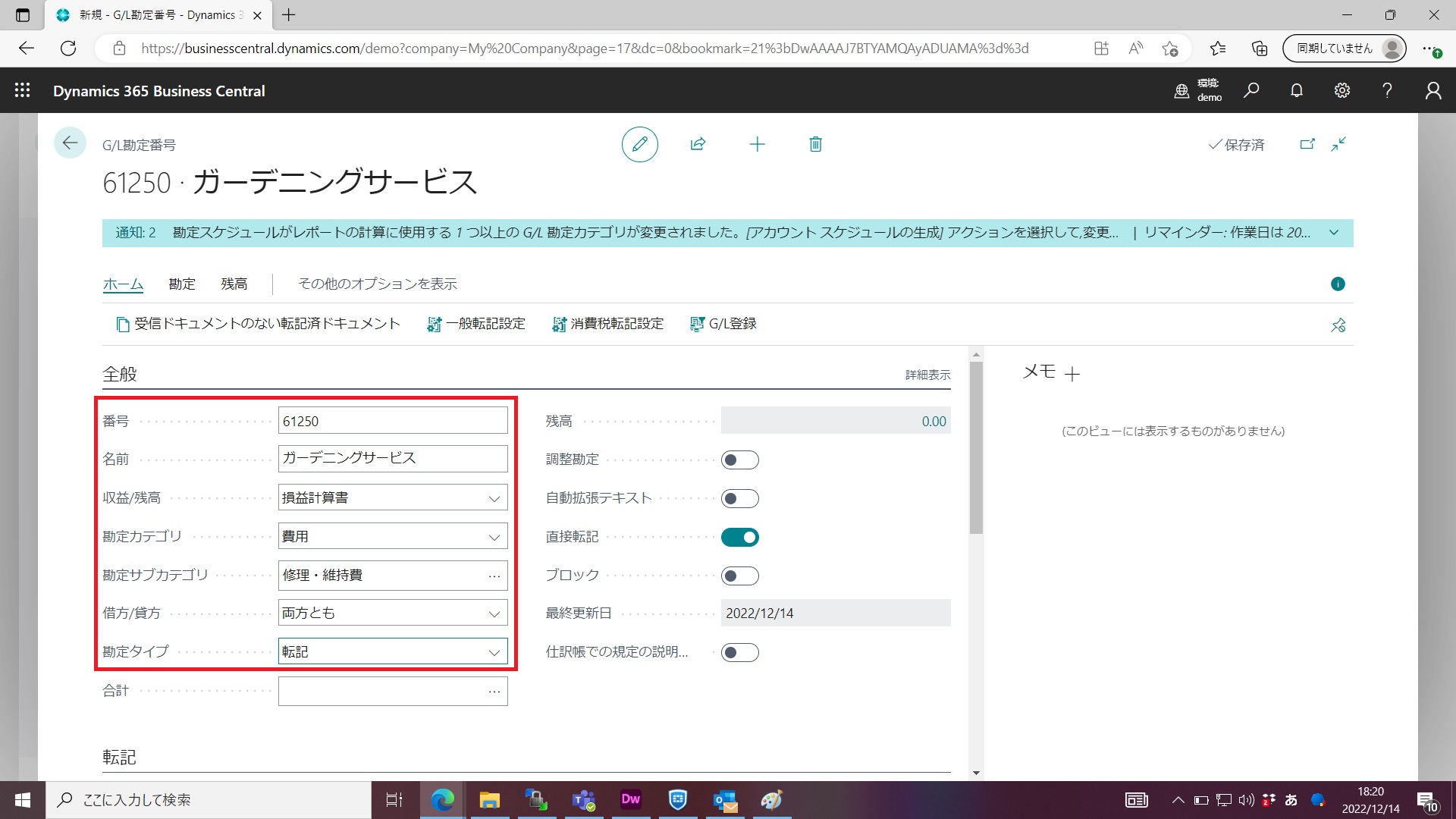
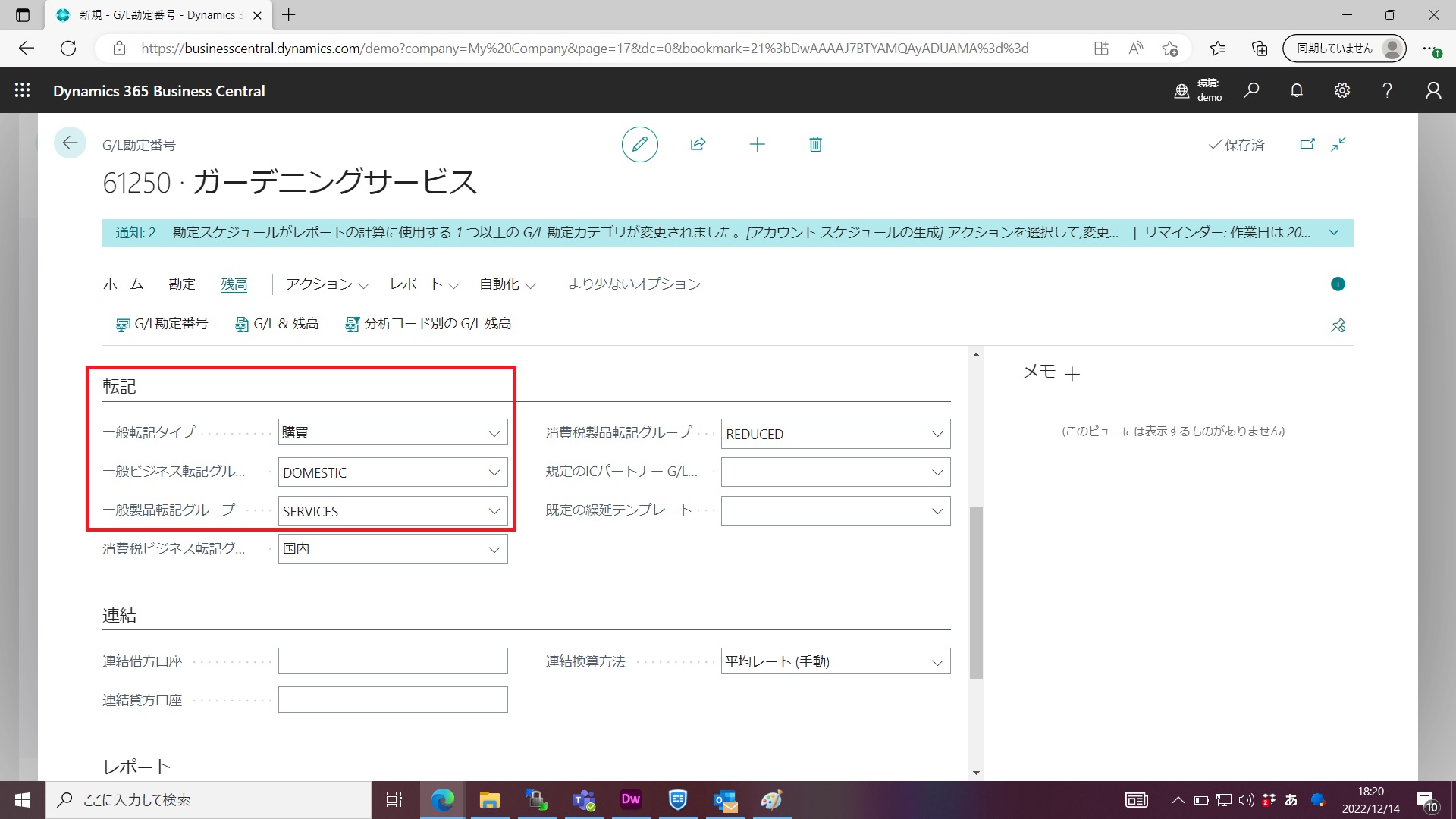
 機能を使って検索します。
機能を使って検索します。